
예전에 작성했던 사용기 중에서 '네모닉 프린터' 라는 제품이 있습니다. 포스트잇 같은 점착 용지에 사용자가 원하는 내용을 인쇄할 수 있습니다. 스마트폰 또는 PC에서 가능한 작업입니다.
([사용기] 네모닉(nemonic) 프린터 리뷰 - https://megastorage.tistory.com/154)
이 네모닉 프린터가 업그레이드 되어 돌아왔습니다. 이제는 포스트잇과 같은 점착 용지가 아닌 '라벨지'에 출력해줍니다. 사용자가 라벨지에 출력한 후 원하는 아무 곳이나 부착할 수 있는 것입니다. 그래서 샀습니다.
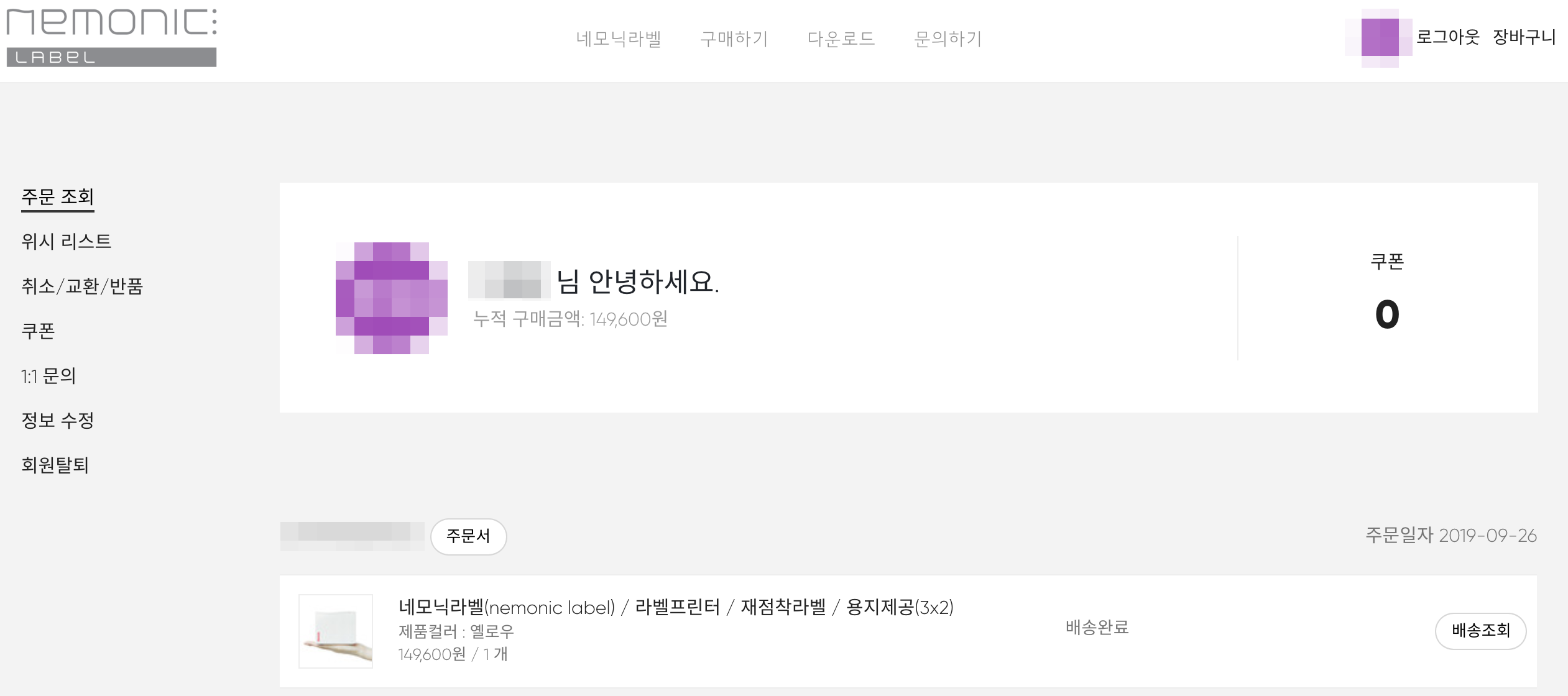
2019년 9월 26일에 네모닉 라벨 공식 홈페이지에서 149,600원에 구입했습니다. 대형 쇼핑몰에서 할인된 가격에 구매 하실 수 있으시면 더 좋을듯 합니다. 그리고 이 녀석이 집에 도착했습니다.
1. 네모닉 라벨 프린터 개봉

외부 박스 패키지는 주황 주황 합니다. 라벨 출력이 가능함을 알리는 LABEL 문구가 보입니다.


외부 박스의 외관에는 다양한 내용들이 기재되어 있습니다. 안드로이드, iOS에서 사용 가능하며 블루투스 및 USB 통신도 가능합니다. 라벨 용지는 총 4종류가 있다고 합니다. (3x1, 3x2, 3x3 및 3x4) 그리고 중요한 것! 구형 네모닉 프린터에서는 점착 용지만 출력이 가능하나, 네모닉 라벨 프린터에서는 라벨 뿐만 아니라 기존의 점착 용지도 출력 가능 하다고 합니다.

개봉하면 사용자 설명서가 보입니다. 사실 저도 사용자 설명서를 보면 다 버리거나 열지 않고 그대로 보관해둡니다.
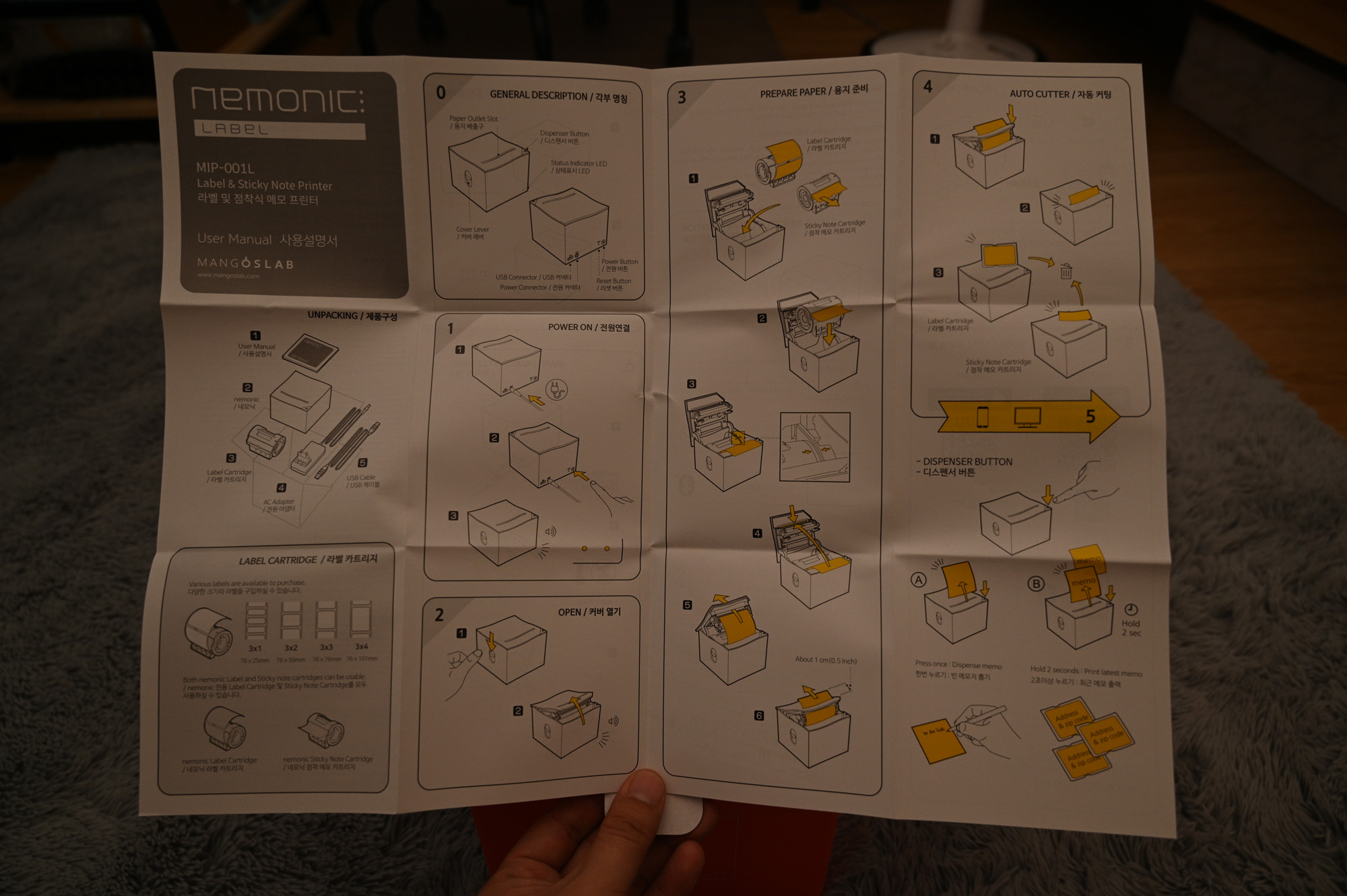

피가 되고 살이 되는 설명서 입니다. 깔끔하고 간단하게, 필요한 내용들만 기재되어 있습니다. 사용자 설명서를 버렸는데 필요한 내용이 있으신 분은 위 사진을 참고하시면 되겠습니다.
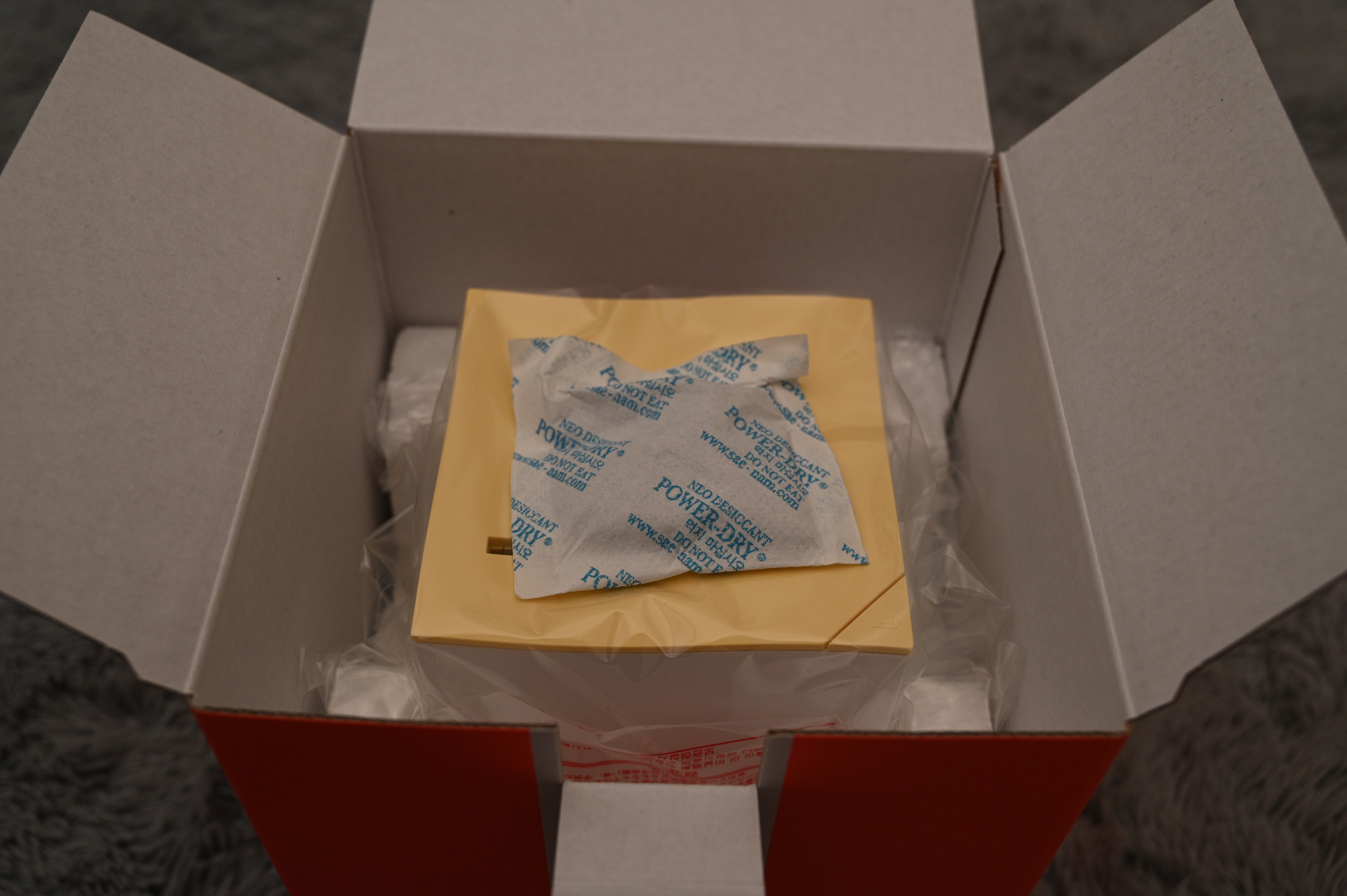
상단 스티로폼을 제거하면 네모닉 라벨 프린터가 보입니다.

좌측부터 2인치 라벨 용지, 네모닉 라벨 프린터, USB A to A 케이블 및 전원 아답터 입니다.

2인치 라벨 용지 카트리지의 모습입니다.

PC와 연결하기 위한 USB A to A 케이블 입니다. 특이하게 생겼네요.
2. 외관 살펴보기

네모닉 라벨 프린터의 앞면입니다. 저는 노란색으로 구매했습니다. 좌측 하단의 LABEL 문구가 인상적입니다.

후면 모습입니다. 좌측부터 USB 포트, 전원 입력부, 리셋 및 전원 버튼입니다.

좌측 모습입니다. 커버를 열 수 있는 레버가 있습니다.

출력부와 디스펜서 버튼이 있습니다.
3. 카트리지 장착하기

좌측의 레버를 힘껏 누르면 커버가 "퉁~" 하고 열립니다.

커버를 활짝 엽니다. 덜 열면 커버가 다시 닫힙니다.

라벨 카트리지의 손잡이를 잡고, 위 사진과 같은 방향으로 넣어줍니다.

올바르게 넣었다면, 위 사진처럼 화살표의 방향이 맞을 것입니다.

용지의 배출구에 용지를 내보내도록 한 후 커버를 닫습니다.

라벨 카트리지를 정상적으로 장착했습니다.
4. 준비 상태 만들기
용지를 장착한 후 전원을 켜면 용지를 자동으로 정렬하지 않습니다. 이때, 커버를 한번 열고 닫거나 상단에 위치한 디스펜서 버튼을 한번 눌러주면 됩니다.
5-1. 안드로이드 nemonic 앱에서 출력하기 (단일/연속 인쇄)
Google Play에서 'nemonic' 또는 '네모닉'을 검색한 후 앱을 다운로드 받으세요. 그리고 실행 후 아래의 영상 순서대로 인쇄를 진행하면 됩니다.
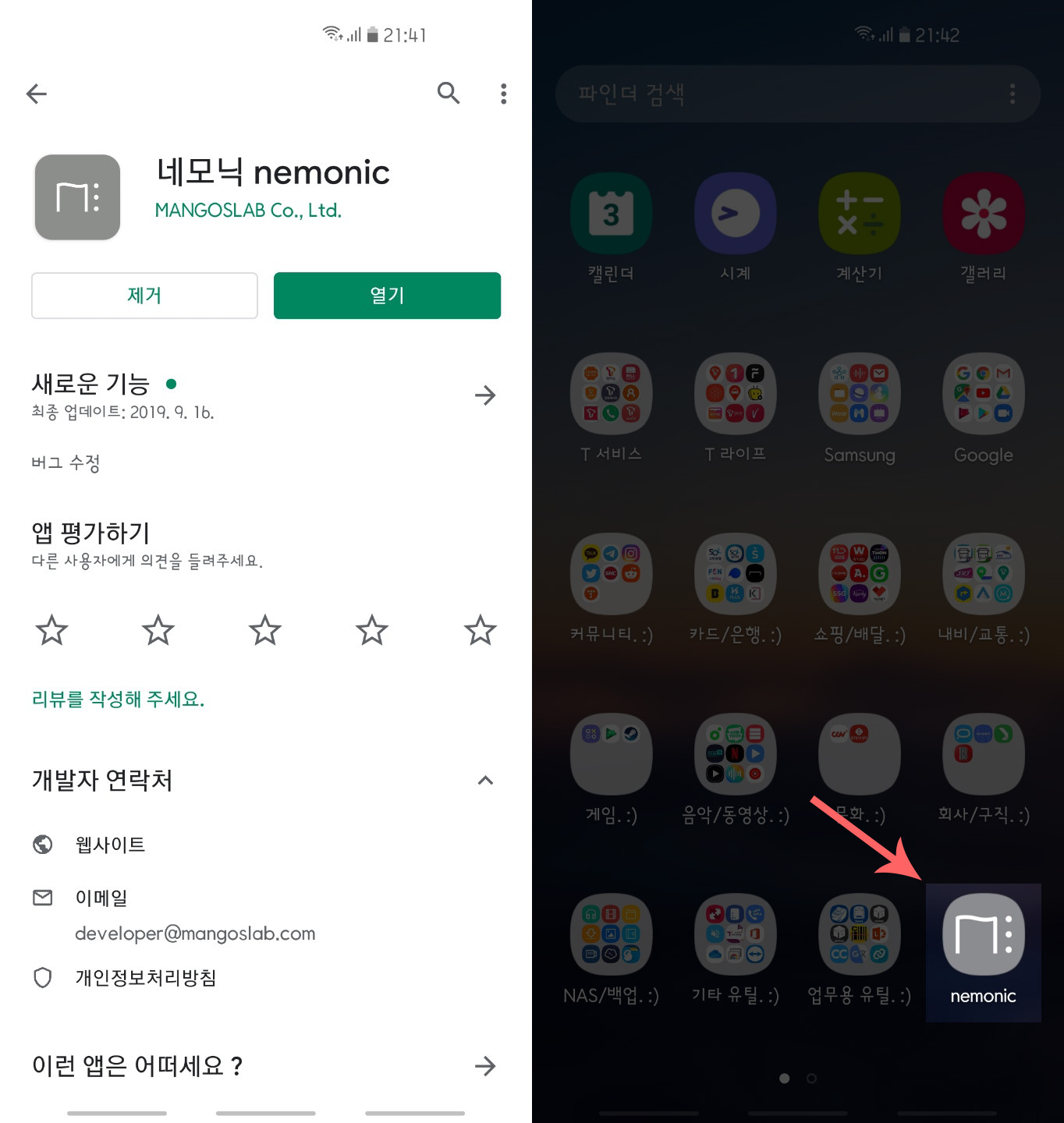
5-2. iOS nemonic 앱에서 출력하기 (단일/연속 인쇄)
App Store에서 'nemonic' 또는 '네모닉'을 검색한 후 앱을 다운로드 받으세요. 그리고 실행 후 아래의 영상 순서대로 인쇄를 진행하면 됩니다.
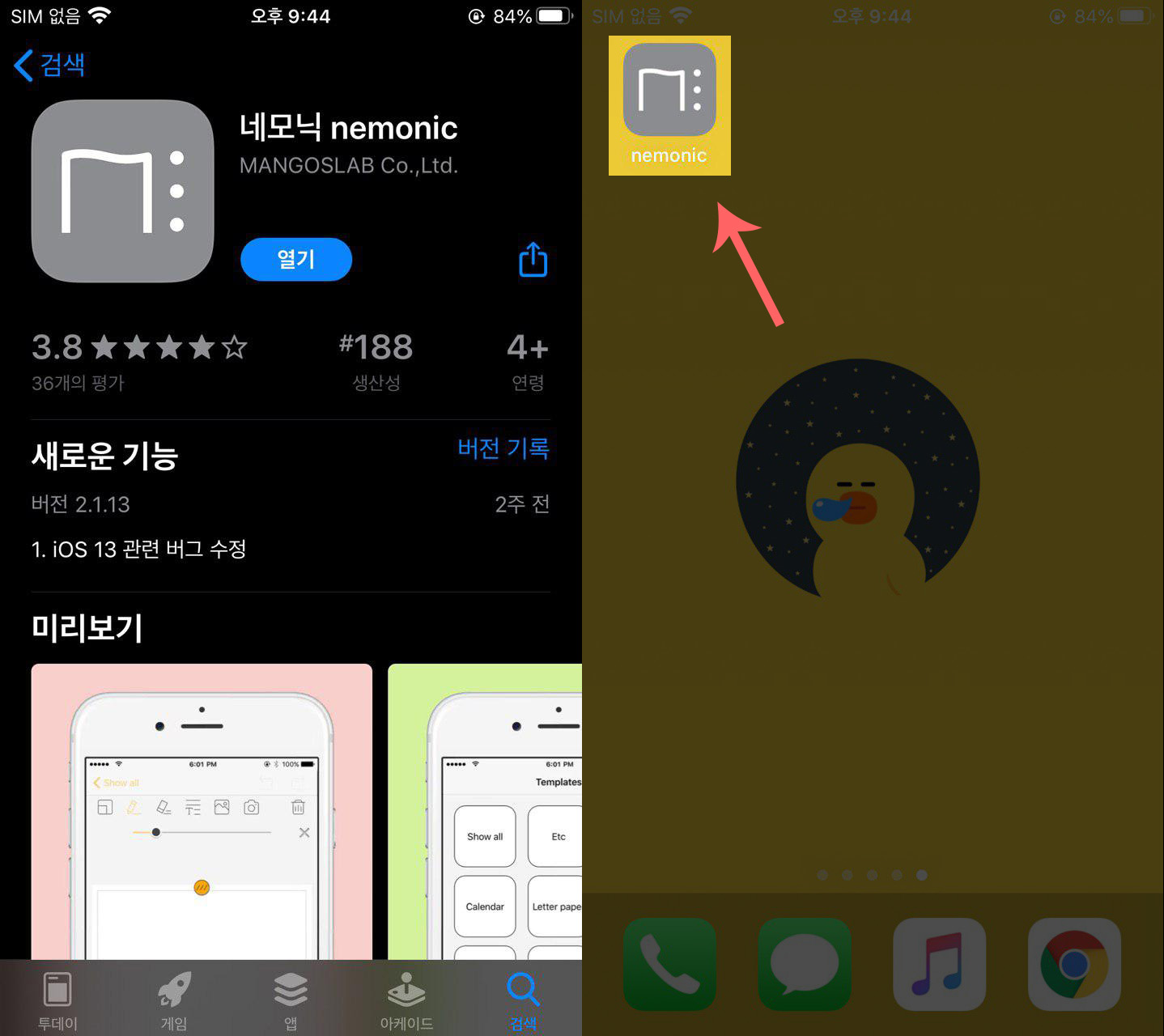
5-3. 안드로이드 및 iOS 디바이스 두대 이상에서 동시에 인쇄하기
일반적으로 블루투스 기기와 통신할땐 1:1 통신을 합니다. 하나의 기기에서 두가지 이상의 장치를 기억하고 연결하는 것을 '멀티 페어링'이라고 하는데, 멀티 페어링과 다르긴 하지만 유사한 방식을 사용하고 있습니다.
영상을 보면 아시겠지만 안드로이드 폰은 인쇄 속도가 빠른것에 비해 iOS 폰은 인쇄까지 시간이 다소 소요됩니다. 안드로이드 폰과 iOS 폰에서 동시에 인쇄 명령을 내렸을 때 안드로이드 폰이 우선이라면 정상적으로 순차 출력되며, iOS 폰이 우선이라면 Timeout 시간으로 인해 안드로이드 폰은 기다리고 기다리다가 출력에 실패합니다.
물론, 네모닉 라벨 프린터가 유휴(Idle) 상태일때 안드로이드 폰에서 인쇄 버튼을 누르면 즉시 출력합니다.
5-4. Windows 에서 인쇄하기
nemonic label 홈페이지의 "설치하기"로 이동하면 윈도우용 네모닉 라벨 프린터 드라이버 및 프로그램을 다운로드 할 수 있습니다. (이동하기) 하나의 파일만 다운로드 받으시면 아주 간편하게 설치 및 사용 준비까지 됩니다.
영상에서 보다시피, 라벨을 연속으로 출력할때 한장씩 절단 여부를 선택할 수 있습니다. 소지하기 편하게 연속 출력만 할 수도 있고 각각 한장씩 나눠주기 위해 연속 출력하면서 한장씩 자동 절단 시킬 수 있습니다.
5-5. macOS 에서 인쇄하기
Windows 버전과 마찬가지로, nemonic label 홈페이지의 "설치하기"로 이동하면 macOS용 네모닉 라벨 프린터 드라이버 및 프로그램을 다운로드 할 수 있습니다. (이동하기)
그런데, 한가지 문제가 있습니다. macOS Mojave(10.14.6)인 메인 컴퓨터는 설치 프로그램이 정상적으로 실행 됐는데, macOS Catalina(10.15.1)인 2017년형 맥북 12인치에서는 설치 프로그램이 실행되지 않았습니다. 이 점 참고 바랍니다.
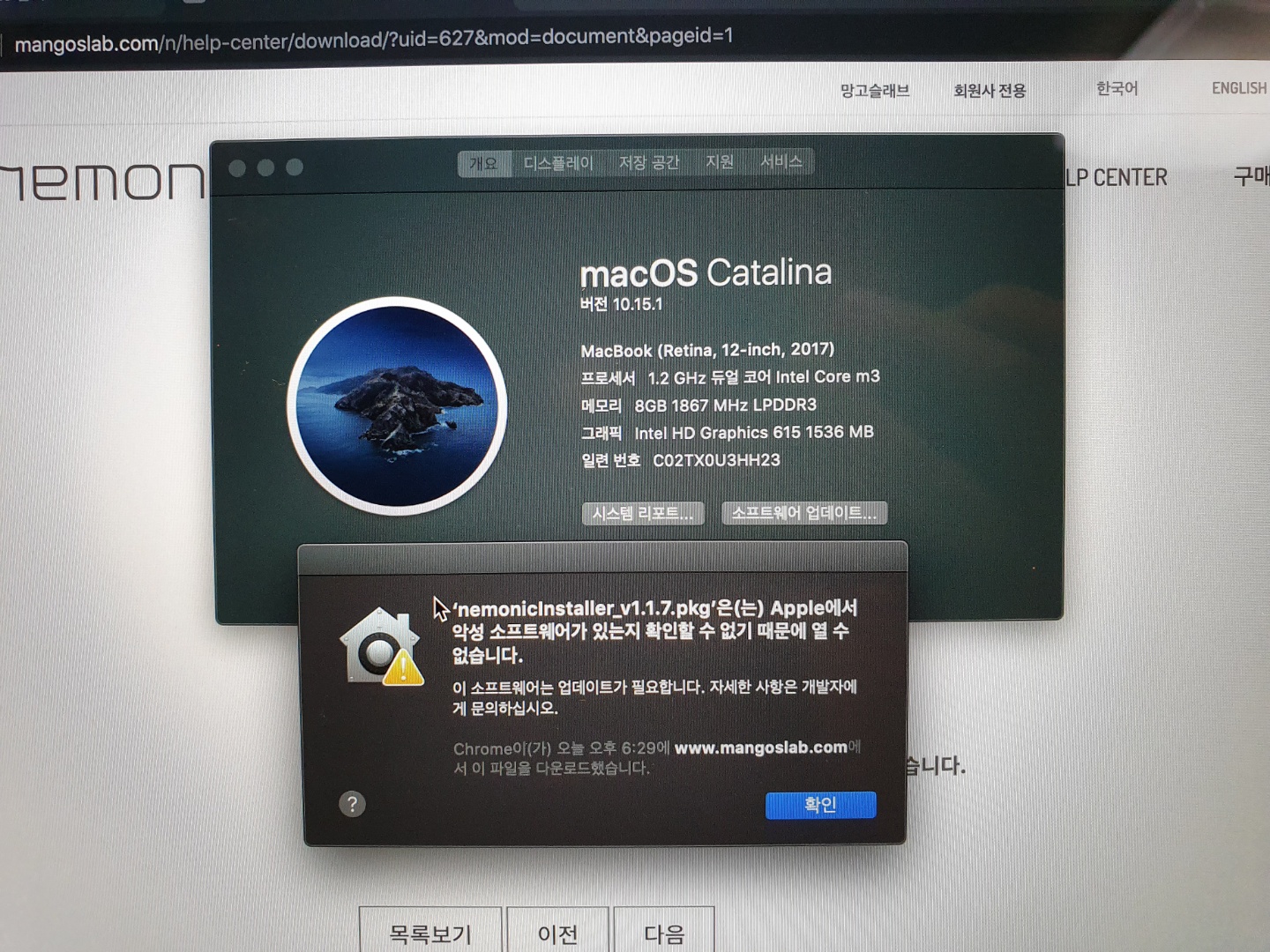
6. 마무리

기본 동작엔 매우 충실하고 사용성 및 디자인이 뛰어나다고 생각되는 네모닉 라벨 프린터의 사용기를 여기서 끝마칩니다. 저는 손으로 적기 귀찮아서 라벨에 인쇄한 후 여기저기 막 붙여놨습니다. 폰트도 지정 가능하니 깔끔하게 붙일 수 있어 좋았네요.
사이즈가 크지도, 작지도 않아서 PC, 노트북 및 태블릿과 같은 다양한 기기와 잘 어울립니다.



깔끔하게, 다양하게, 편리하게, 그리고 마음 편하게 라벨을 출력할 수 있는 기기를 찾으신다면 네모닉 라벨 프린터 추천드리며 사용기는 여기서 마치겠습니다.
'★2. 삼런이의 [리뷰]모음' 카테고리의 다른 글
| 서피스 고(Surface Go) LTE 모델 개봉 및 3개월 사용 후기 (5) | 2020.02.16 |
|---|---|
| 엔비디아 지포스 RTX 2070 Founders Edition 간단 사용기 (0) | 2020.02.11 |
| 캐논 오두막(5D Mark 2)과 캐논 이사백오(24-105mm F4 L IS USM) 간단 사용기 (0) | 2019.10.09 |
| 2018년형 맥미니 램 업그레이드 및 써멀 페이스트 도포 (0) | 2019.09.23 |
| LG 울트라PC (15UD490-GX36K) 개봉 및 업그레이드 (27) | 2019.09.01 |
