
오늘도 평범하게 인터넷을 하던 중이었습니다. 그런데 엄청난 댓글로 활활 타오르던 글을 하나 발견하게 됩니다. 그것은 바로 아마존에서 판매 중인 WD Elements 12TB 외장하드였습니다. 본래 가격은 219.99달러인데, 174.99달러로 할인 판매 중이었습니다. 엄청난 가격입니다. 몇년 전만 해도 6TB 외장하드가 관부가세 내 가격(199.99달러)에 들어만 와도 좋았었는데.. 벌써 2배 용량의 외장하드가 관부가세 범위 내까지 들어왔습니다.
사실 이정도 가격은 최초가 아닙니다. 2019년 12월 중순 쯤 180달러까지 내려온 적이 있었습니다. 5달러 차이 수준입니다. 5달러 차이가지고 뭐 특별한가? 싶지만, 현재는 KB국민카드가 아마존에서 할인 이벤트를 진행 중이었습니다. KB국민카드 선택 후 KB10 코드를 사용하면 상품가의 10%를 할인해줍니다. 지금은 끝나서 못씁니다.
그래서 뒤도 안돌아보고 질렀습니다. 몇달 전에 캐시백 이벤트 때문에 하나 만들어놨던 KB국민 신용카드가 지금 이렇게 빛을 발휘하네요.
1. 하드디스크 구매

국내 직배도 가능했던터라 배송비 10.46달러가 들었습니다. 하드디스크 같이 충격에도 약하고 혹시 모를 위험성이 있는 제품은 국내 직배로 구입하는 것이 나중에 사후처리 할때 매우 편리합니다. 174.99달러에서 KB10 프로모션 코드로 17.5달러 할인, 여기에 배송비 10.46달러가 포함되어 실제 구매 금액은 167.95달러 입니다. 한화로 약 20만원이 조금 넘는 수준입니다. 지금 환율이 거의 1,200원이라.. 환율 너무 높습니다 ㅠㅠ
실제 배송 기간이 꽤 걸리는 것으로 나왔으나 엄청 빠르게 도착했습니다. 2020년 3월 3일에 구입한 후 오늘 도착했으니 국제 배송 + 통관 + 국내 배송까지 약 1주일 걸렸습니다. 엄청 빠르게 왔습니다. 그런데...
2. 하드디스크 도착 및 개봉


저기 아마존님.. 너무한거 아니신가요? 겉 박스도 없이 이 상태 그대로 배송되어 왔습니다. 내부에 완충처리가 되어 있다곤 하나.. 겉박스 하나 같이 주는게 뭐 그리 힘든거였는지..ㅠ

그래도 박스 표면에 기재된 12TB 라는 글자를 보니 정말 감격스럽습니다.

택배 개봉(+제품 개봉)은 항상 즐거운 시간입니다. :)

구성품은 이렇습니다.
- WD Elements 12TB 본체
- 사용자 매뉴얼
- USB 3.0 케이블 (USB 3.0 A to USB 3.0 micro B)
- 전원 아답터 (110v 형)



외관은 평범합니다. WD easystore와 똑같이 유광 플라스틱이라서 비닐 제거를 쉽게 하진 못하겠네요. 후면엔 전원버튼이 있습니다.
3. 하드디스크 적출

자 이제 하드디스크 적출을 해봅시다. 케이스를 열기 위해선 안쓰는 카드 2개만 있으면 됩니다. 케이스를 열다가 카드가 훼손될 수 있기 때문에 실제 사용 중인 카드를 쓰시는건 비추천 드립니다.

양 옆을 살짝 벌려준 후 카드를 집어넣으면 위 그림과 같이 날개 모양을 만들 수 있습니다. 위 모습까지 왔으면 절반은 한 것입니다.


그리고 겉 케이스를 잡고 후면(내부)케이스를 뒤로 밀면 저렇게 슥 하고 빠져나옵니다. 빼다 보면 중간쯤에 뭔가 걸려서 더이상 안빠지는 경우가 있는데, 살짝 힘 주면서 빼면 툭 하고 빠집니다.

이렇게 케이스 벗겨내기를 성공했습니다.

후면부의 전면 LED 인디케이터용 플라스틱(?)과 메인보드 고정용 나사 1개를 제거해야 합니다.

LED 인디케이터용 플라스틱은 이렇게 앞쪽으로 빼내면 됩니다.


그리고.. 이 부분은 뺄때 마다 햇갈리는 부분인데, 사진과 같이 후면의 상단 부분을 뒤쪽으로 살살 빼내면 뺄 수 있습니다. 그런데 너무 힘 주면서 빼면 메인보드의 후면 포트가 손상입을 수 있으니 잘 보면서 빼야 합니다.

빼낸 후 이녀석도 제거 해줍니다.

하드디스크 적출이 완료됐습니다.
4. 시놀로지 NAS 설치

베란다에 위치한 창고 겸 NAS 서버의 공간입니다. 겨울엔 매우 추워서 냉방이 아주 잘 되는데, 여름은.. 정말 얘네들도 힘든 곳입니다.

좌측부터 시놀로지 DS115(백업 전용), DS718+(메인 서버), 델 X1004 스위칭 허브, 하드디스크 무리들(?), APC UPS 입니다. UPS를 들여놓으면 참 좋은게.. 평일에 저도 모르게 아주아주 가끔씩 정전이 되나 봅니다. 퇴근하고 APC의 LCD 창을 보면 이벤트 숫자가 1개씩 올라가있더라구요. 잘 돌아가는것을 보면 UPS 돈 아깝지 않네요.

밤에 보면 이렇습니다.. +_+ 조명이 꽤 이뻐요

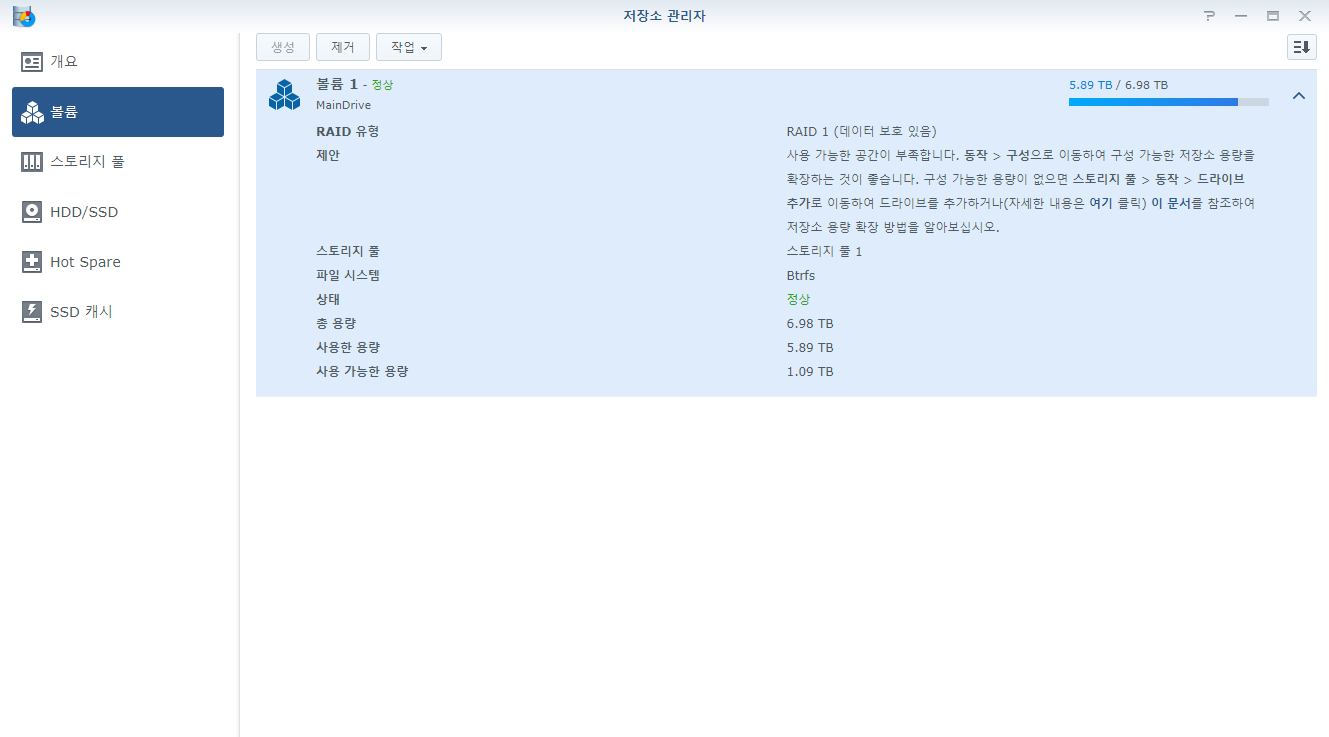
현재 제가 사용 중인 시놀로지 DS718+는 WD 8TB 하드디스크 2개가 들어있으며 RAID 1으로 구성되어 있습니다. 그리고 DS115으로 매일 한번씩 새벽시간대에 Hyper Backup으로 증분 백업 하고 있습니다.

시놀로지 DS718+의 2번 하드디스크를 먼저 교체하도록 하겠습니다.전원을 끄지 않고 하드디스크를 제거 합니다. 핫스왑 가능한 모델이라 이렇게 진행해도 큰 문제는 없습니다. 역시 비싼게 좋은겁니다.

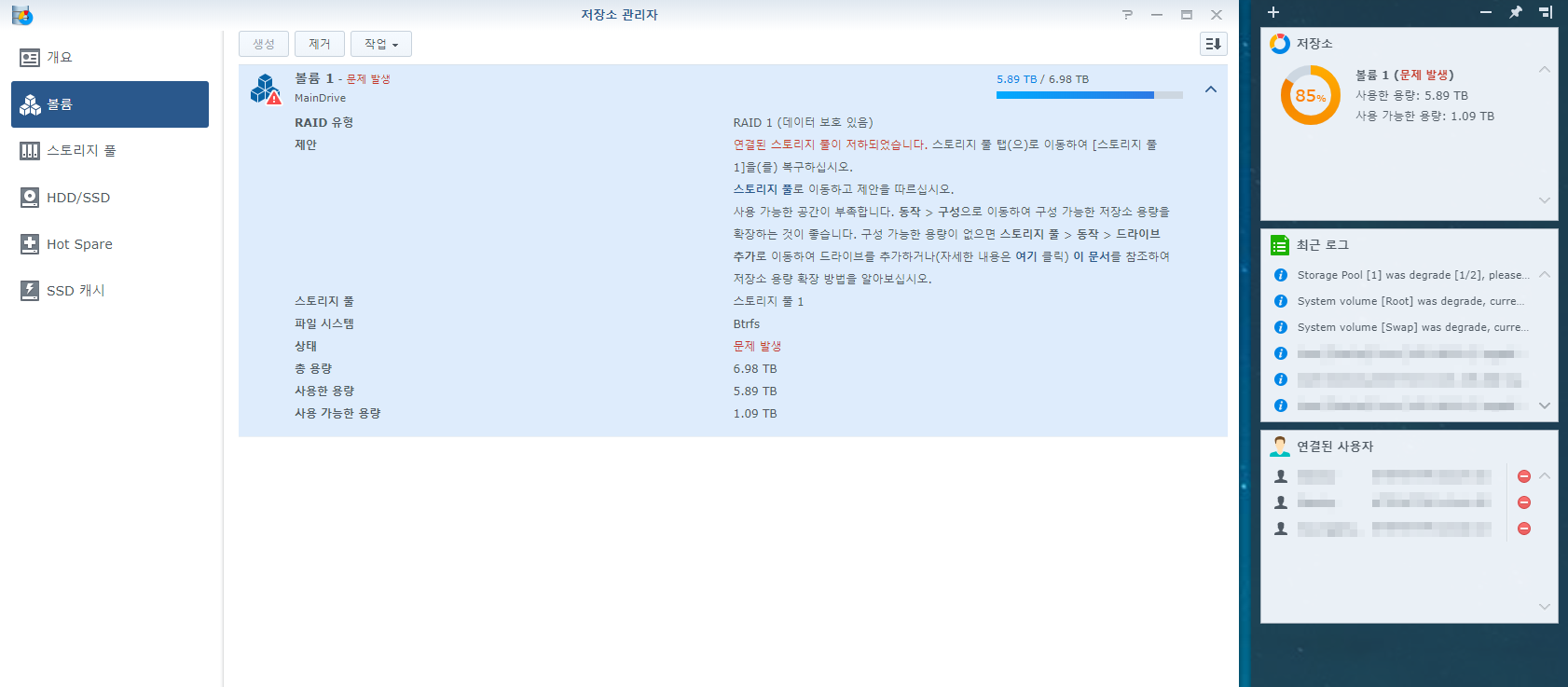
하드디스크를 제거한 후 약 30초가 지나면 시놀로지의 STATUS LED는 초록색에서 주황색으로, Disk Station은 난리가 나 있습니다. 그리고 시놀로지에서는 에러 부저음이 무한 재생됩니다.

좌측이 기존의 하드디스크(8TB)이며 우측이 교체할 하드디스크(12TB) 입니다.


장착을 잘 해줍니다.

Disk Station의 저장소 관리자에서 스토리지 풀을 선택하면 '수리'를 진행할 수 있습니다. 기존 RAID1 구성으로 잘 돌아가다가 디스크 1개가 제거된 상황이기 때문에 동일 용량 또는 더 큰 용량의 하드디스크를 장착한 후 수리를 진행해야 합니다.
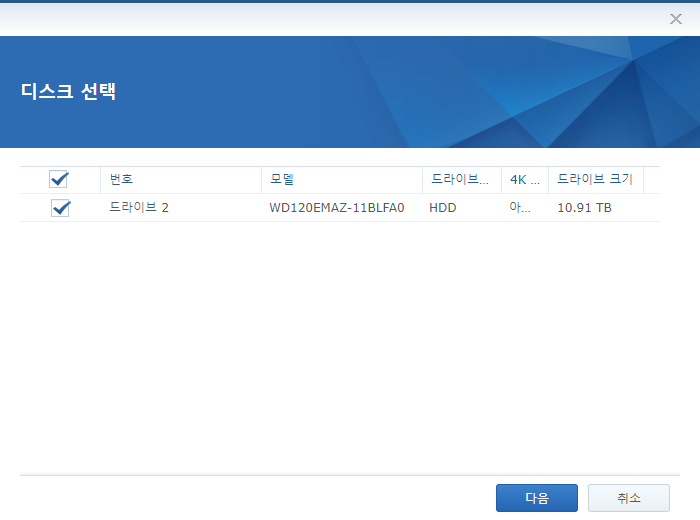
방금 추가한 12TB 하드디스크가 정상적으로 인식된 것을 확인할 수 있습니다. 12TB 짜리인데 10.91TB라니.. 용량 계산법으로 인해 1.09TB를 손해보네요. 세상에.. 제 1TB 돌려줘요 ㅠㅠ
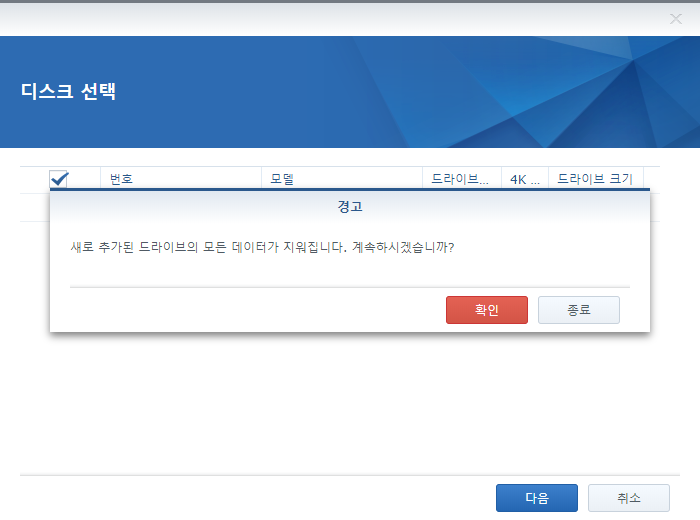
아무것도 없는 디스크이니, '확인'을 눌러줍니다.

'적용'을 눌러줍니다.
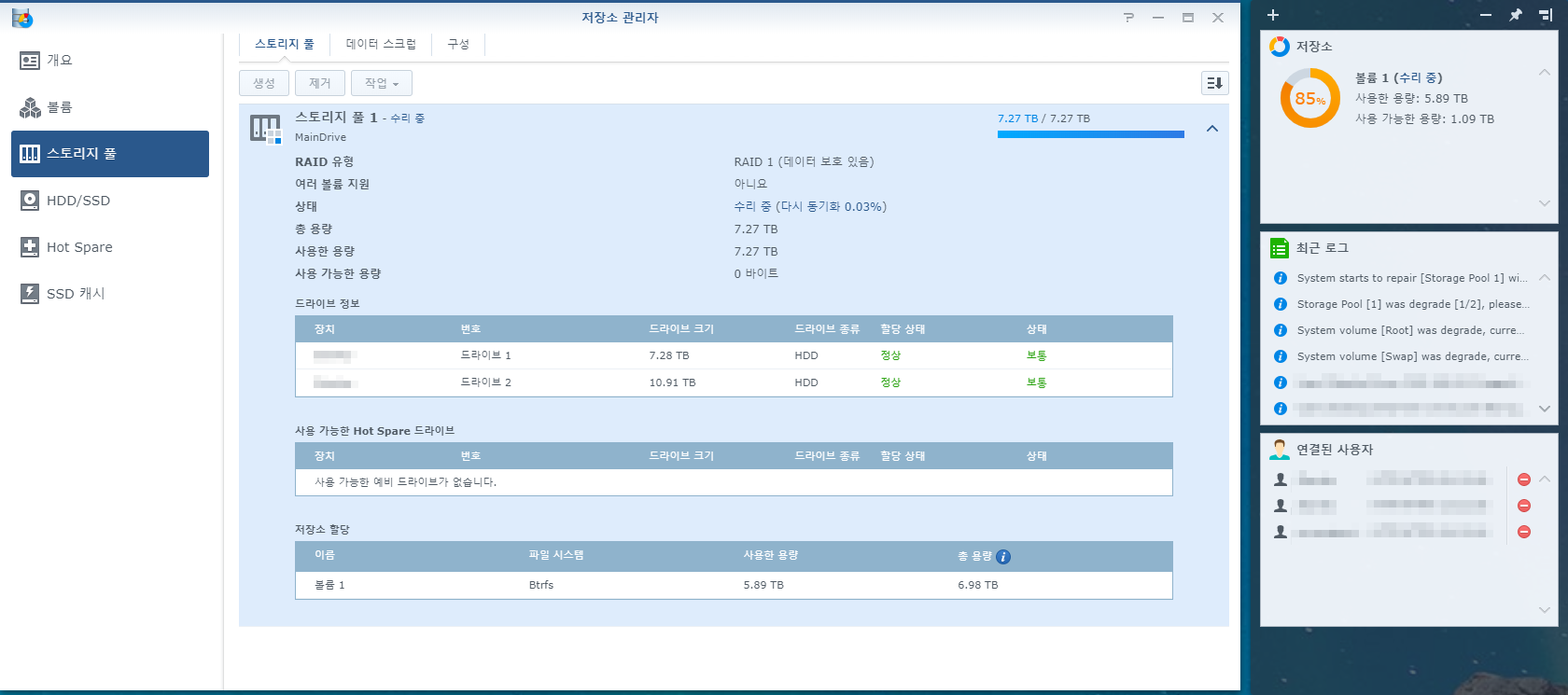
이렇게 수리가 진행되는 것을 확인할 수 있습니다. 현재 8TB 하드디스크와 12TB 하드디스크 장착 후 RAID 1 수리 진행 중이기 때문에 수리가 완료되면 실제 사용 가능한 공간은 지금과 똑같이 총 8TB 일 것입니다. 이번에 한개 밖에 못사서 다음에 딜 한번 더 뜨면 그때 하나 더 구입해서 용량 맞춰줘야 겠습니다.
5. 마무리...
기존에 장착된 디스크와 1:1로 매칭 시키는 것이기 때문에 디스크의 용량이 크면 클수록, 디스크의 종류에 따라서 매우 오랜 시간이 소요됩니다. 수리 작업이 언제쯤 끝날 것인지 확인할 방법이 있습니다. 이 작업을 하기 위해선 다음의 사항이 준비되어야 합니다.
- 터미널 유틸리티 설치된 상태 (예 : Putty)
- 시놀로지의 SSH가 활성화 된 상태
터미널에서 시놀로지의 SSH에 접속 후 다음을 입력합니다.
cat /proc/mdstat/
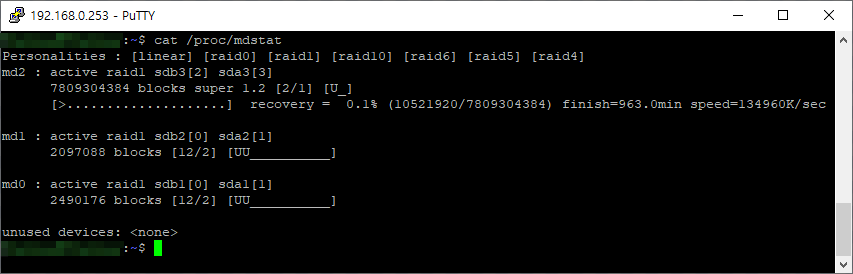
위와 같은 화면을 볼 수 있습니다. 좌측 md2에서, 우측의 finish가 남은 시간입니다. 963분이니 약 16시간이 소요될 예정입니다. 하지만 이 시간은 현재 속도인 131MB/s 기준입니다. 하드디스크는 원형 판 형태이고, 중앙에서 외곽 방향으로 이동할수록 읽기 속도가 떨어집니다. 그 뜻은, 16시간은 훨씬 넘어 20시간도 걸릴 수 있다는 이야기 입니다.
어짜피 지금 크게 작업할 건 없다보니 하루 24시간 정도는 이대로 두는 것이 좋겠습니다. 내일 퇴근해서 집에 오면 다 되어 있을 것입니다. 리빌딩(= 수리) 할땐 전원이 꺼지거나 하드디스크에 무리가 가는 작업을 해선 안됩니다.
이렇게 아마존에서 판매한 WD Elements 12TB 외장하드의 구매와 적출, 그리고 시놀로지 설치까지 보셨습니다. 많은 도움이 되셨길 바라며 행복한 하루 되세요. :)
'★2. 삼런이의 [리뷰]모음' 카테고리의 다른 글
| 시놀로지 DS1019+ 및 21TB 홈서버 구축기 (3) | 2020.04.15 |
|---|---|
| 아마존 클라우드(AWS) S3 Glacier 가입 및 사용기 (4) | 2020.04.05 |
| 서피스 고(Surface Go) LTE 모델 개봉 및 3개월 사용 후기 (5) | 2020.02.16 |
| 엔비디아 지포스 RTX 2070 Founders Edition 간단 사용기 (0) | 2020.02.11 |
| 라벨 출력을 내 맘대로 편하게? 네모닉 라벨(nemonic Label) 프린터 개봉 및 사용 후기 (0) | 2019.11.03 |
