

들어가며...
본 강좌는 아래의 방법을 안내합니다.
- Steam OS 리커버리 USB 제작
- Windows 11 설치 USB 제작
- 파티션 나누기
- Windows 11 및 드라이버 설치
위의 4가지 내용에 대해서 안내하며, 초보자 분들도 쉽게 따라할 수 있도록 A to Z 방식으로 설명을 진행합니다.
면책 조항(Disclaimer)
본 강좌를 따라하면서 발생한 문제는 본인에게 책임이 있음을 알립니다. 작업에 자신이 없다면, 주변의 전문가에게 도움을 요청하세요.
준비 사항
- Rufus 및 Steam Deck OS 리커버리 이미지
- Windows 11 설치 프로그램
- USB 메모리 1개 또는 2개 (각각 8GB 이상)
→ 8GB 이상의 USB 메모리가 2개 있다면, 작업을 더 빠르게 할 수 있습니다.
→ 주의 : USB 메모리의 데이터들을 백업하세요. 모두 삭제됩니다. - USB-C 허브
- 키보드 및 마우스
작업 시작
Steam OS Image 파일 다운로드
https://store.steampowered.com/steamos/download/?ver=steamdeck
SteamOS
STEAM® END USER LICENSE AGREEMENT YOU SHOULD CAREFULLY READ THE ENTIRE FOLLOWING LICENSE AGREEMENT BEFORE INSTALLING STEAMOS. THIS AGREEMENT CONTAINS IMPORTANT TERMS THAT AFFECT YOUR LEGAL RIGHTS. BY INSTALLING STEAMOS, YOU AGREE TO BE BOUND BY THE TERMS
store.steampowered.com
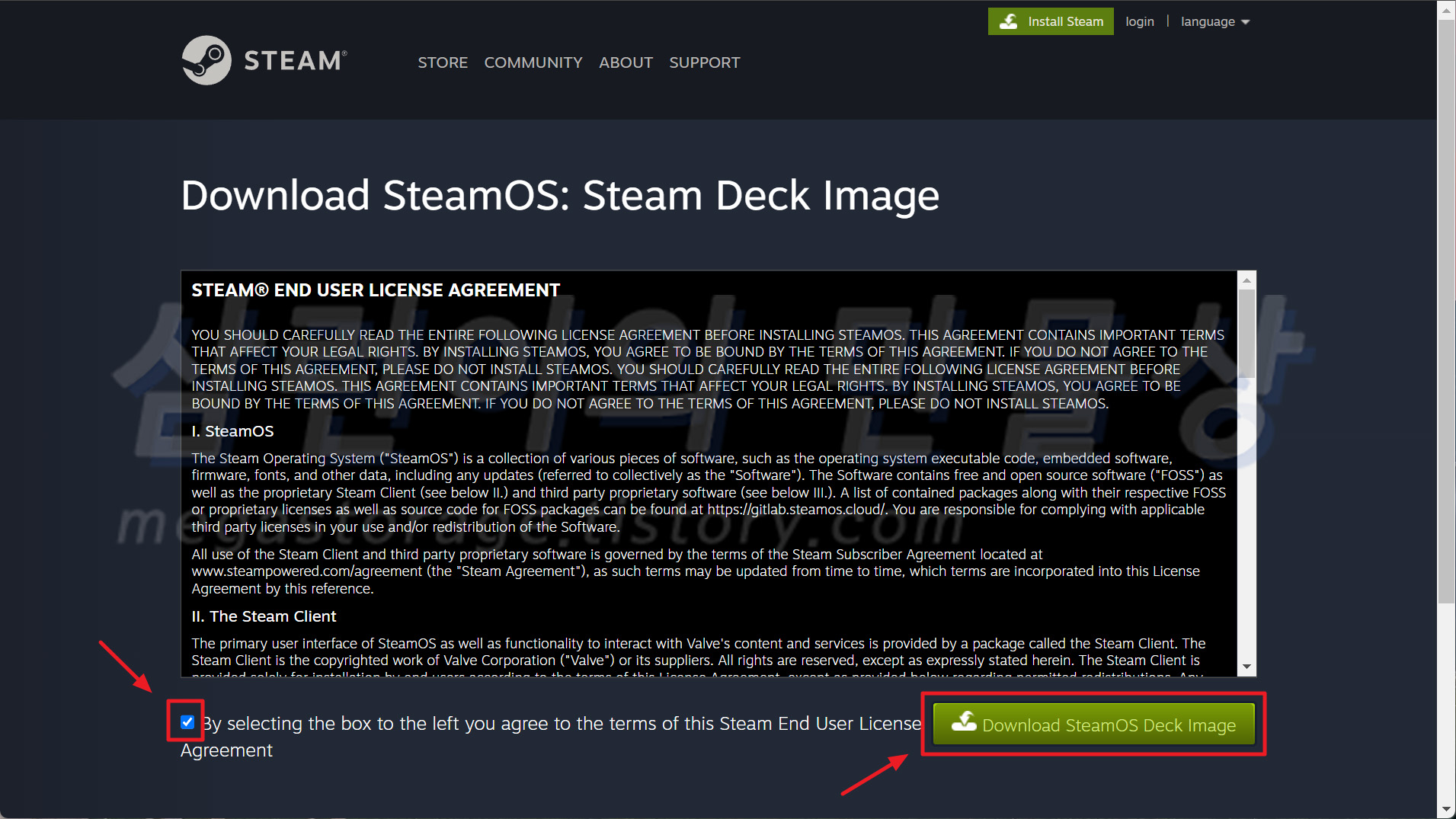
위의 링크로 이동한 후 약관에 동의합니다. (좌측 하단의 체크상자) 그리고 'Download SteamOS Deck Image'를 클릭합니다.

다운로드가 완료 되었다면, 약 2.47GB 가량의 .BZ2 파일이 보이게 됩니다.
Rufus 다운로드 / Steam OS 복구 USB 제작
Rufus - 간편하게 부팅 가능한 USB 드라이브 만들기
Rufus는 USB 메모리 및 플래시 드라이브를 포맷하고 부팅할 수 있도록 만드는 도구입니다. 그리고 Rufus는 빠릅니다. ISO 이미지에서 Windows 7 설치 USB 드라이브를 만들 때 UNetbootin, Universal USB Installer, W
rufus.ie
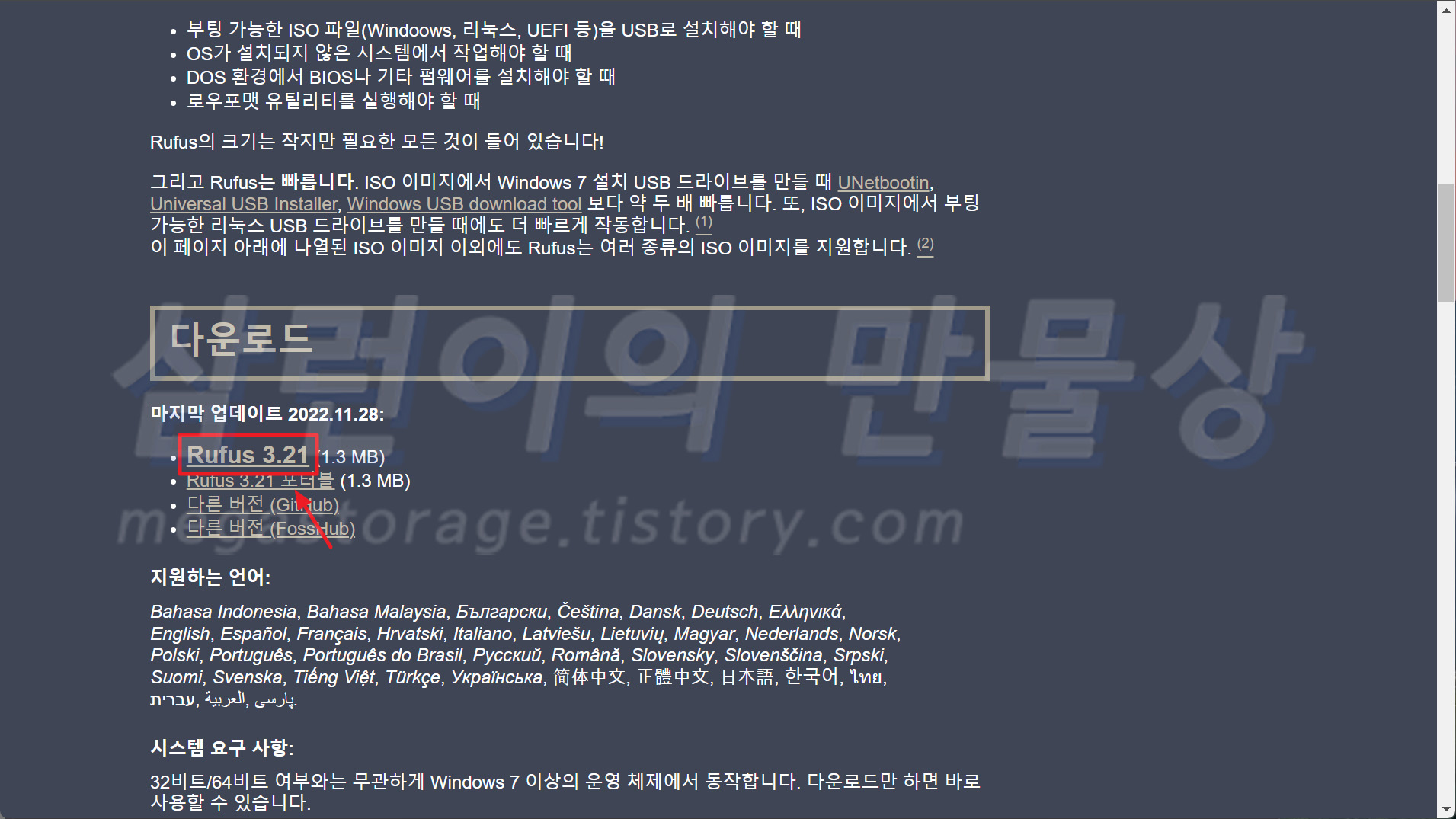
Rufus 홈페이지에서 'Rufus 3.21' 또는 'Rufus 3.21 포터블'을 다운로드 받습니다. 설치 후 실행합니다.
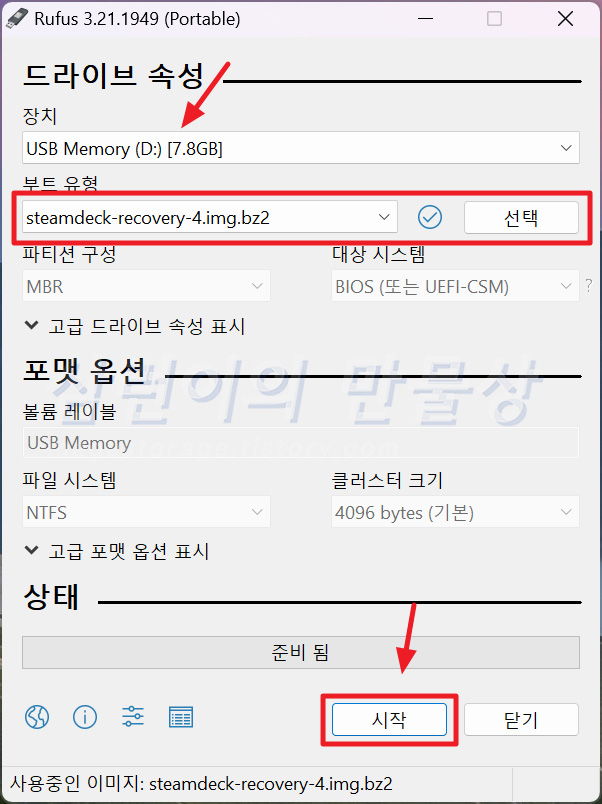
SteamOS 설치 USB를 만들 'USB 메모리'를 선택합니다. 그리고 '선택' 버튼을 눌러서 SteamOS 압축파일(.bz2)을 선택합니다. 그 후, 아무런 설정을 건들이지 않고 하단의 '시작' 버튼을 클릭합니다.

USB 메모리의 모든 내용이 삭제 될 것이라는 경고창이 나타납니다. USB 메모리의 자료가 다 사라져도 괜찮은지 생각을 한 번 해본 후, '확인' 버튼을 클릭합니다.
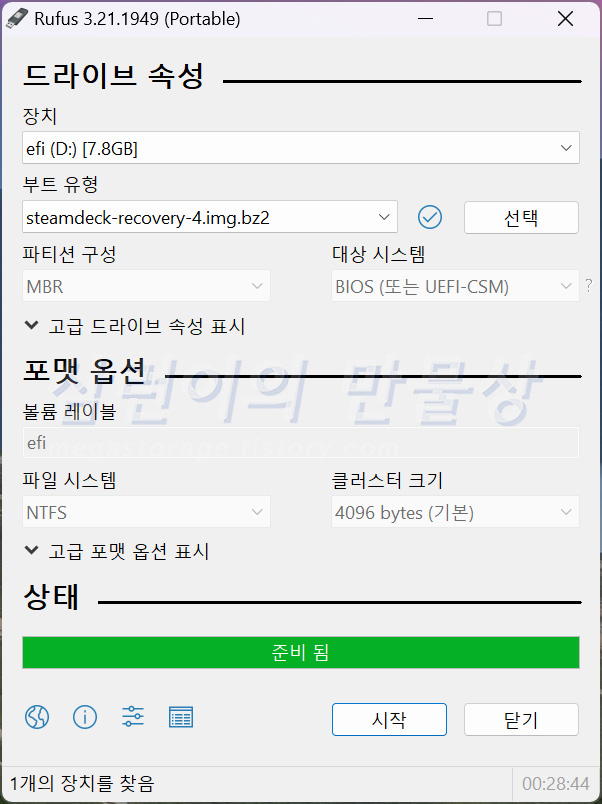
그리고 기다리면 SteamOS 설치 USB 제작이 완성됩니다. 성능이 좋지 않은 USB 메모리에 작업을 했더니, 무려 28분 48초가 소요되었습니다.
윈도우 11 설치 USB 제작
https://www.microsoft.com/ko-kr/software-download/windows11
Windows 11 다운로드
요청의 유효성을 검사하는 중입니다. 이 작업은 몇 분 정도 걸릴 수 있습니다. 페이지를 새로 고치거나 뒤로 이동하지 마세요. 그러면 요청이 취소됩니다.
www.microsoft.com
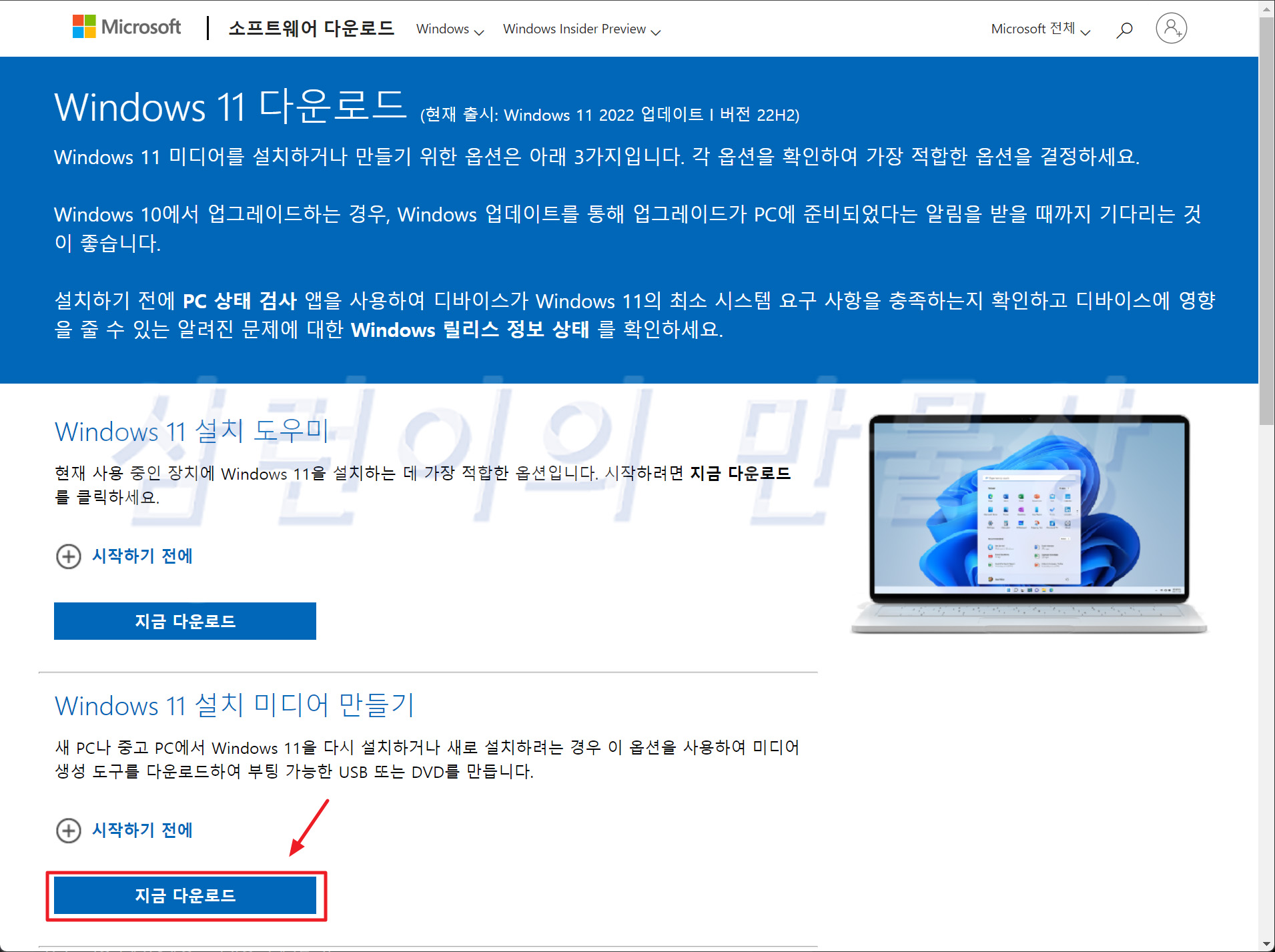
윈도우 11 설치 미디어 제작 프로그램을 다운로드 해야 합니다. 위 링크 접속 후 '지금 다운로드' 버튼을 클릭합니다. 그러면 Media Creation Tool 을 다운로드 받을 수 있습니다. 그리고 실행합니다.
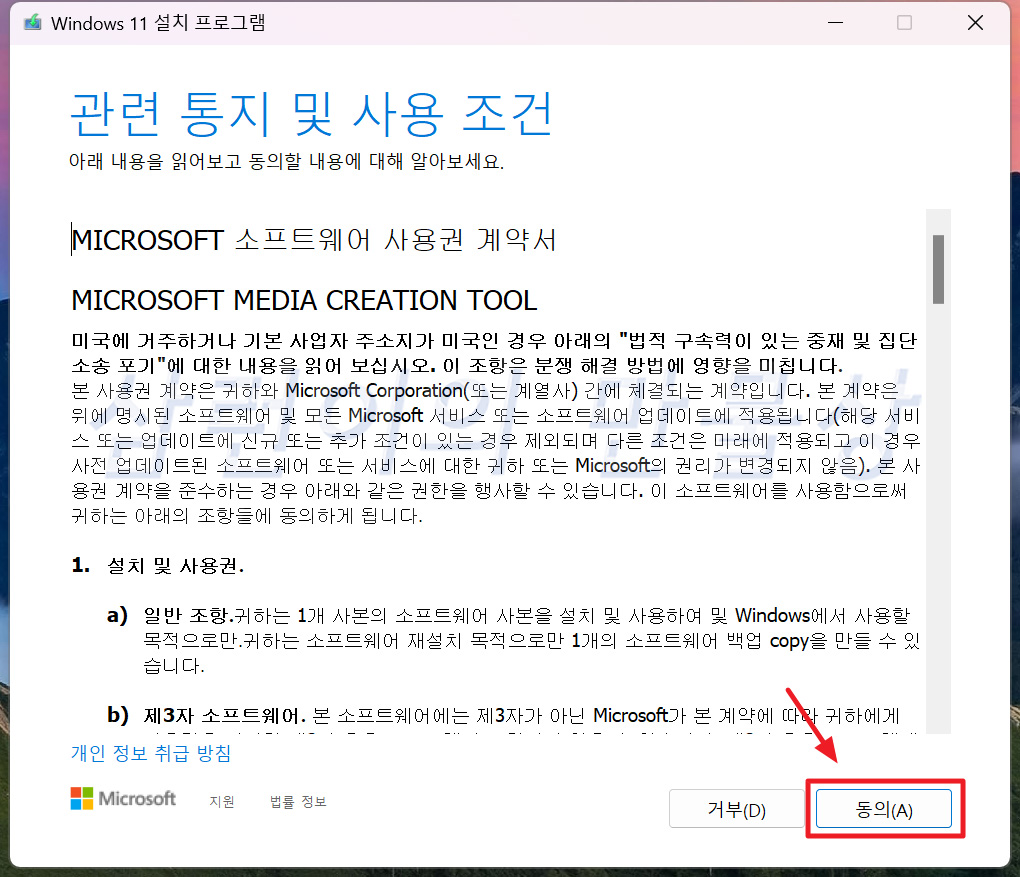
약관 내용을 확인한 후 '동의'를 선택합니다.
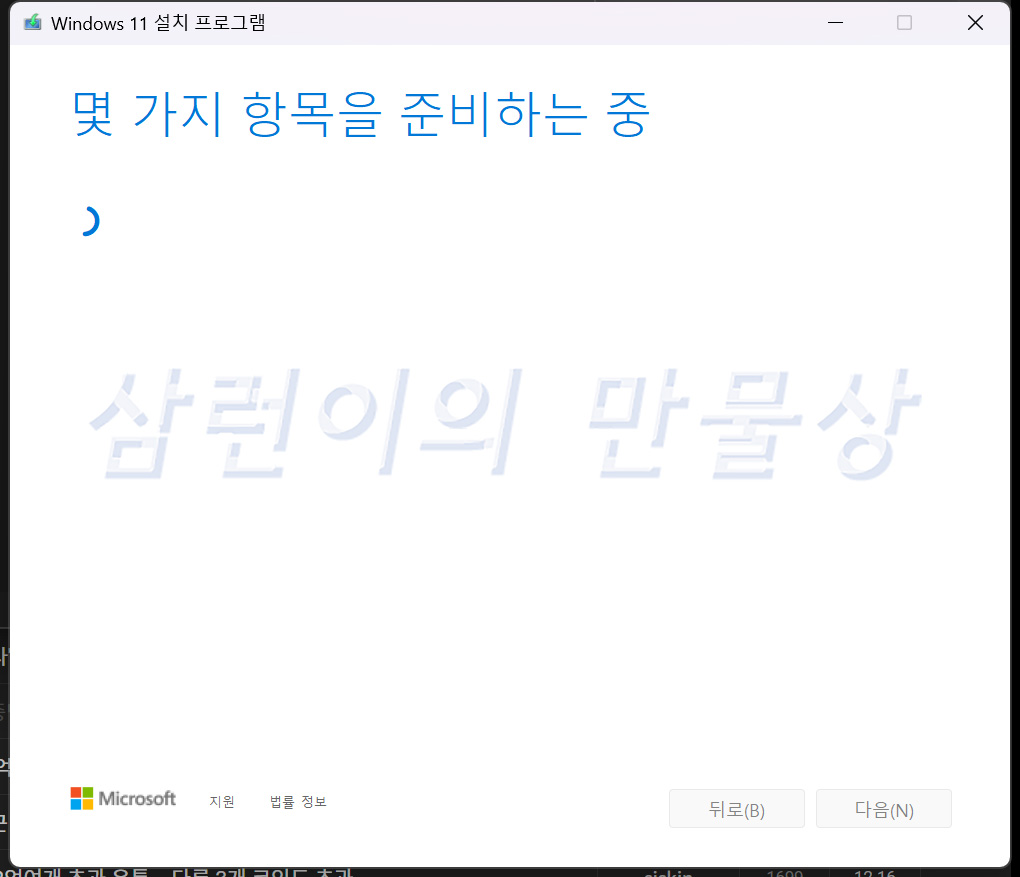
기다립니다.
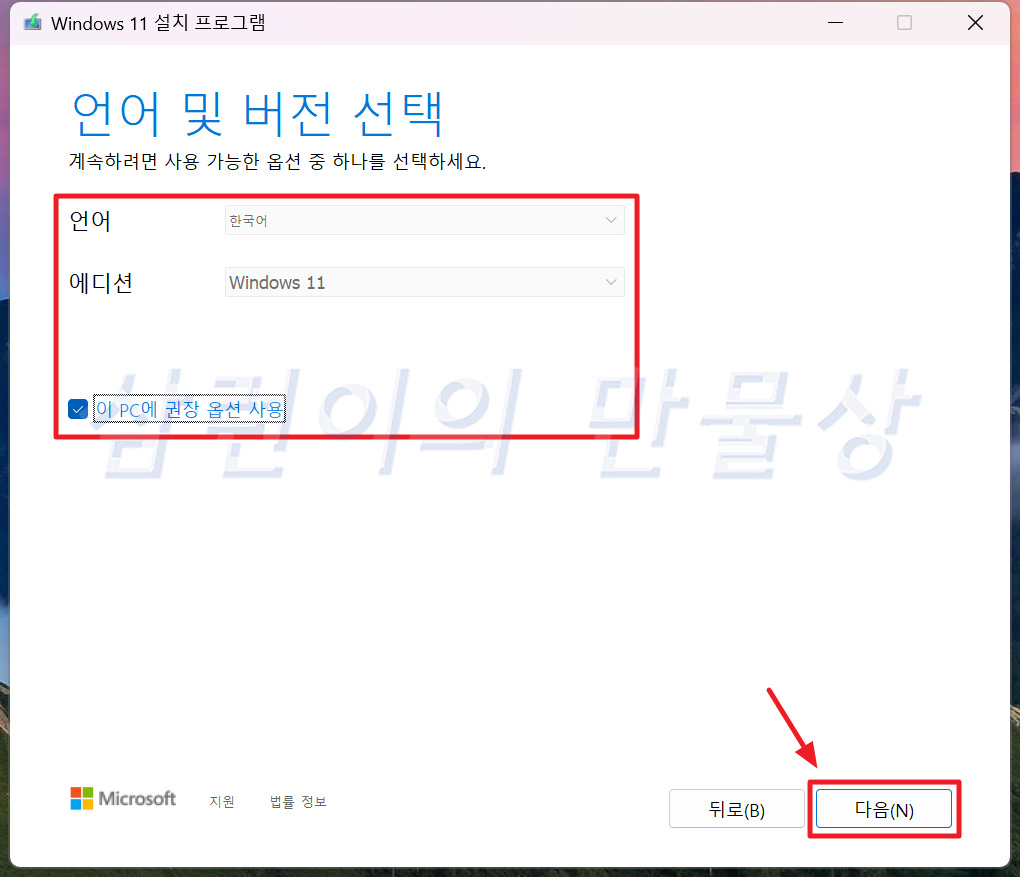
현재 PC가 윈도우 11이라면, 윈도우 11이 기본 선택 되어 있을 것입니다. 그렇지 않다면, '이 PC에 권장 옵션 사용' 체크를 풀고 '에디션' 항목에서 Windows 11을 선택해주세요. 그리고 '다음'을 클릭합니다.
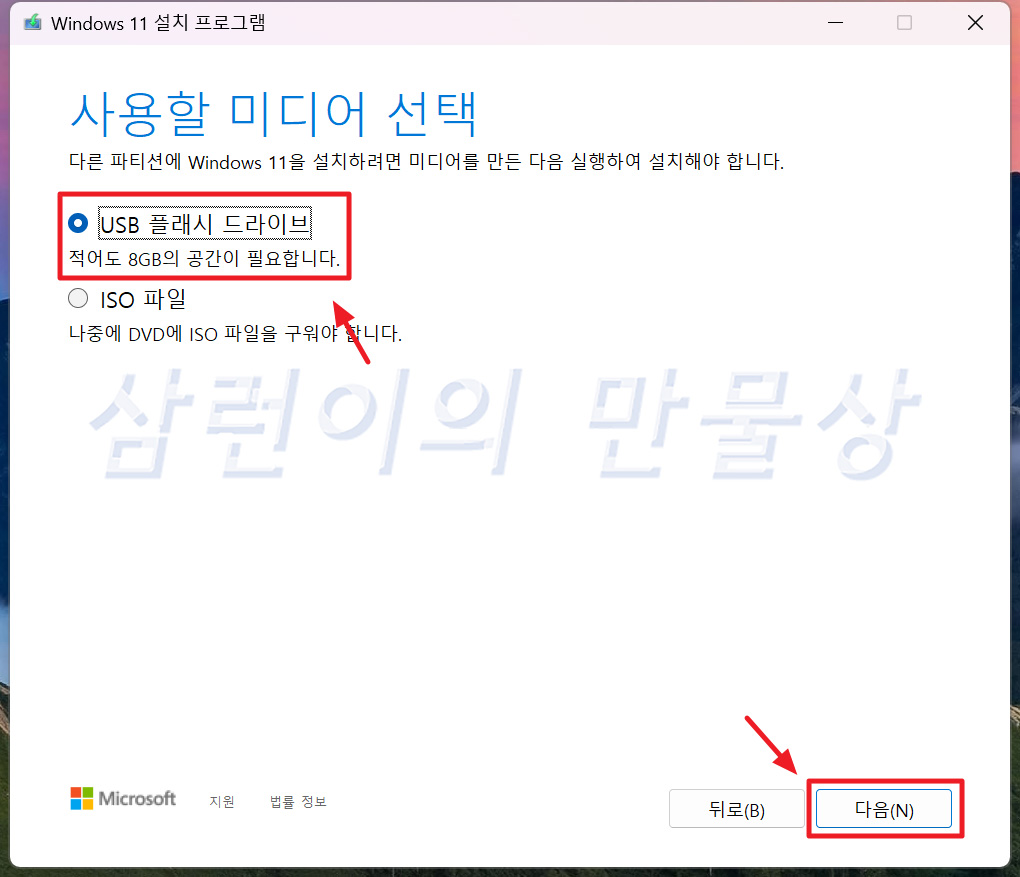
윈도우 파일이 어떤 형태로 만들어질 것인지 선택하는 화면입니다. 'USB 플래시 드라이브' 선택 후 '다음'을 클릭합니다.
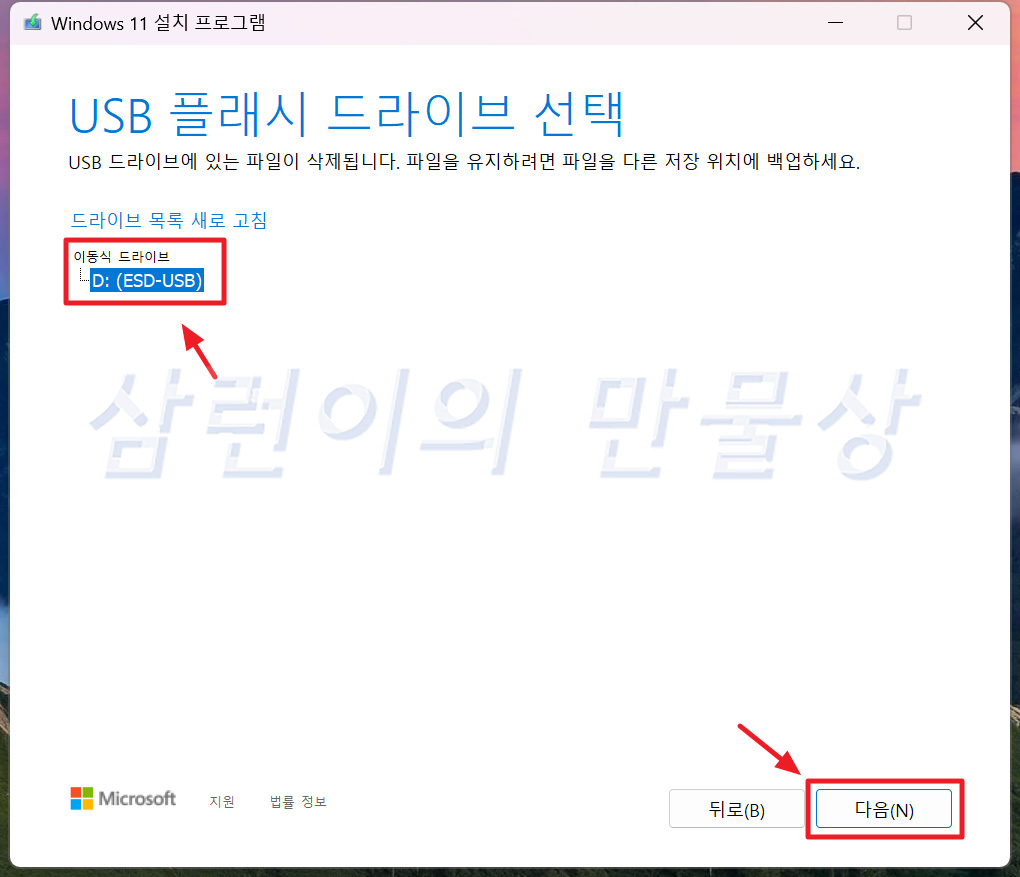
윈도우 11 USB 설치 디스크용 USB 메모리를 컴퓨터에 연결하면, 위와 같이 선택할 수 있습니다. 선택 후 '다음'을 클릭합니다.
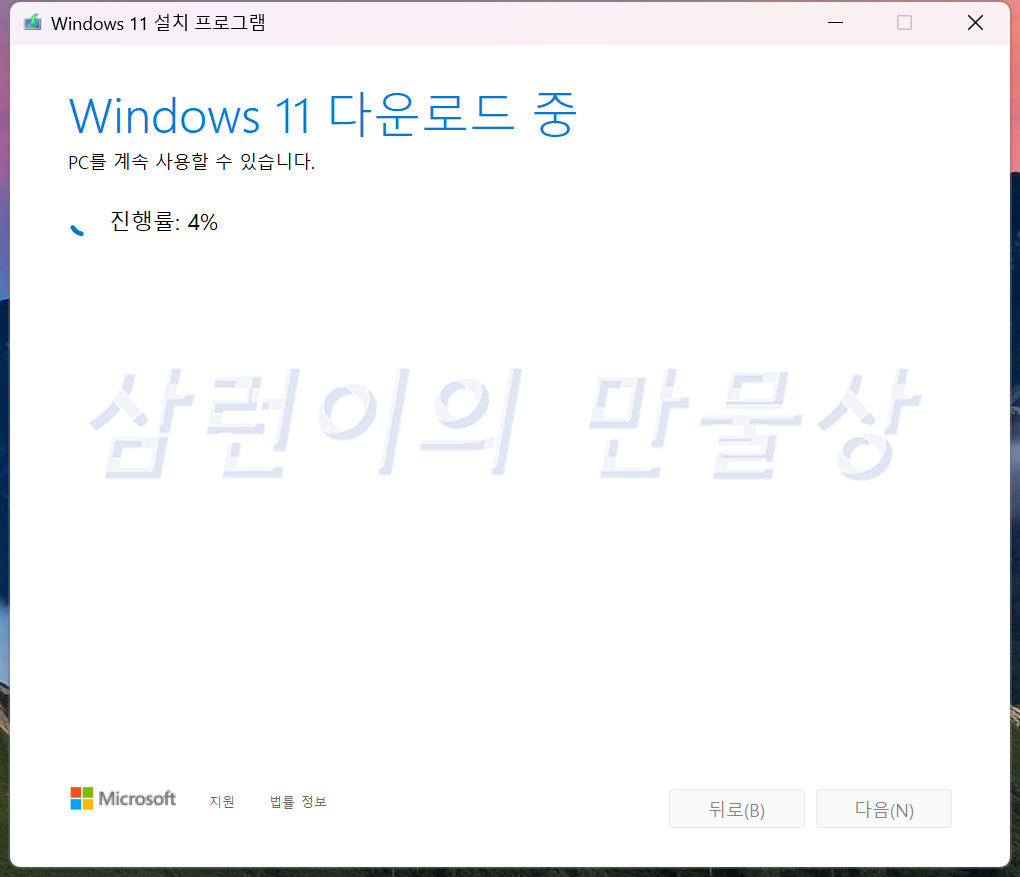
이 프로그램이 윈도우 11을 자동으로 다운로드 합니다.
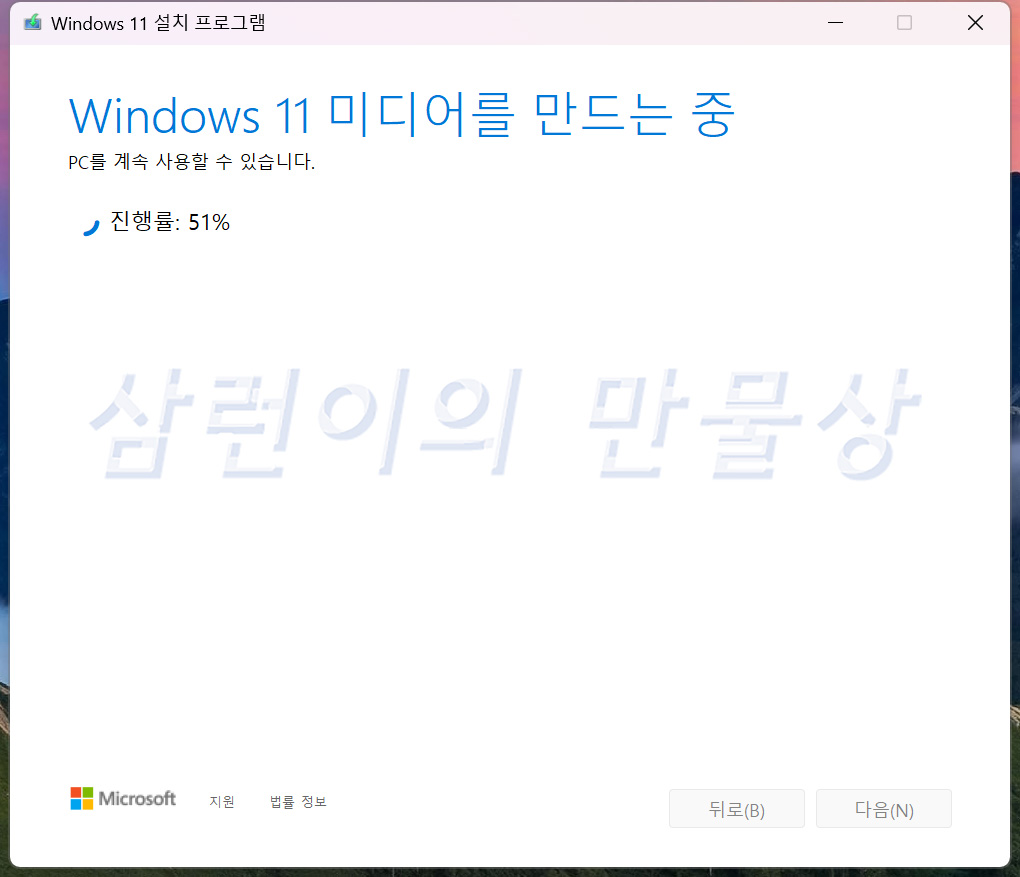
윈도우 11 다운로드가 끝나면, USB 메모리가 포멧되고, 윈도우 11 설치 USB 메모리가 만들어집니다.

윈도우 11 USB 작업이 완료되었습니다!
스팀덱용 윈도우 드라이버 다운로드
https://help.steampowered.com/ko/faqs/view/6121-ECCD-D643-BAA8
Steam Support :: Steam Deck - Windows Resources
help.steampowered.com
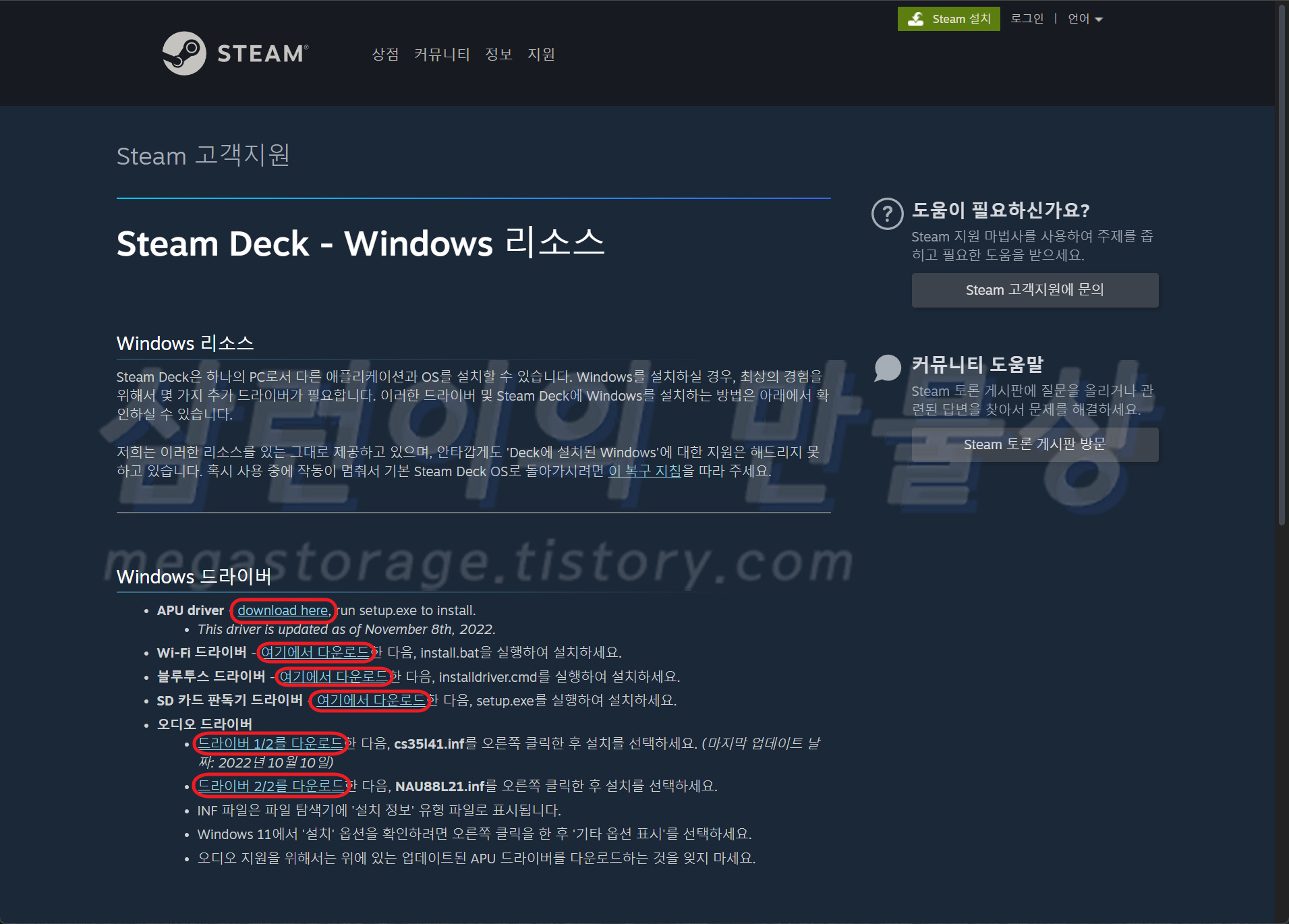
위 링크로 이동한 후 드라이버 6개를 모두 다운받습니다.
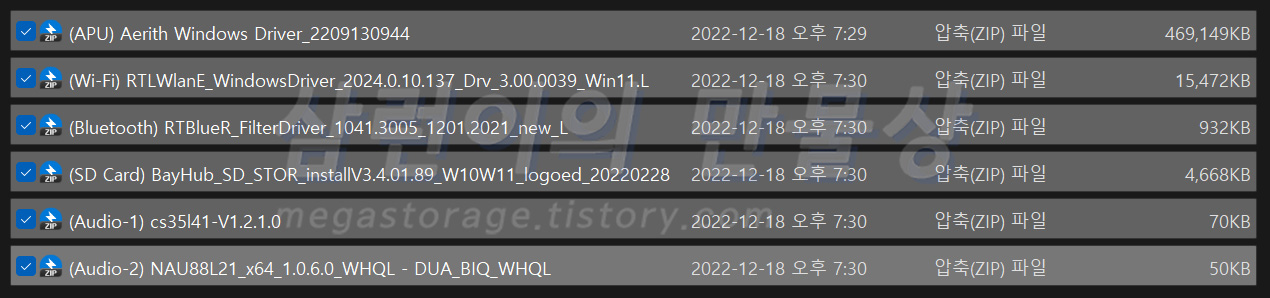
저는 하나씩 다운받은 후 구분을 위해서 파일명 앞에 '드라이버의 종류'를 별도 추가했습니다.
스팀덱 SSD 파티션 분할

Steam OS 리커버리 USB로 부팅해야 합니다. USB 포트에 Steam OS 리커버리 USB를 연결합니다. (위 사진은 참고용 사진이므로 USB 메모리가 없음)
전원이 정상적으로 꺼진 상태에서 '전원 버튼'과 '볼륨 +' 키를 같이 누릅니다. "삐리릭-" 부팅음이 들리면, 두 키에서 손을 모두 땝니다.
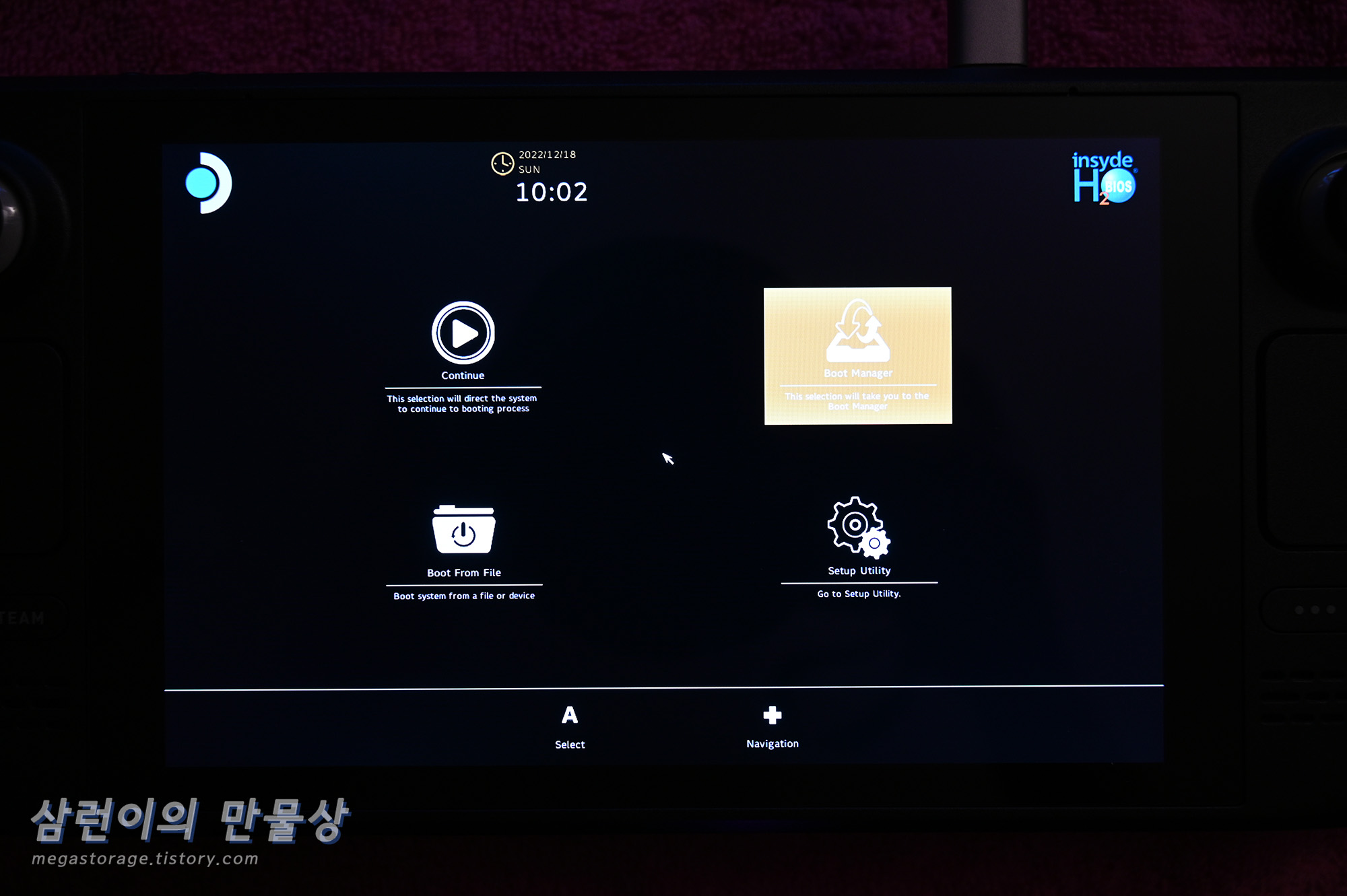
그러면 위와 같은 화면을 볼 수 있습니다. 'Boot Manager'를 선택합니다.
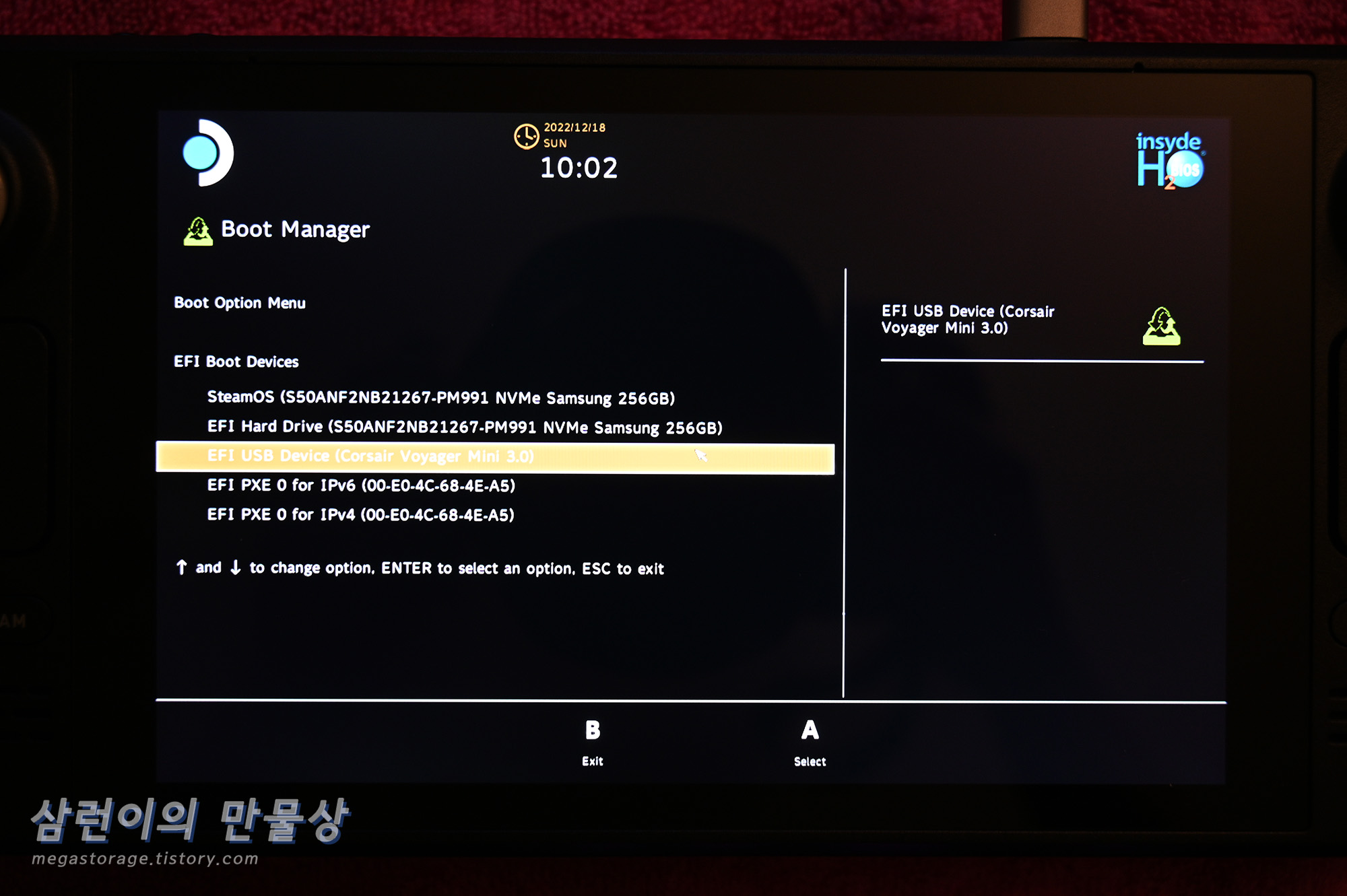
그리고 방향키로 Steam OS 리커버리 USB를 선택한 후 우측 키의 'A'를 선택합니다. 그러면 Steam OS 리커버리 모드로 진입하게 됩니다.
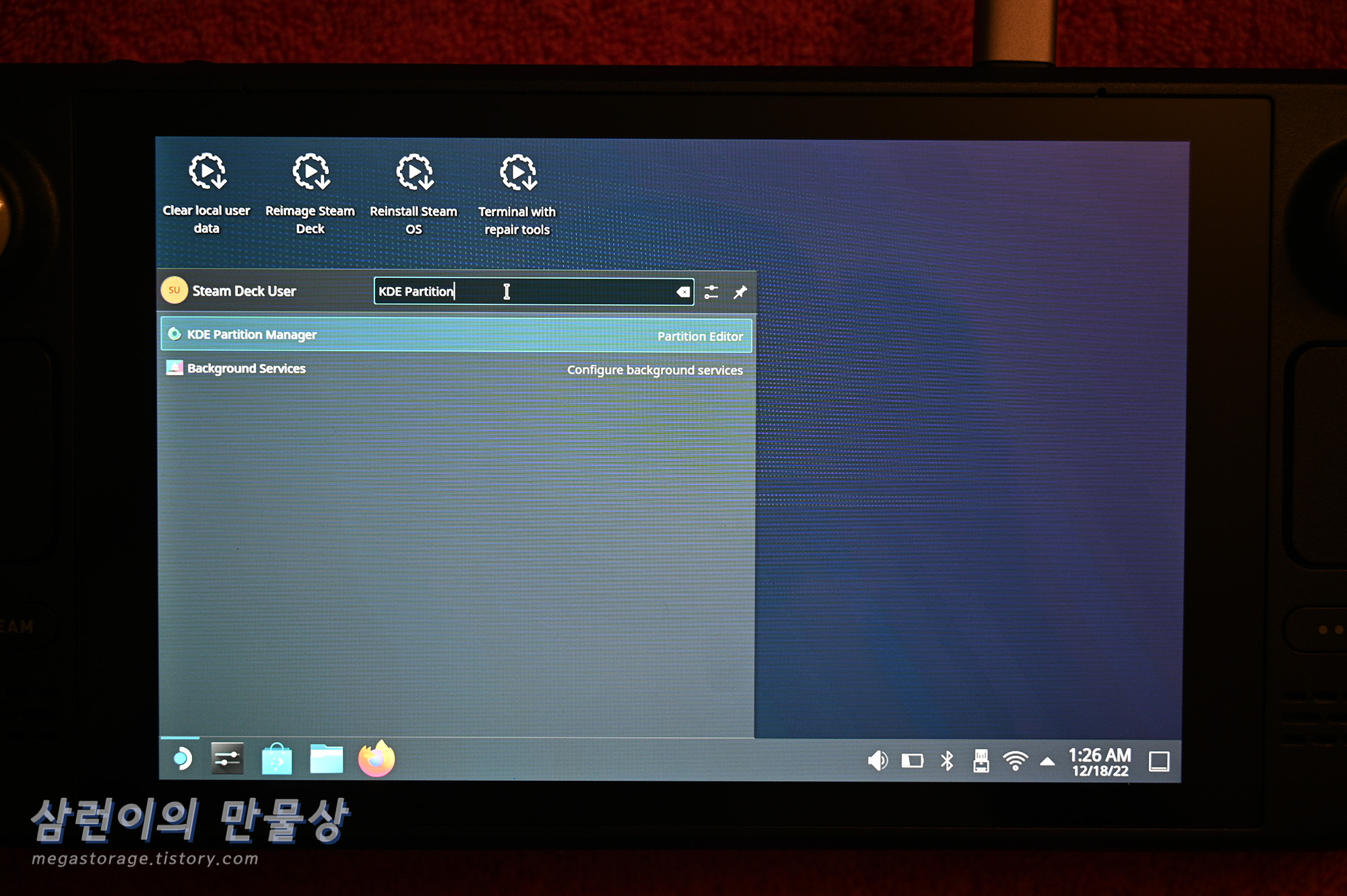
키 입력이 많으므로, 키보드 연결이 매우 권장됩니다. 좌측 하단의 시작버튼 선택 후 'KDE Partition'을 입력합니다. 그리고 'KDE Partition Manager'를 선택해서 실행합니다.
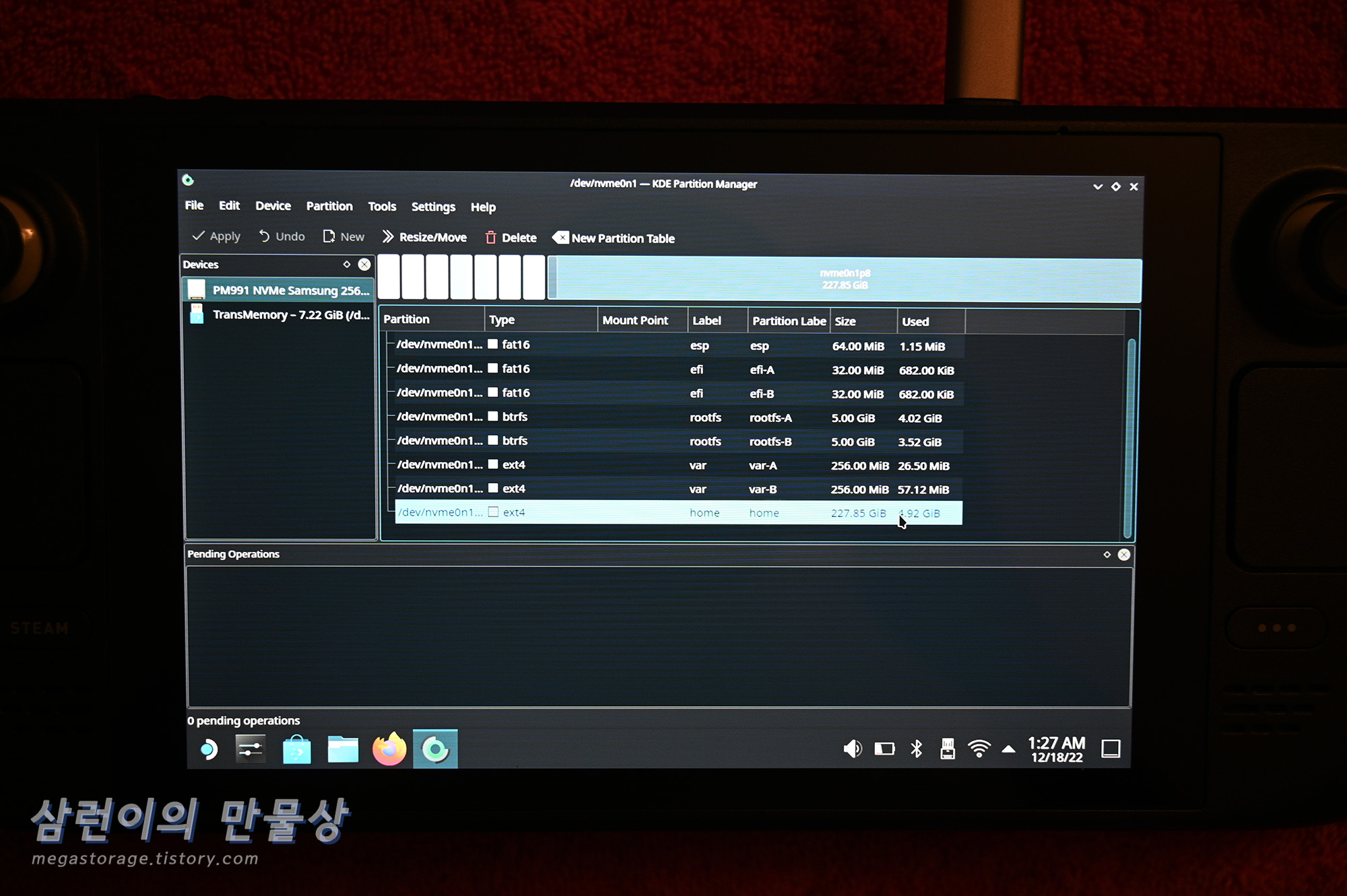
현재 이 스팀덱은 256GB NVMe SSD로 교체한 후 Steam OS만 설치되어 있는 상태입니다. 여기서 나눠야 할 파티션은 'home' 입니다. 위 사진 기준으로, home 파티션의 크기는 227.85GiB 입니다.
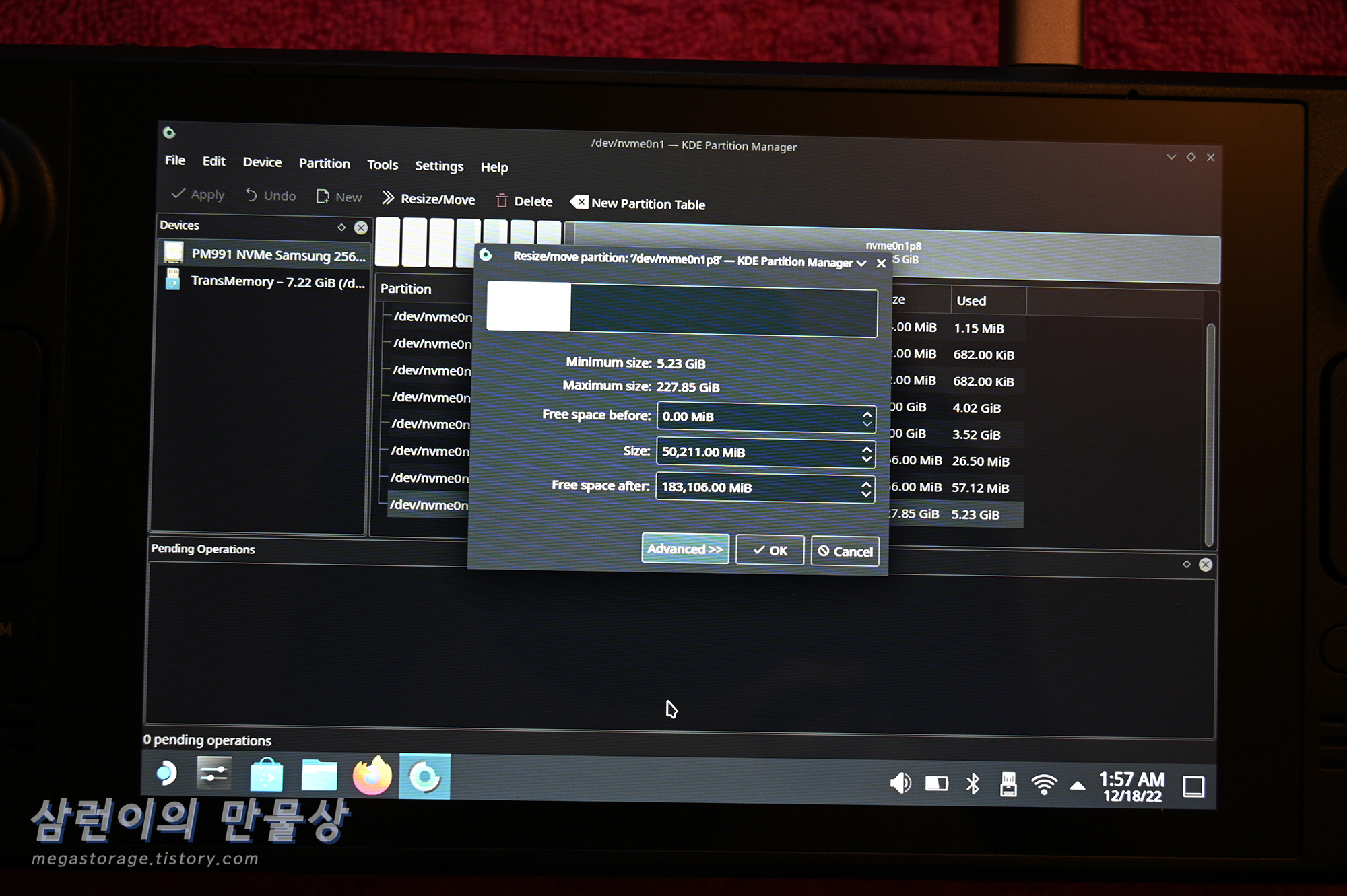
저는 256GB 용량 중에서 64GB를 Steam OS에 할당하고, 나머지 192GB는 윈도우에 할당할 계획입니다. 그래서 home의 크기를 50,211MiB로 지정했고, 남은공간(윈도우쪽 파티션)은 183,106MiB가 되었습니다.
'OK'를 선택합니다.
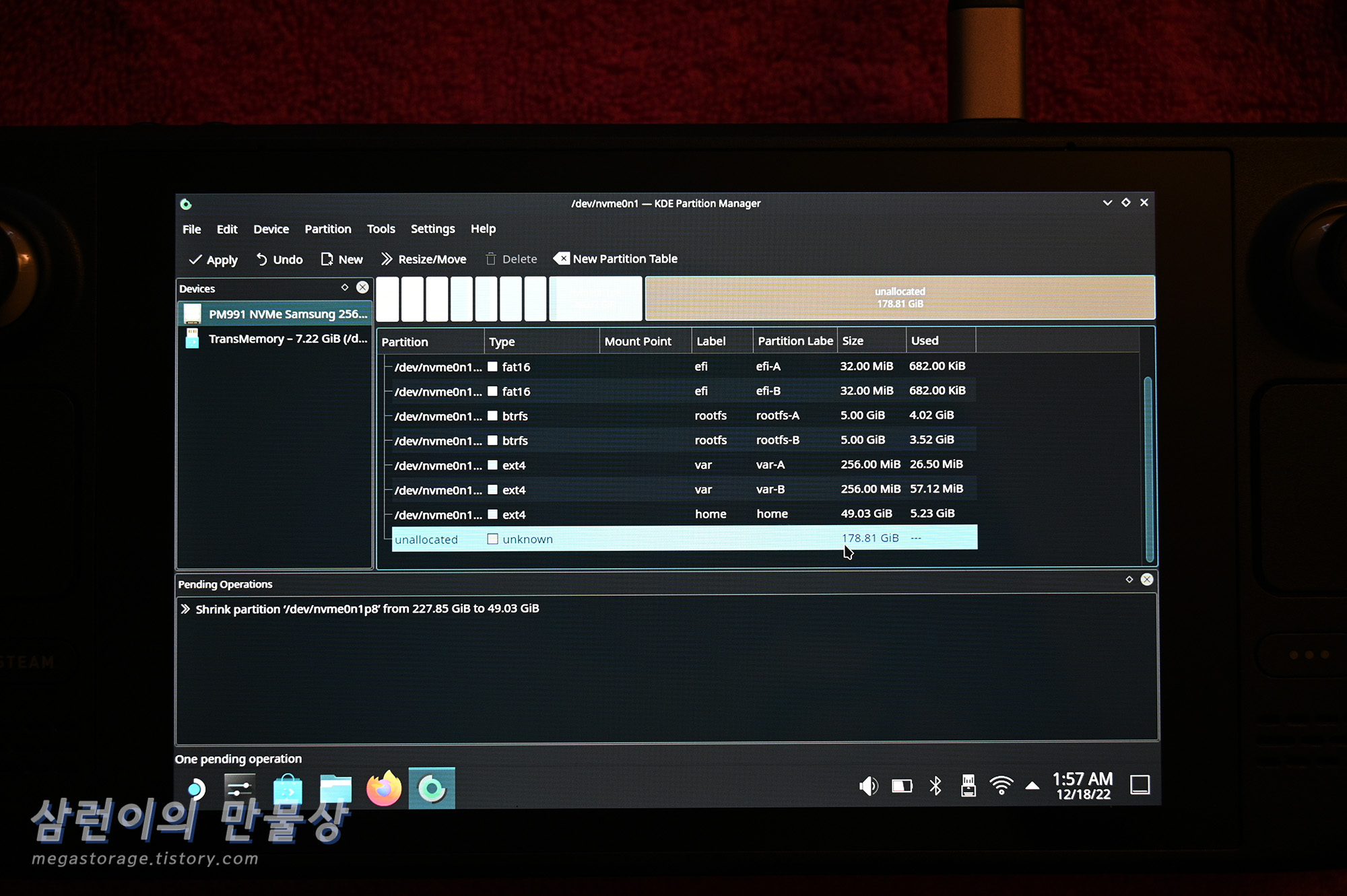
중간 진행 결과를 확인합니다. home은 49GiB이며 윈도우쪽 공간은 178.81GiB가 되었습니다.
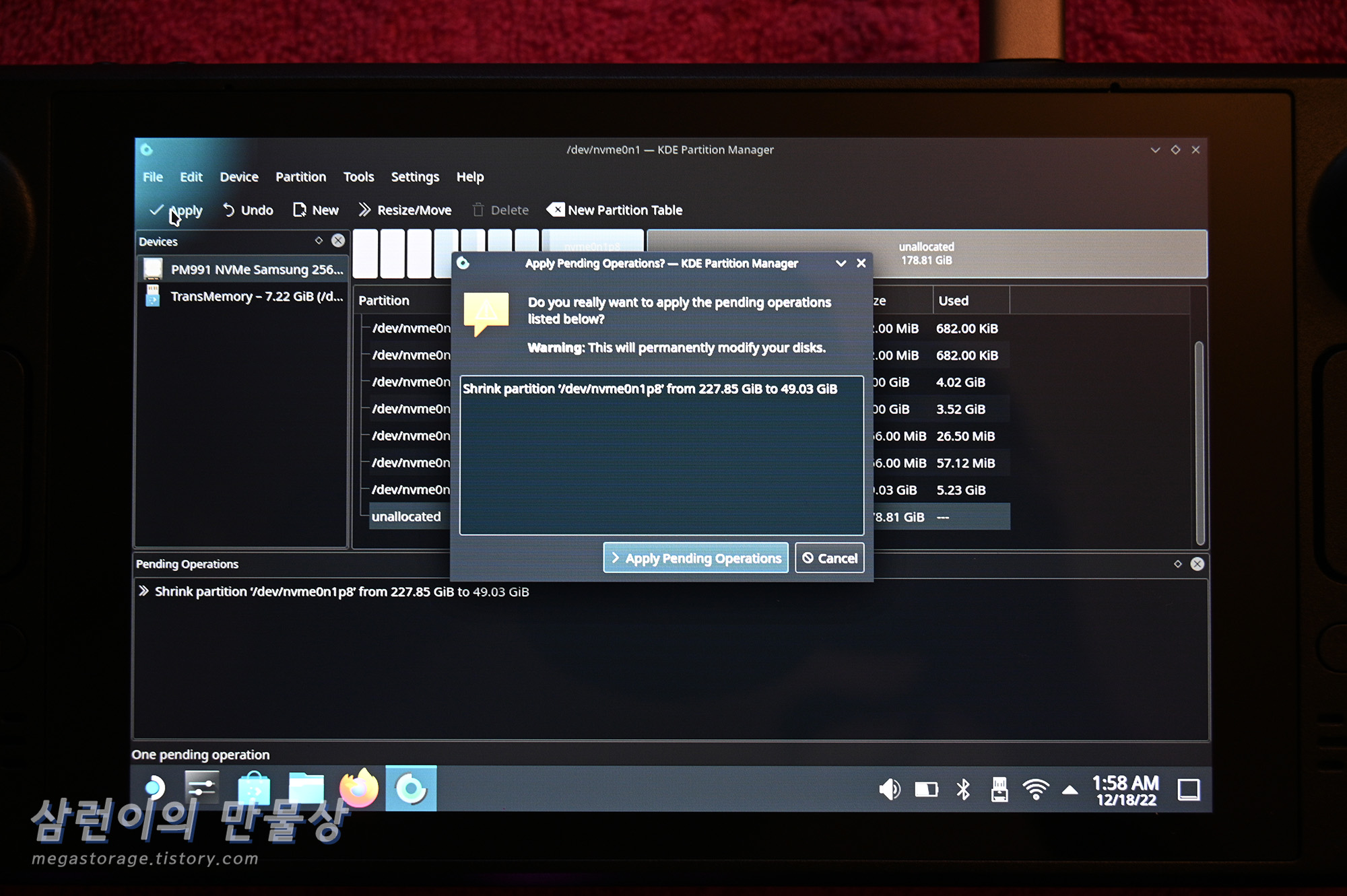
KDE Partition Manager는 좌측 상단의 'Apply'를 누르기 전까지는 반영이 되지 않습니다. 'Apply' 선택 후 'Apply Pending Operation'을 선택합니다.
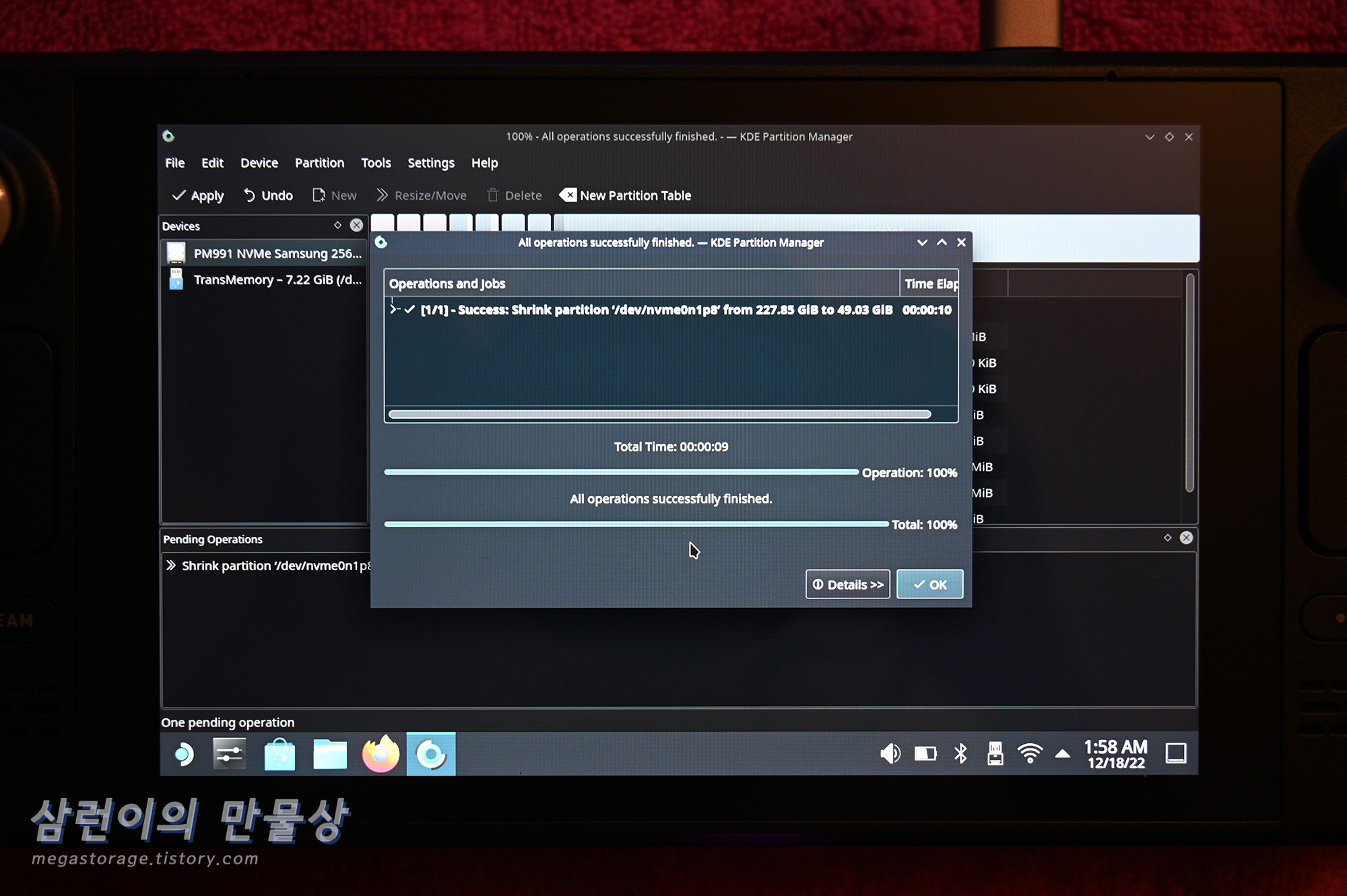
그러면 순식간에 파티션 작업이 완료됩니다.
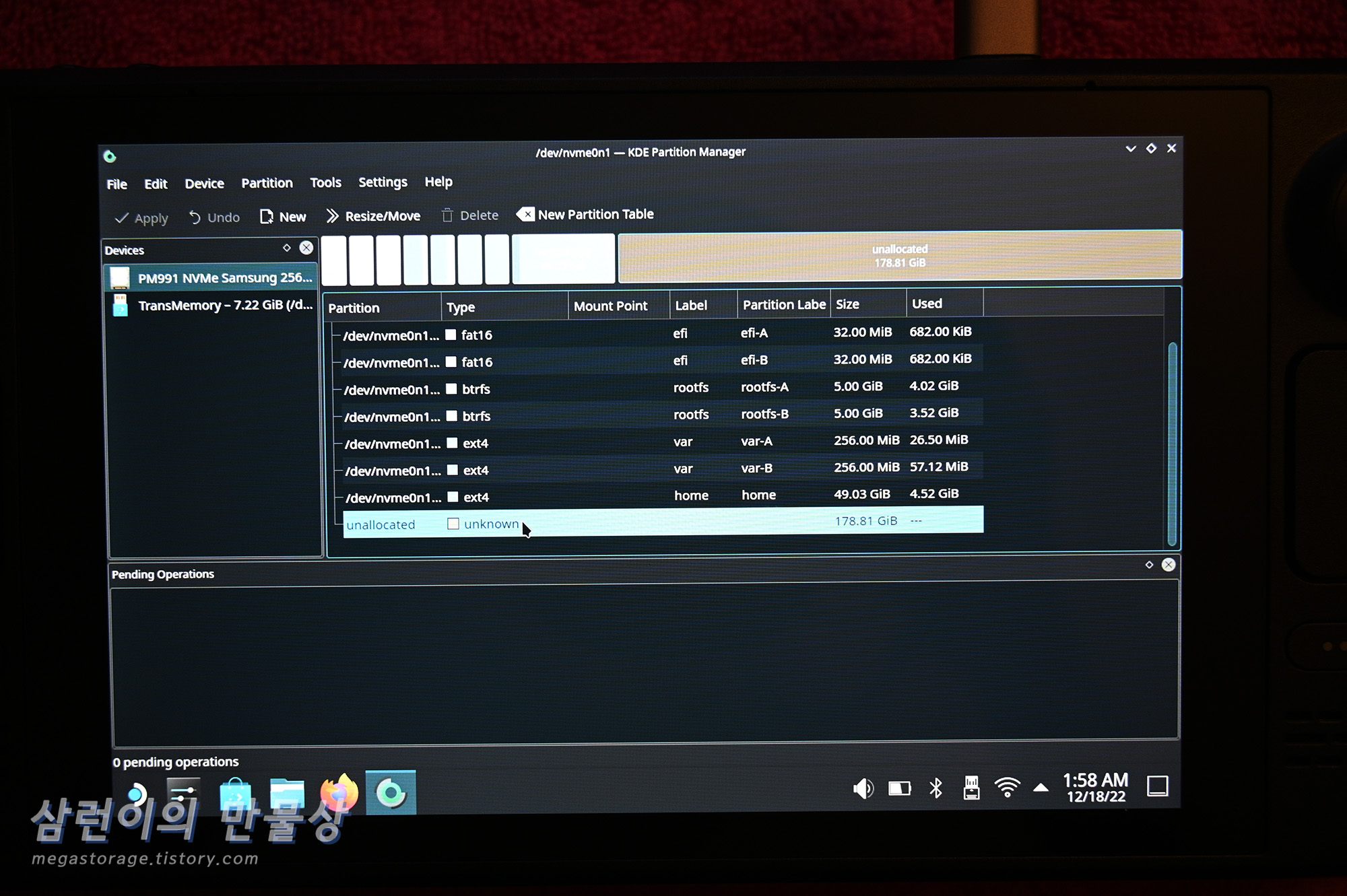
방금 윈도우용으로 나눠놓은 파티션(unknown)을 선택한 후 상단의 'New Partition Table'을 선택합니다.

'File system'을 ntfs로 선택합니다. 그리고 'OK'를 선택합니다.
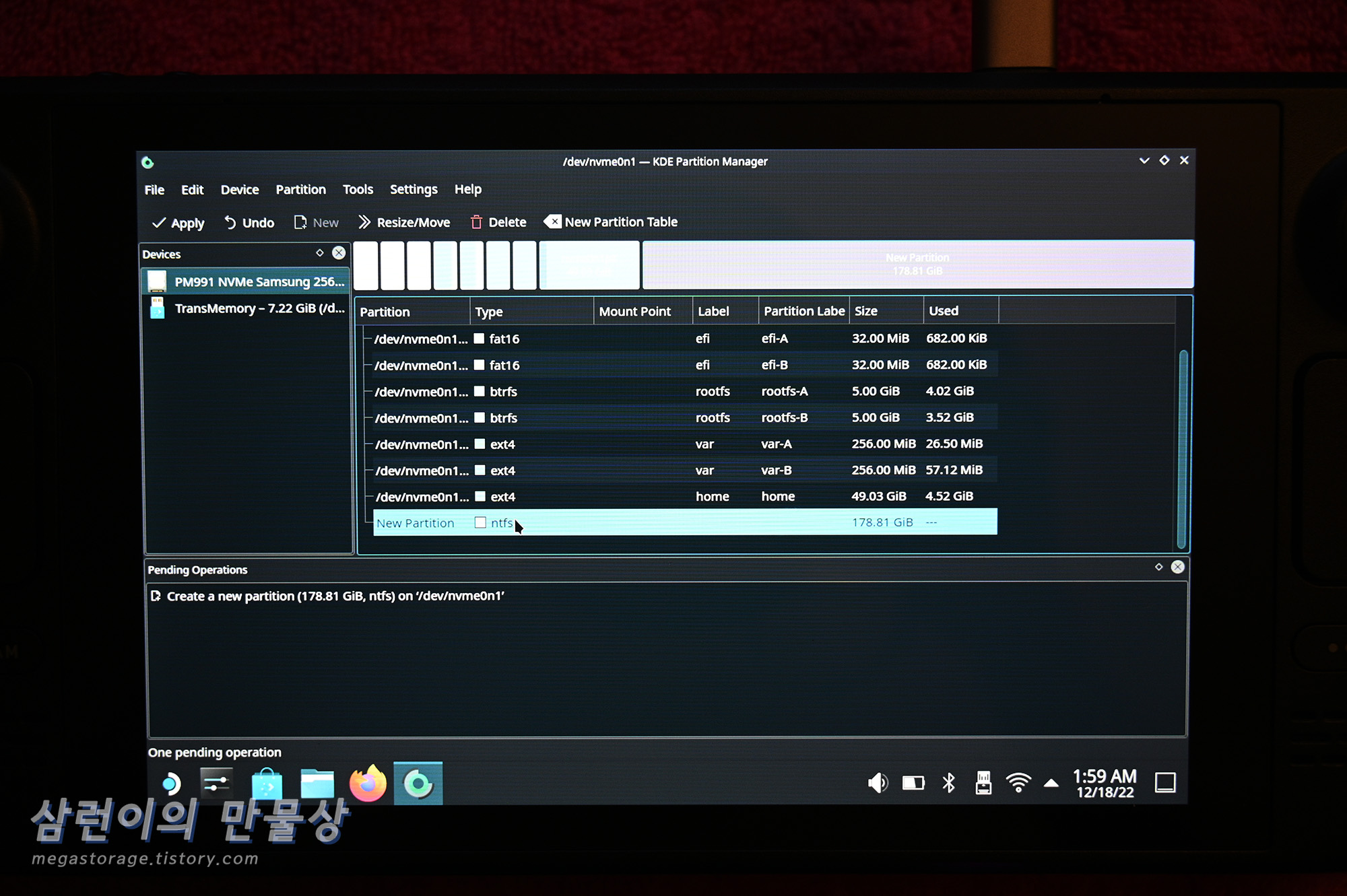
윈도우용으로 나눠놓은 파티션의 파일 시스템은 ntfs가 됩니다.
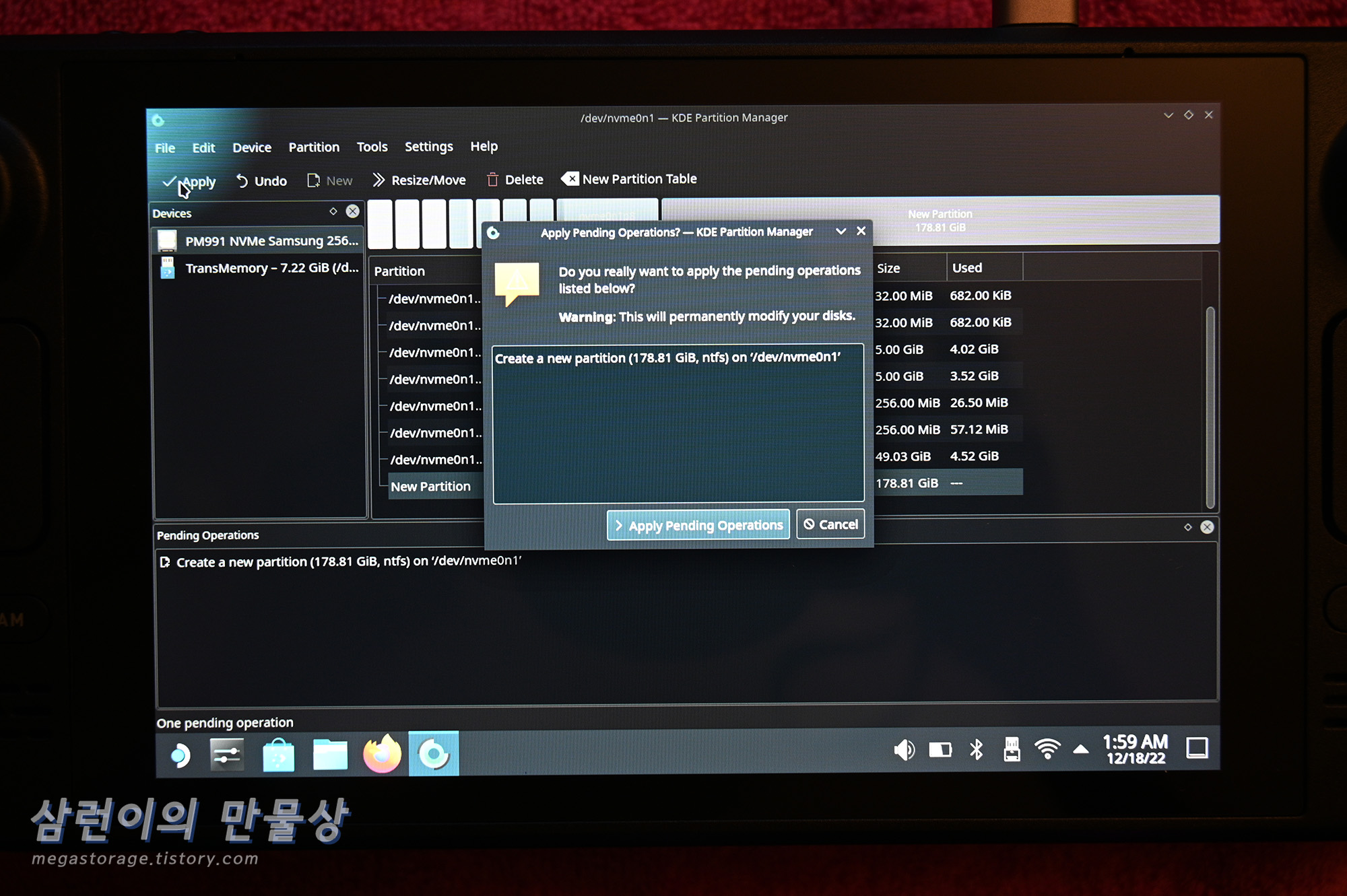
좌측 상단의 'Apply'를 선택합니다. 그리고 'Apply Pending Operation'을 선택합니다.
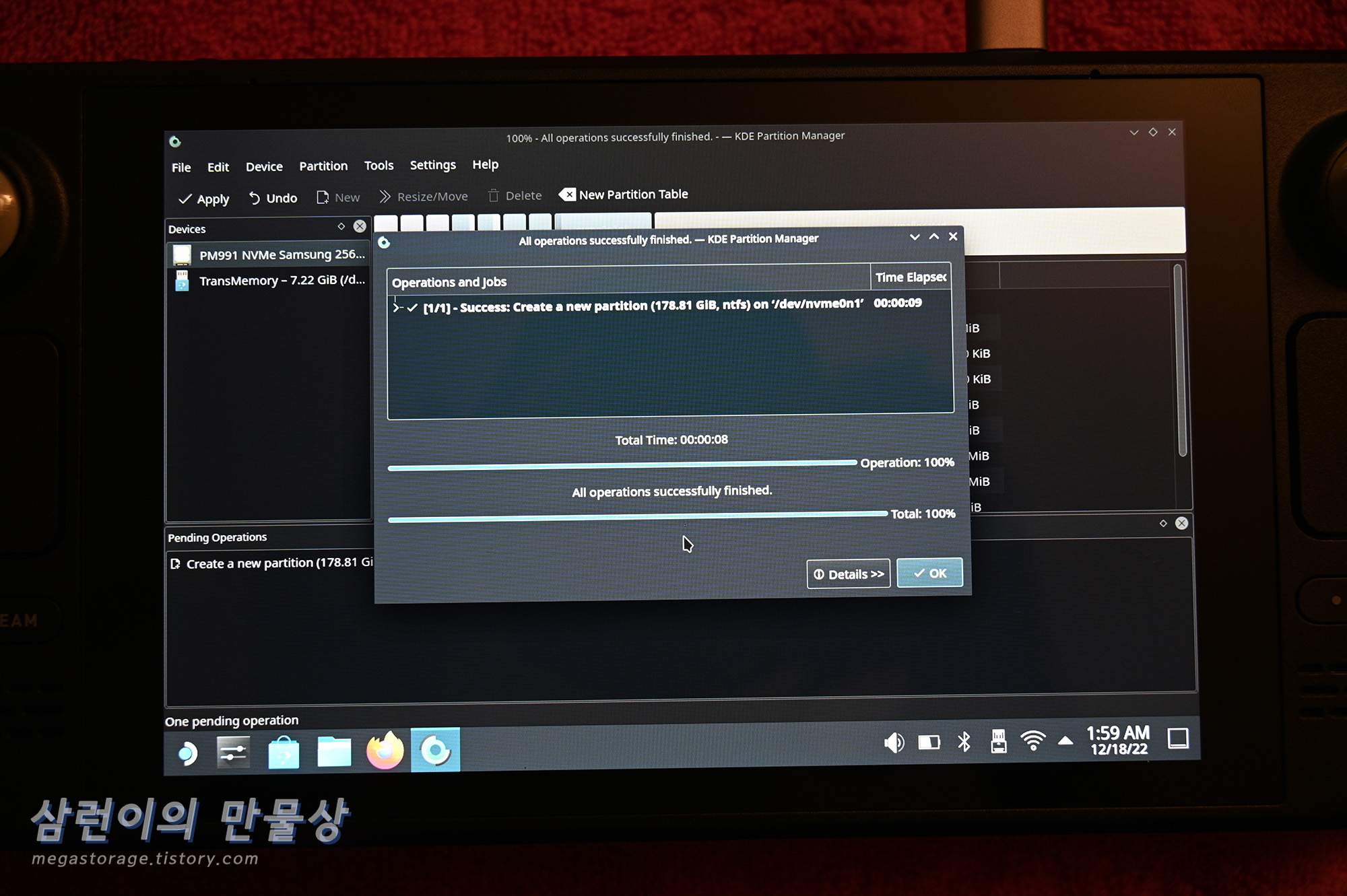
ntfs 파일 시스템으로 포멧이 되었습니다.

최종 결과를 확인합니다. 모든 것이 정상적으로 적용 되었다면, 스팀덱을 안전하게 끕니다.
스팀덱 윈도우 11 설치
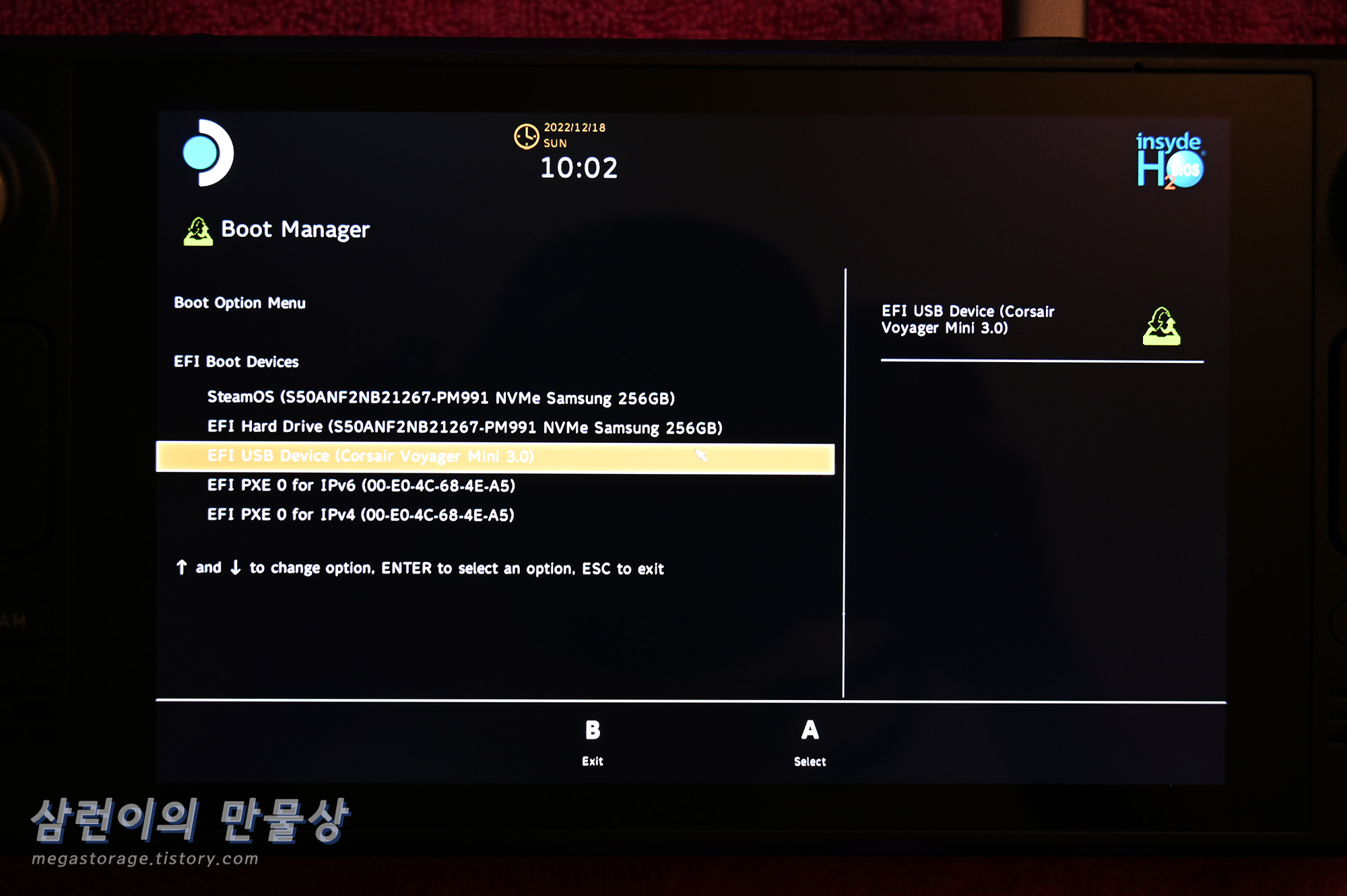
전원이 꺼진 스팀덱에 윈도우 11 설치 USB를 연결합니다. 그리고, '전원 버튼'과 '볼륨 +' 키를 동시에 누른 후 Boot Manager로 진입합니다. 마지막으로 윈도우 11 설치 USB를 선택합니다.
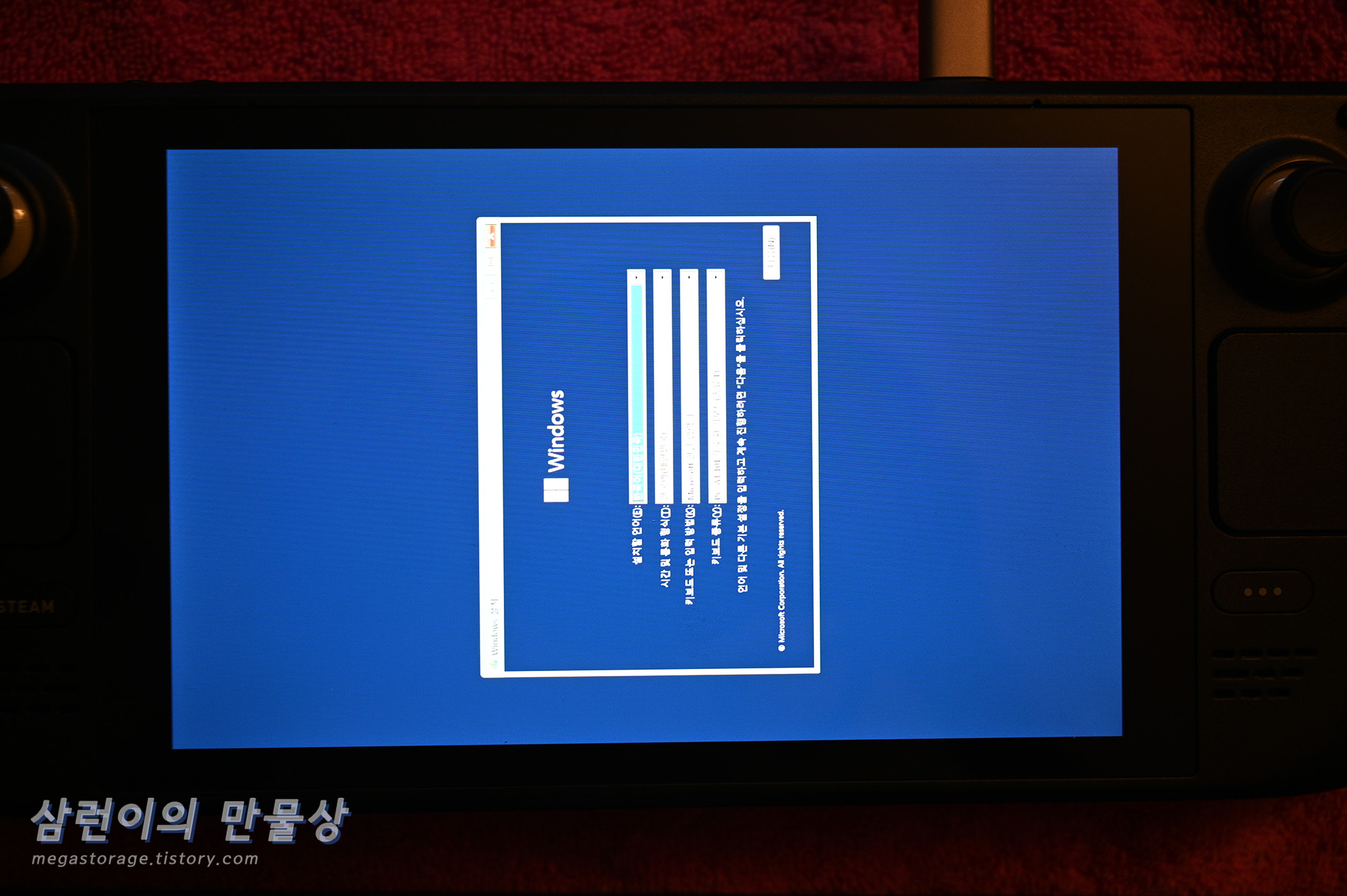
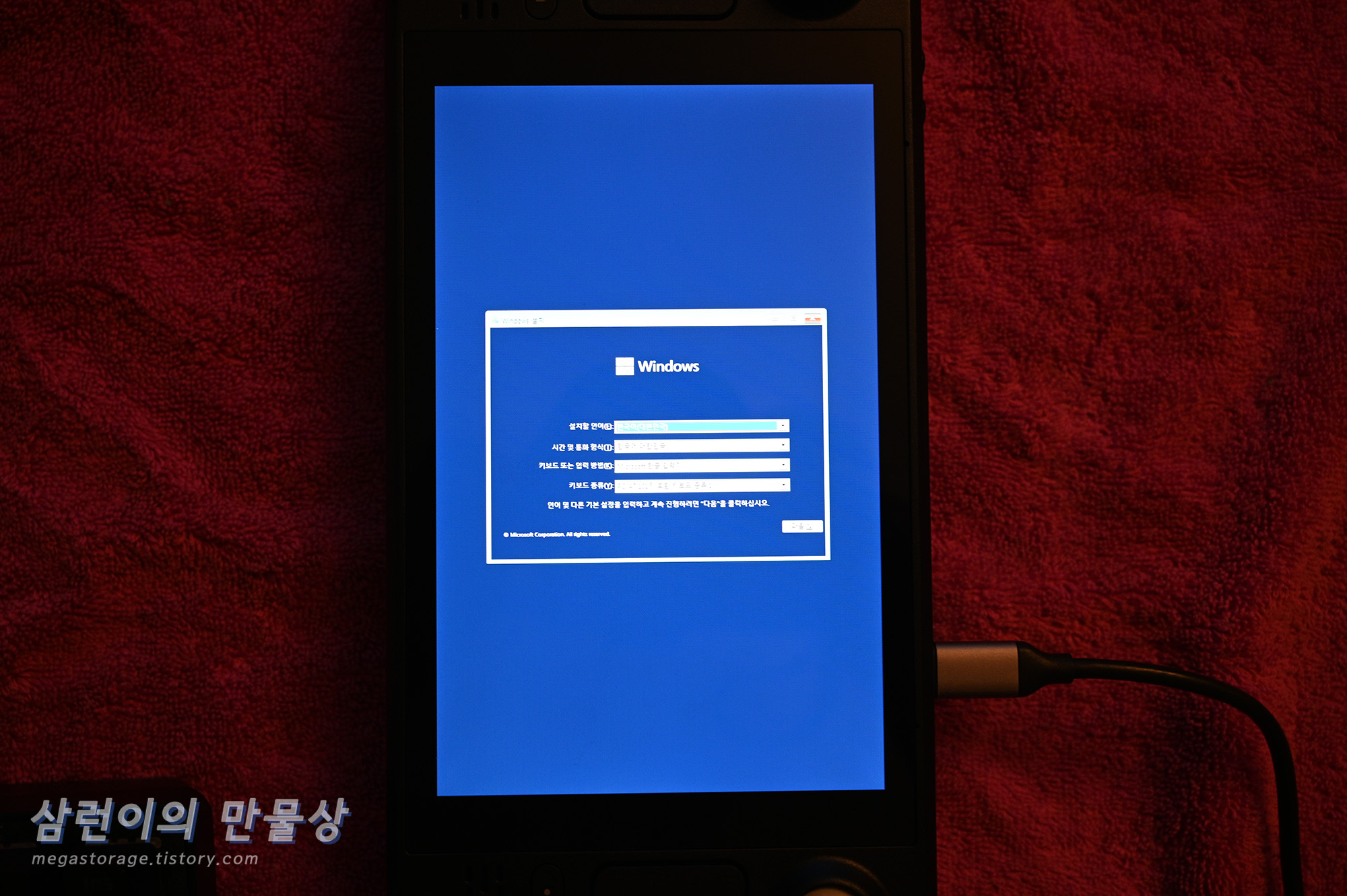
윈도우 설치 화면은 세로 형태로 나옵니다.(이 LCD의 기본 옵션이 세로형태 사용이기 때문) 매우 정상으므로 스팀덱을 돌려서 작업을 진행합니다.
터치와 스팀덱의 조이스틱키가 동작하긴 합니다. 그래도 키보드와 마우스 연결을 매우 권장드립니다.
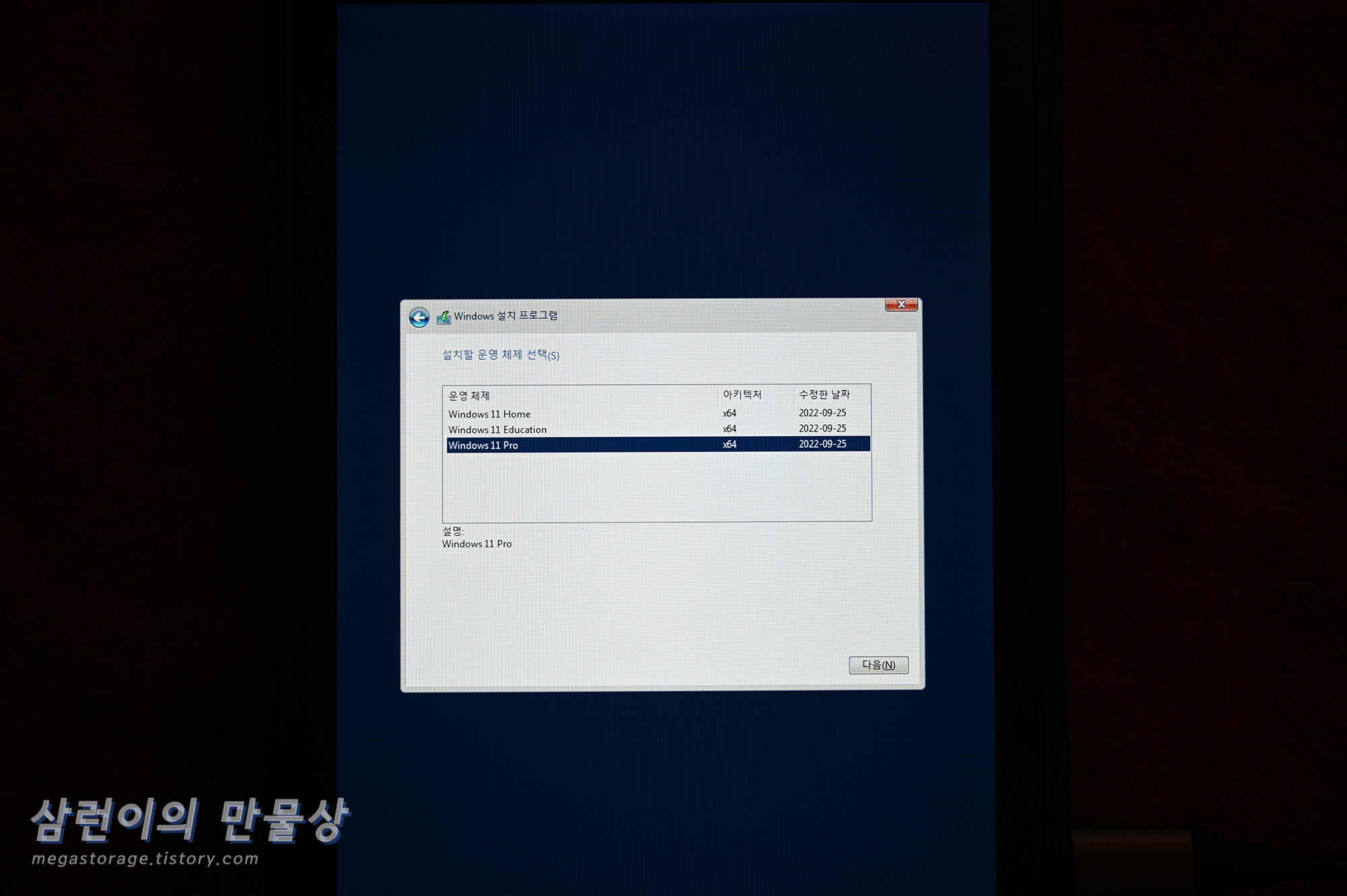
원하는 Windows 11 종류를 선택합니다.
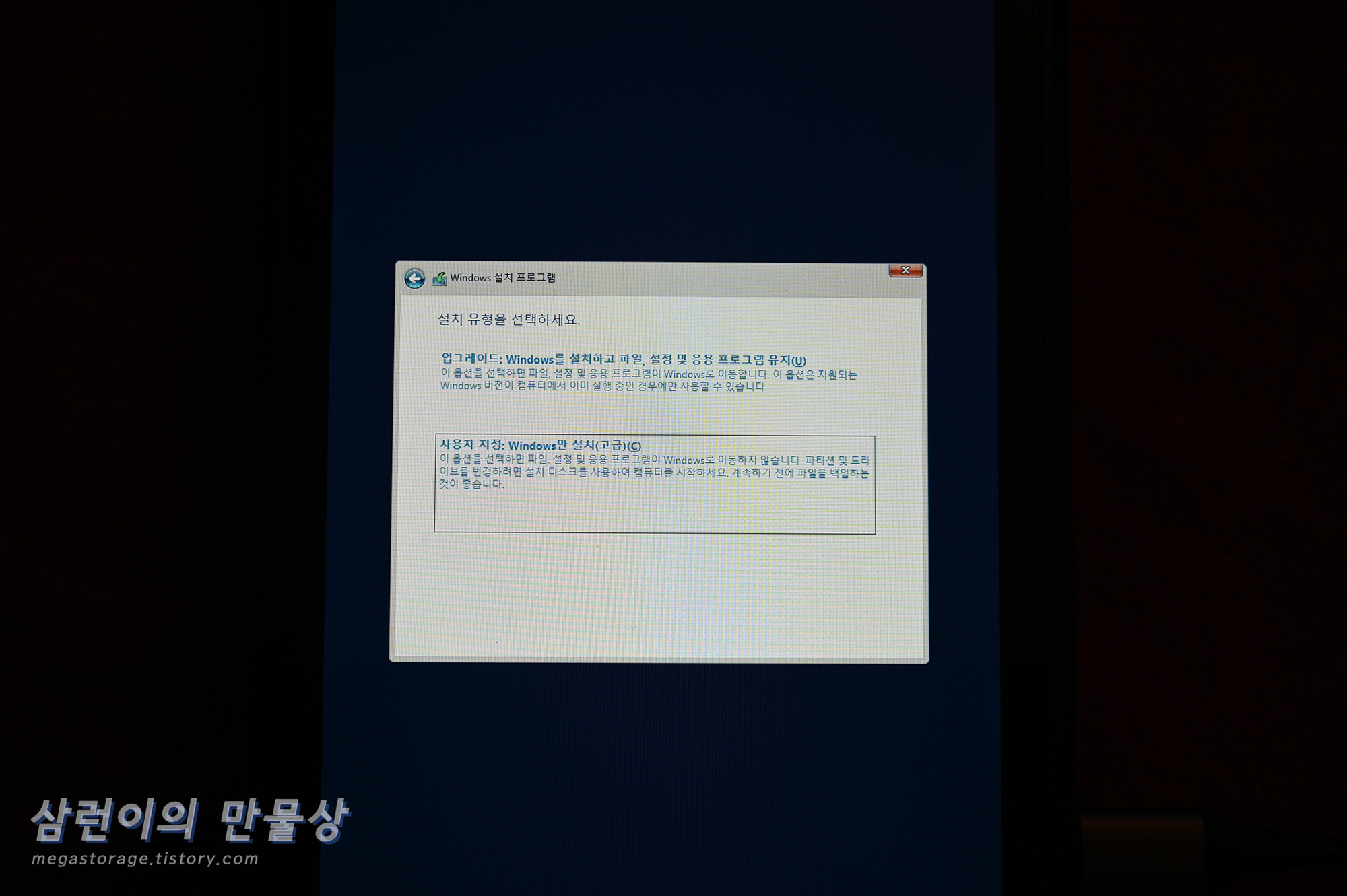
'사용자 지정'을 선택합니다.
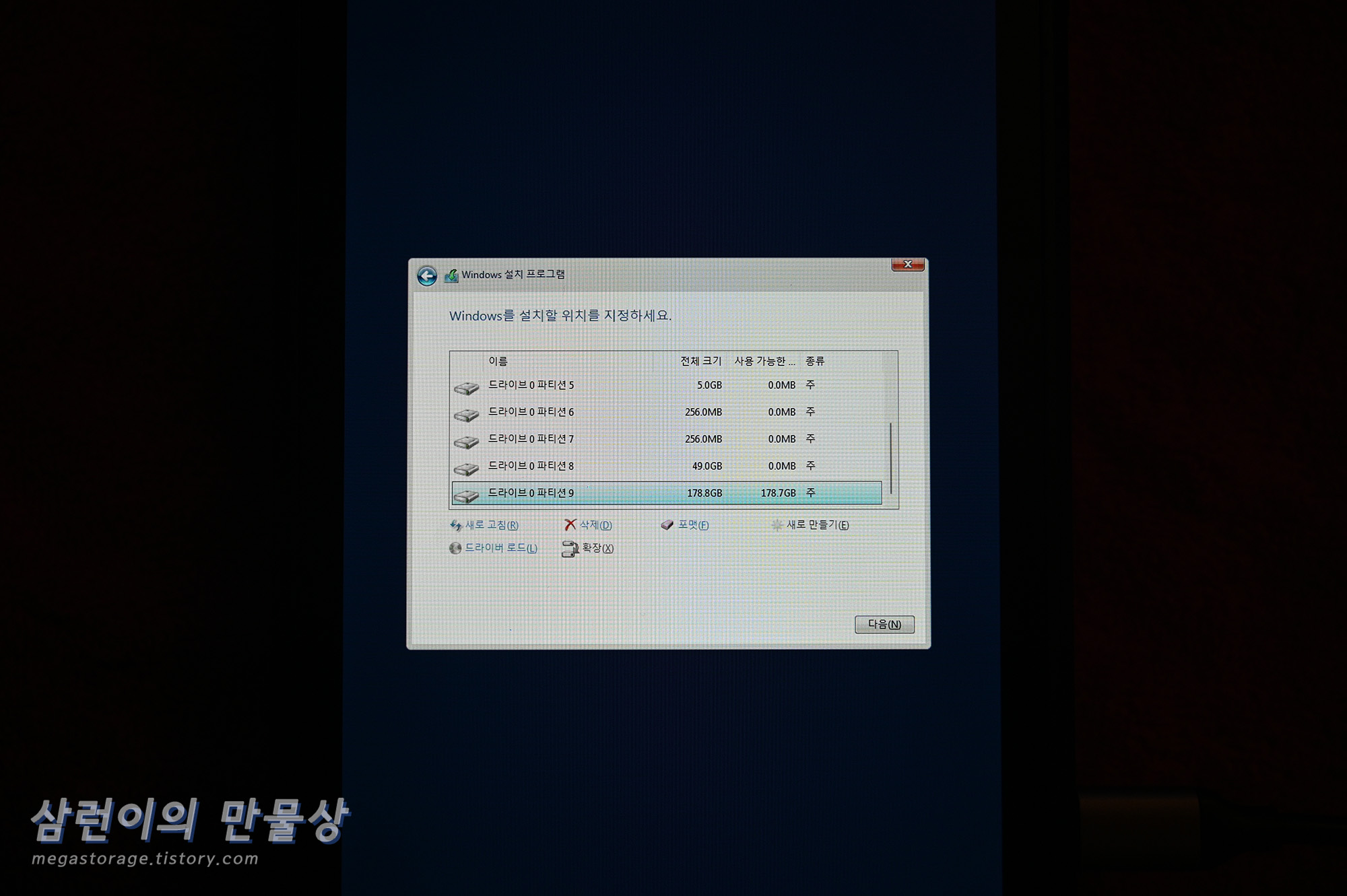
아까 ntfs 파일 시스템으로 포멧했던 파티션 선택 후 '다음'을 선택합니다.
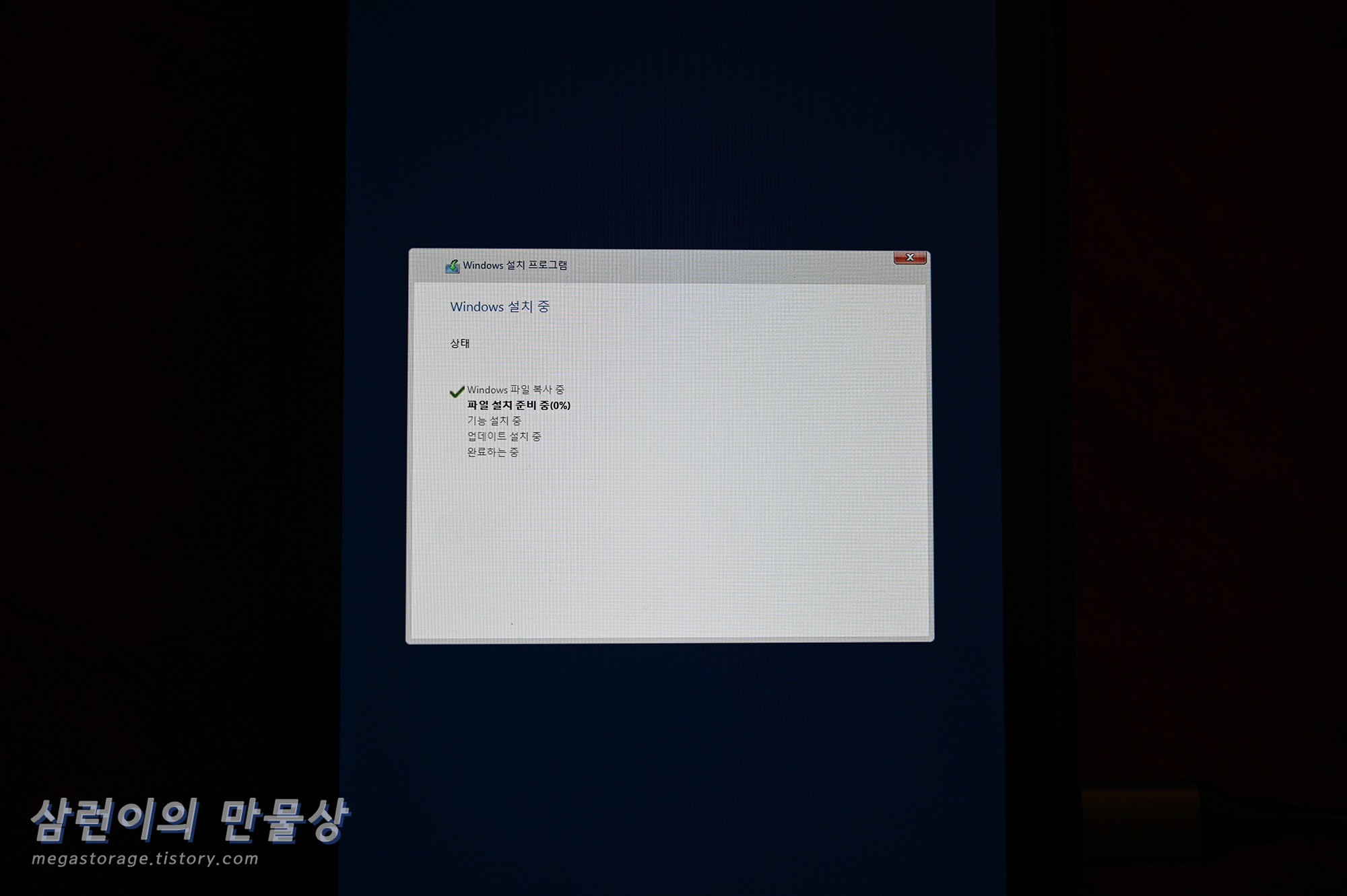
알아서 설치가 되기 시작합니다.
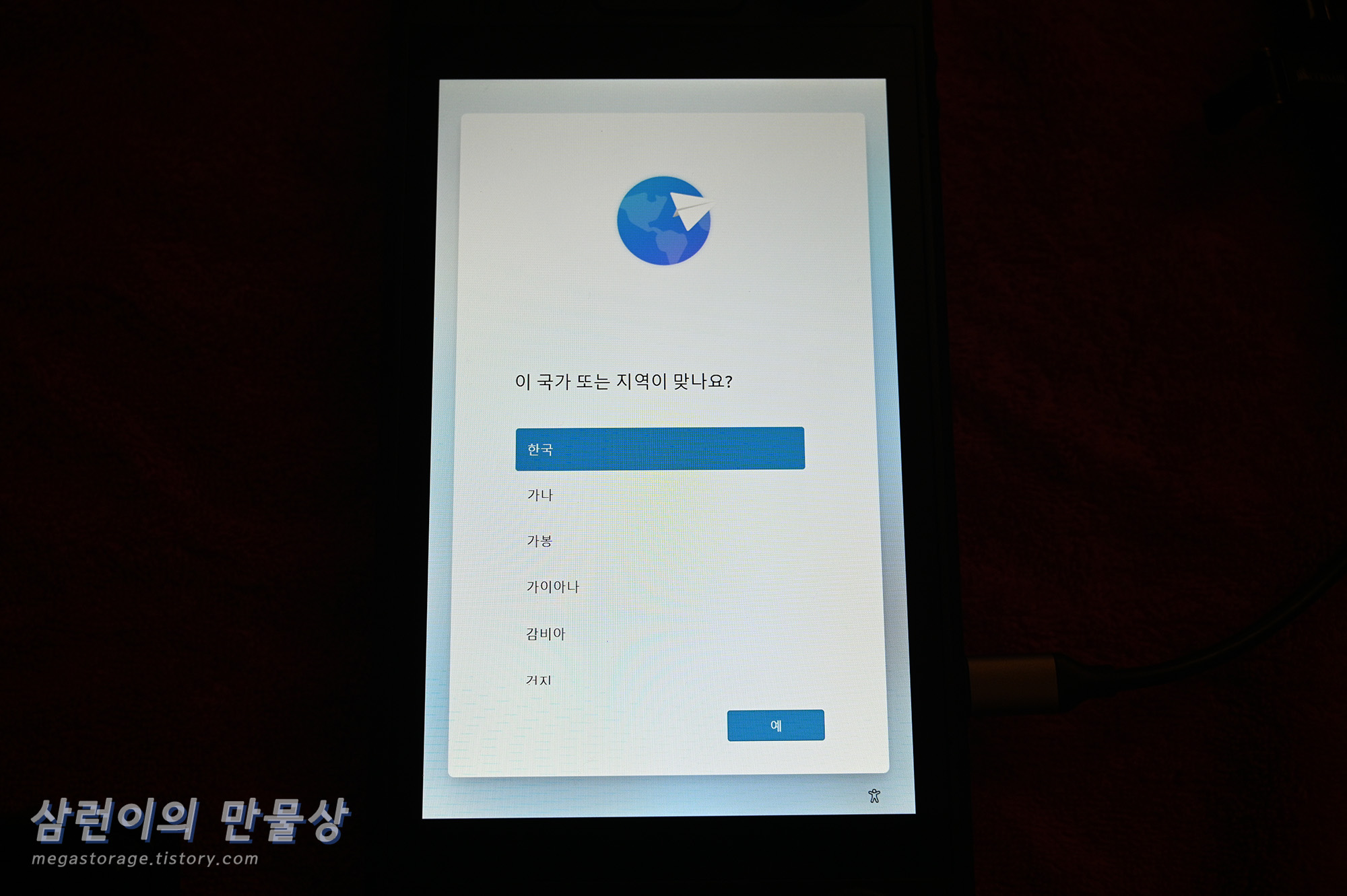
설치가 완료되면, 자동으로 윈도우 11 설정 화면으로 진입합니다. 사실상 기본 부팅 옵션이 윈도우입니다.

기본 설정을 하고 나면, 위와 같은 화면이 나타납니다. 기다려주세요..

윈도우 11 설치가 완료되었습니다!
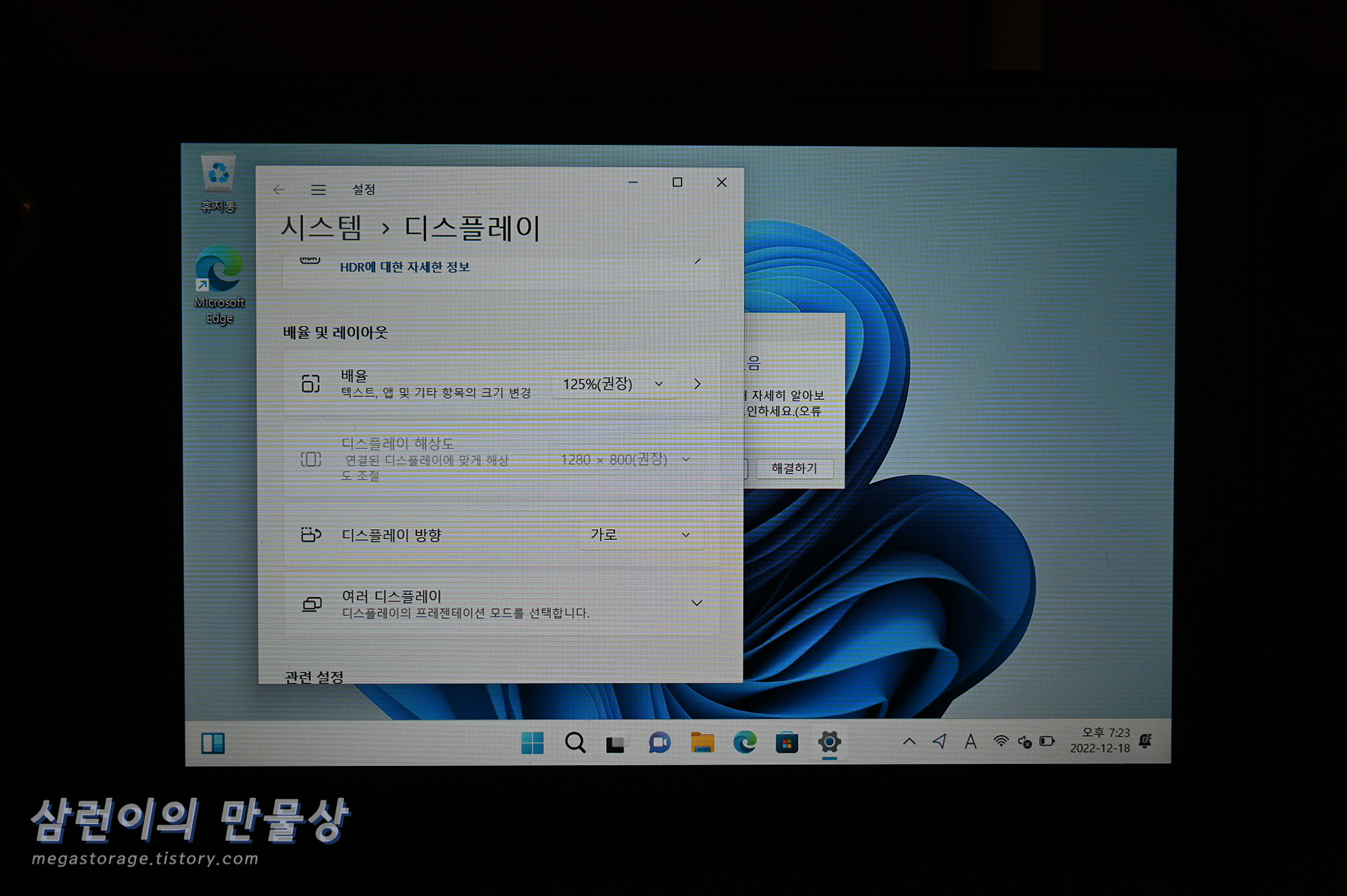
디스플레이 설정에 들어가서 디스플레이 방향을 '가로'로 변경합니다.
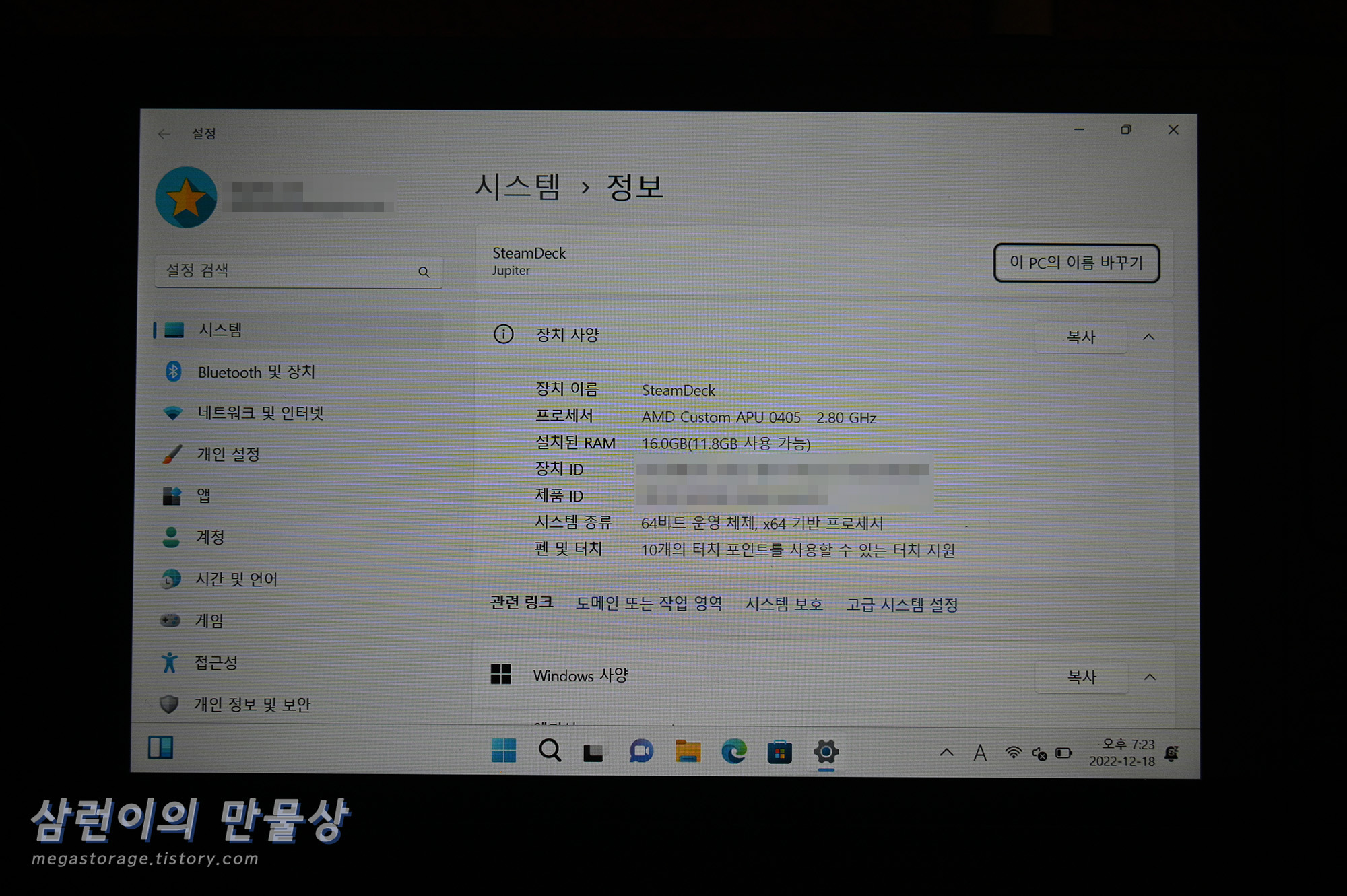
시스템 정보에 들어가보니, 스팀덱의 CPU 이름은 'AMD Custom APU 0405' 입니다. 기본 동작 클럭은 2.8Ghz 인가봅니다.
램은 16GB인데, 현재 스팀덱의 바이오스에서 그래픽 램을 4GB로 할당해놔서, 실제 사용 가능한 램은 11.8GB로 표시됩니다.
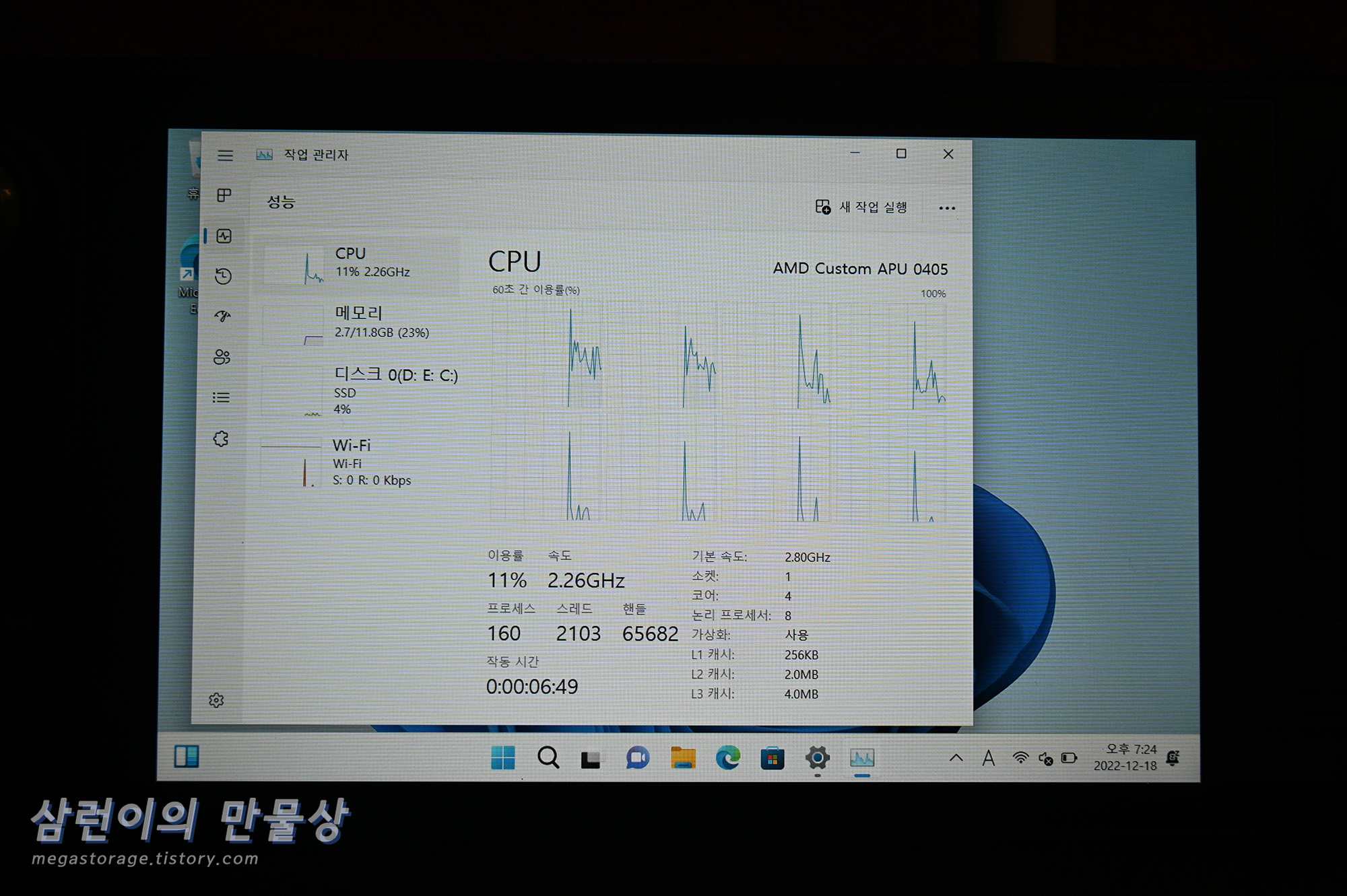
AMD Custom APU 0405는 4코어 8쓰레드 입니다.
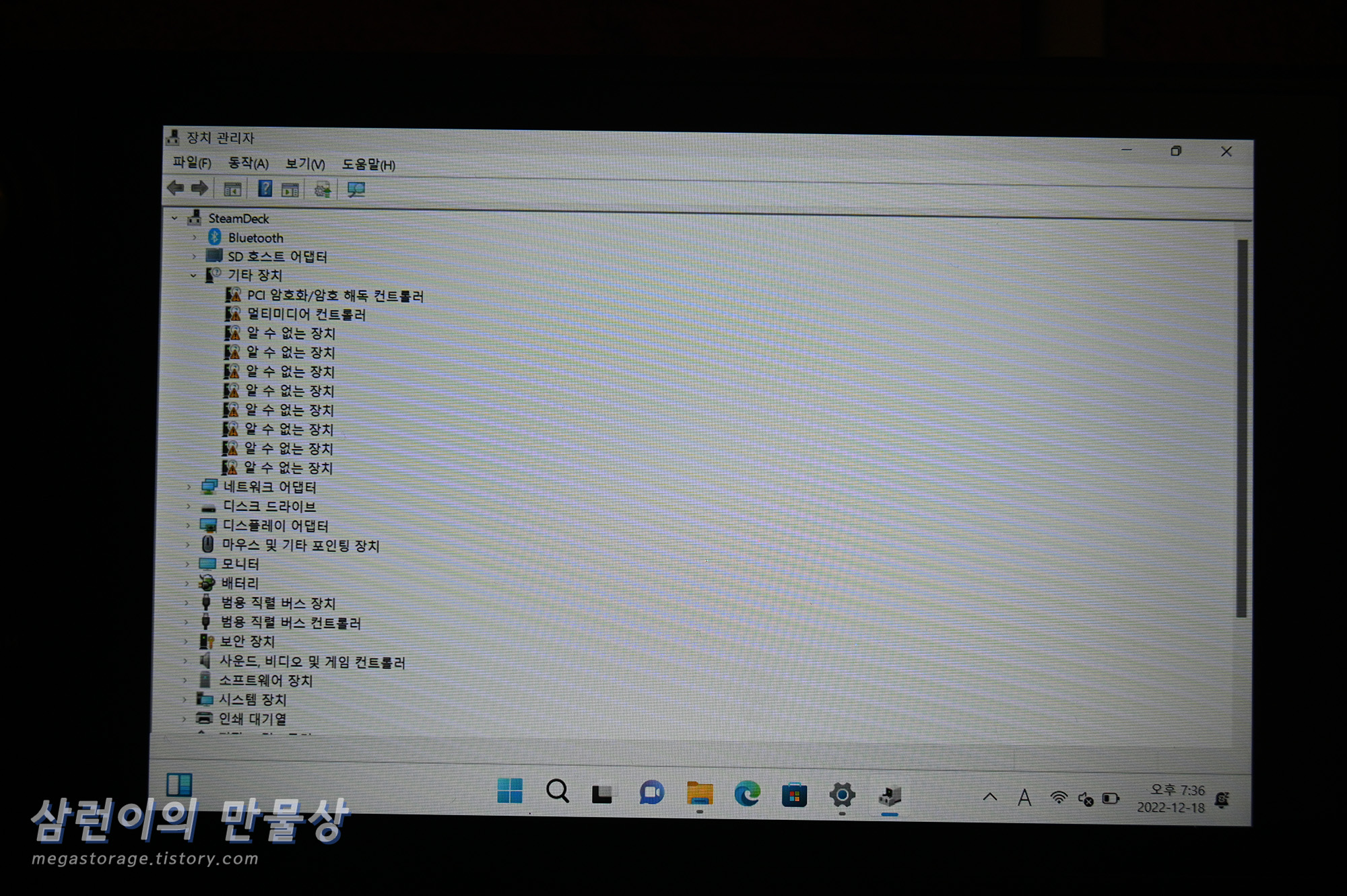
장치 관리자에 들어가보니, 안 잡혀있는 장치들이 꽤 많습니다. 사운드 드라이버도 자동으로 잡히지 않습니다. 아까 다운로드 받았던 드라이버들을 하나씩 설치해줍니다.
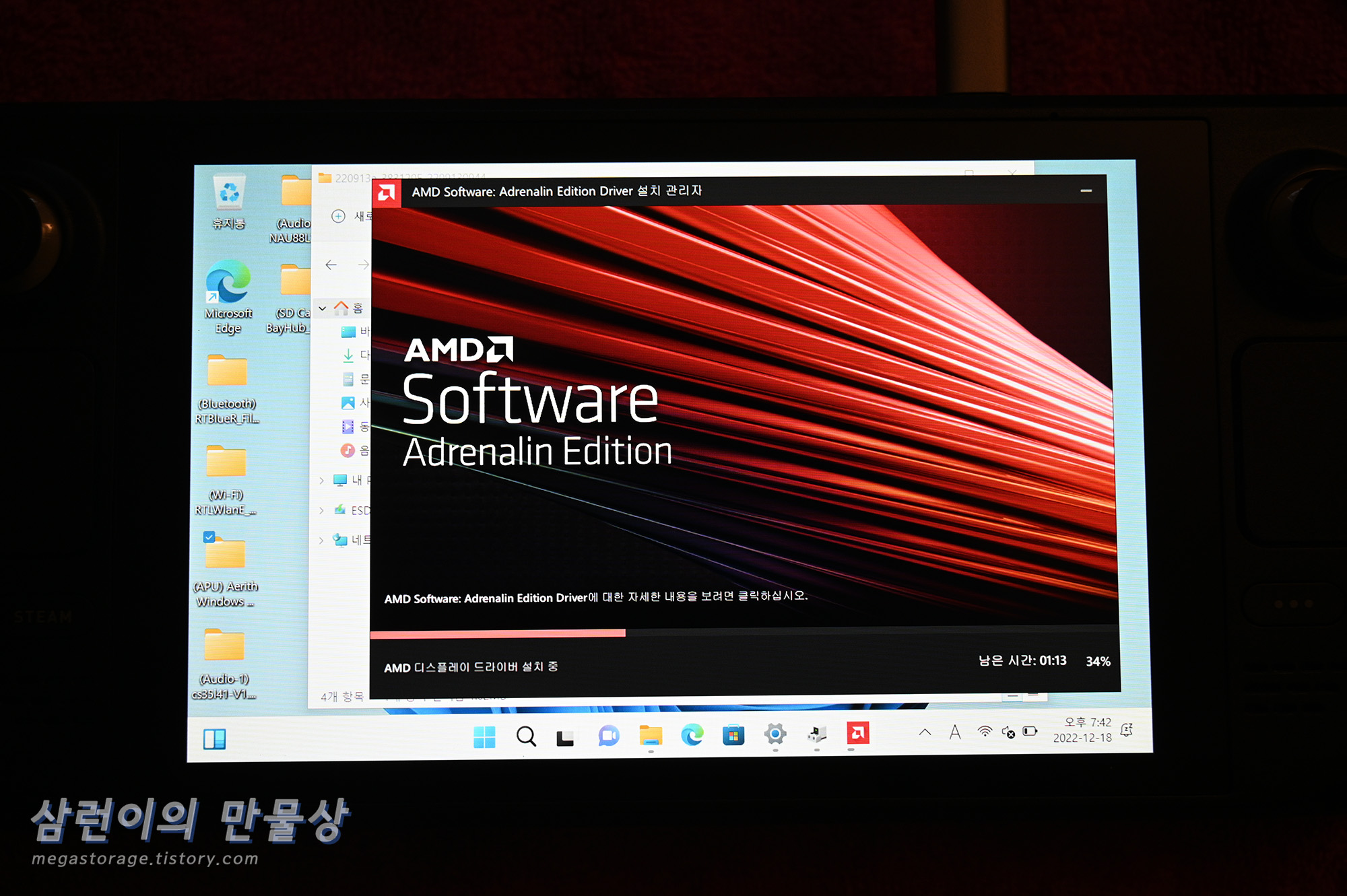
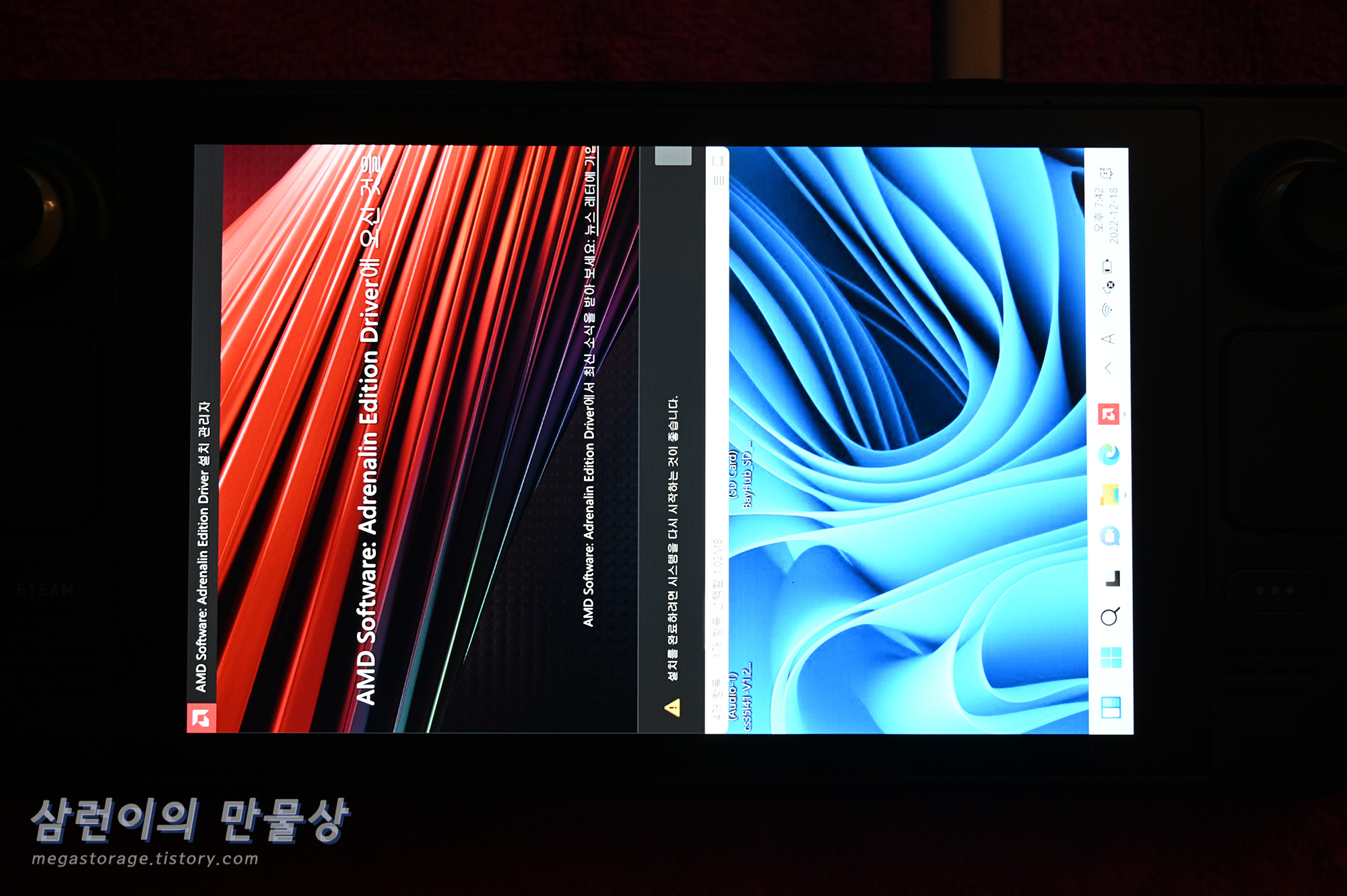
그래픽 드라이버가 설치되면서 화면이 다시 돌아가버리네요. 수동으로 돌려줘야 합니다. 모든 드라이버를 설치하면 스팀덱에서 윈도우를 정상적으로 사용할 수 있게 됩니다.
간단 테스트(3DMark)

3DMark 설치해서 구동해봤는데, 당연히 잘 돌아갑니다.
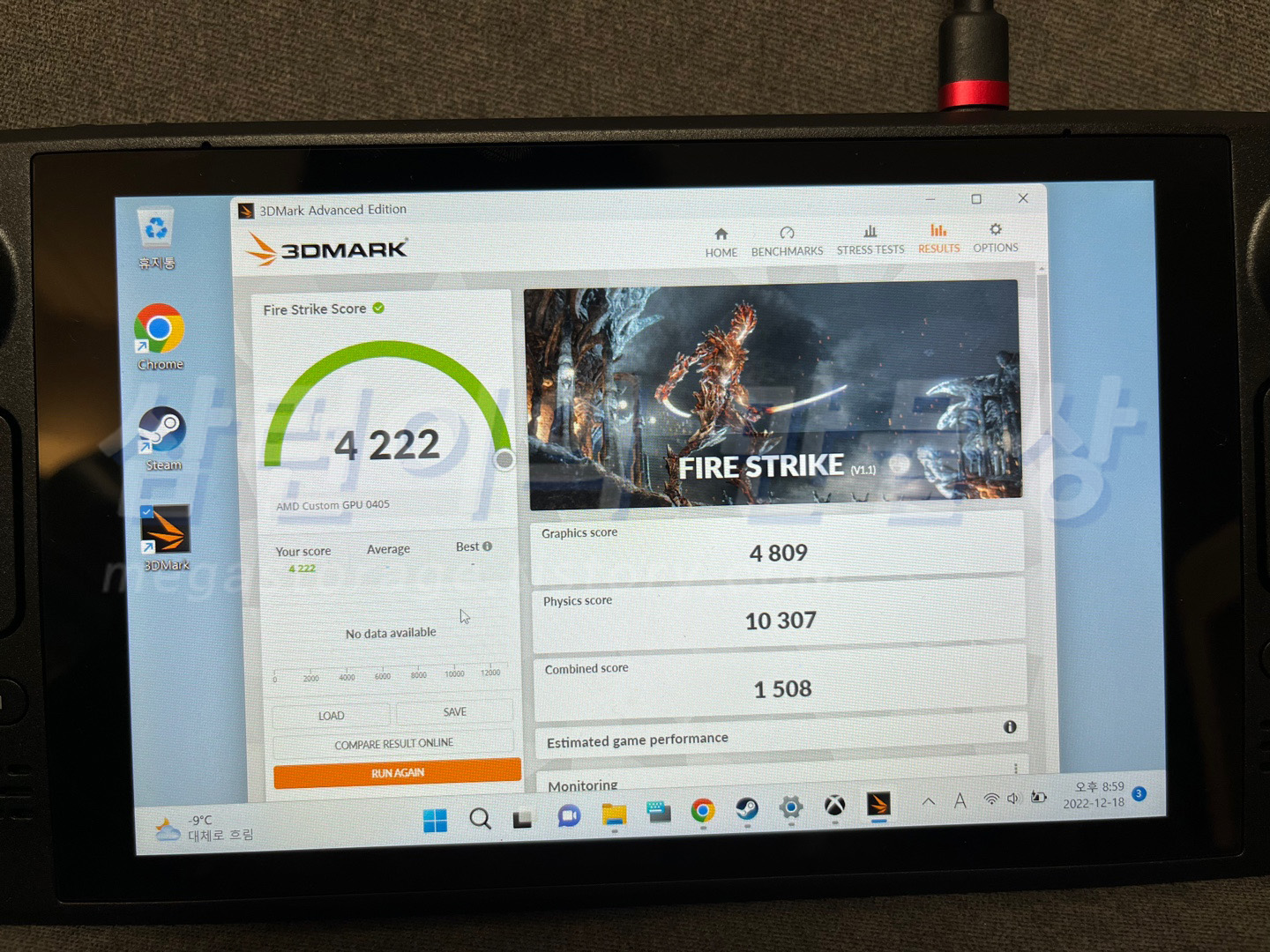
Fire Strike의 Graphics score는 4,809점 나왔습니다.
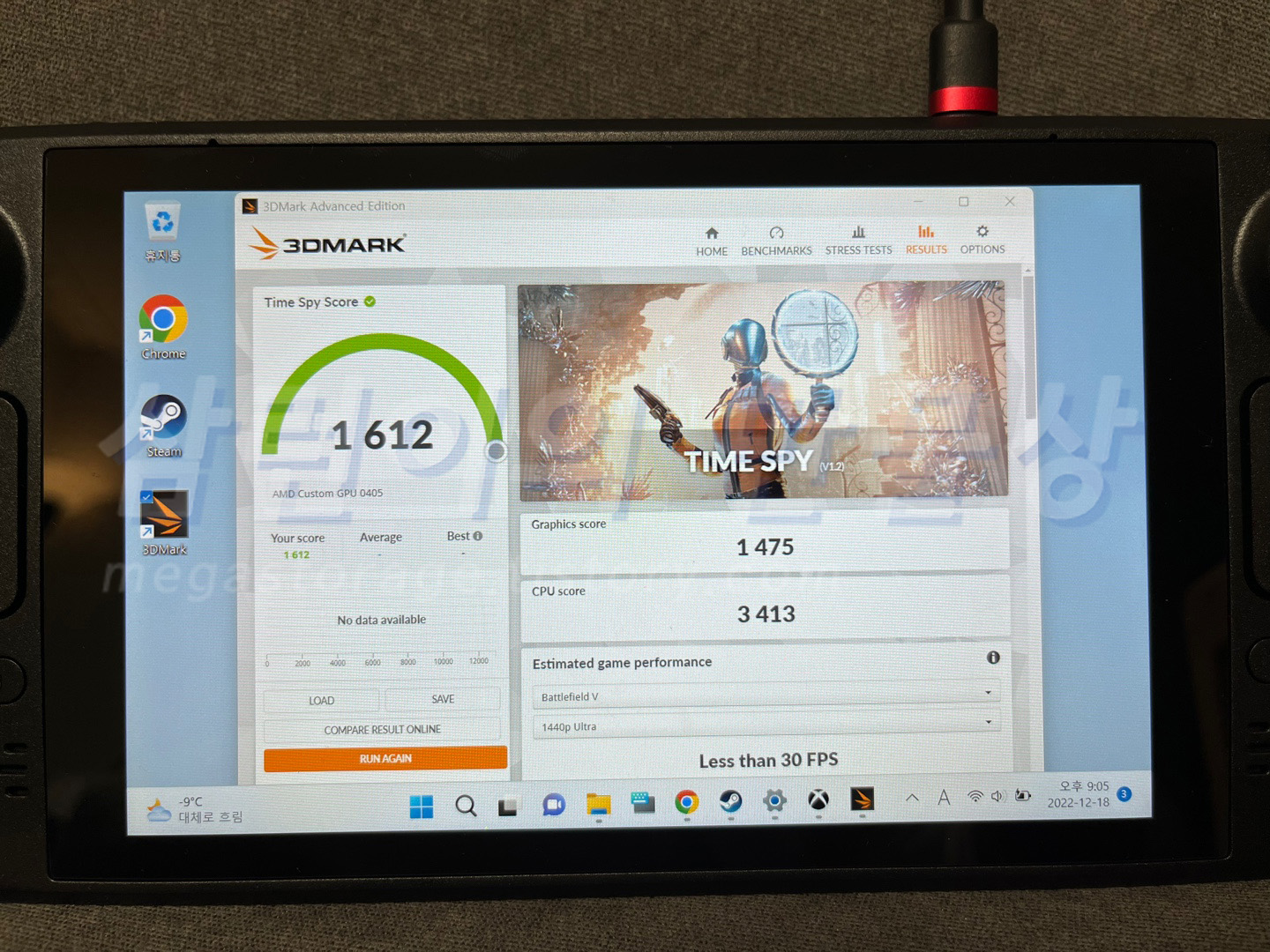
Time Spy의 Graphics score는 1,475점 나왔습니다.
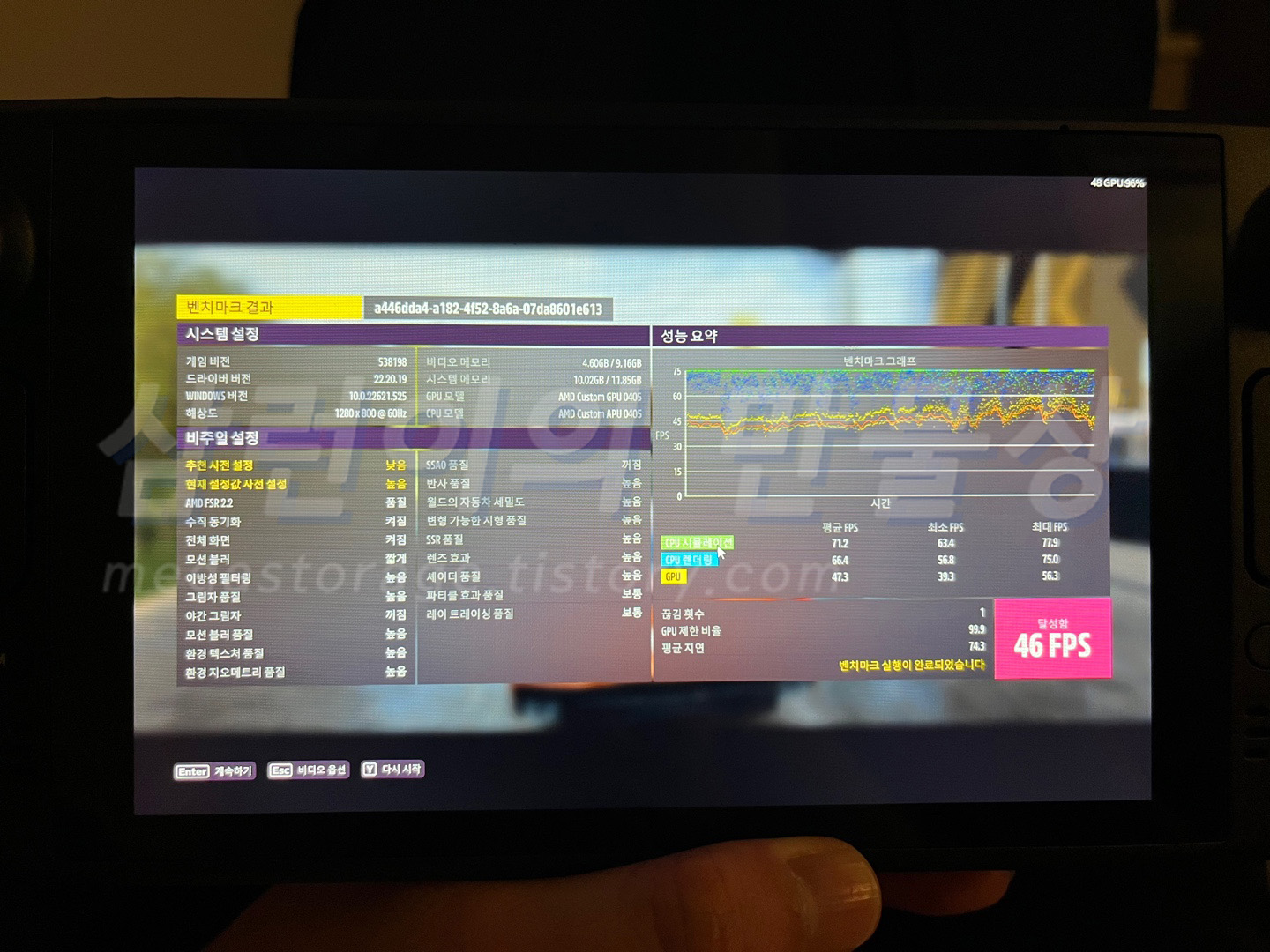
포르자 호라이즌 5 설치 후 대부분의 옵션을 '높음'으로 설정하고 FSR 2.2를 '품질'로 설정했습니다. 그리고 벤치마크를 돌려봤는데 평균 46FPS가 나왔습니다. 40FPS 제한 걸어서 게임 할 예정이기 때문에, 매우 만족스러운 성능이라고 생각됩니다.
마무리
스팀덱에 윈도우 11을 설치함으로써 휴대 가능한 데스크탑 성능의 PC가 만들어졌습니다. 스팀덱 성능이면 집에 데스크탑 PC를 두지 않고, 외장 모니터와 연결해서 PC로 써도 충분합니다. 그리고 게임할 땐 케이블 연결 해제 후 침대로 가지고 가면 되구요.
스팀덱에 윈도우 11 설치하는 방법이 쉬우셨나요? 아니면 어렵거나 이해가 되지 않는 부분이 있으셨나요? 댓글 남겨주시면 문제를 해결해드리겠습니다. 감사합니다. :)
'★3. 삼런이의 [테크니컬]' 카테고리의 다른 글
| [꿀팁] 행복주택/국민임대/영구임대 차량 등록 허용 가액 기준(최대 가능 금액) 및 내차 가격 찾기 (0) | 2023.06.24 |
|---|---|
| [강좌] 스팀덱 화면을 40프레임 제한 설정하는 방법 (How to set a 40fps limit on Steam decks) (2) | 2022.12.30 |
| [강좌] 스팀덱의 SSD를 교체하고 Steam OS 설치하기 (How to replace SSD in Steam Deck/Install Steam OS) (9) | 2022.12.25 |
| [강좌] ESXi 7에서 시놀로지OS(DSM 7.1.1 42962) 쉽게 설치하기 (with ARPL) (6) | 2022.12.11 |
| [강좌] 시놀로지에서 리버스 프록시 설정하기 (DSM 7 기준) (0) | 2022.11.27 |
