

서론
작년까지 HPE Microserver Gen10 Plus 서버에서 ESXi 6.7 위에 DSM 6.2.3을 설치한 후 정상적으로 사용해왔습니다. 이 당시엔 "Jun's loader 1.04b" 라고 하는 로더를 사용했었던 기억이 납니다. 설치 방법도 꽤 간편했습니다. 그러다가 DSM 7이 등장했고, 기존의 로더를 사용하기가 매우 어려워졌습니다. (구동 불가)
시간이 흐르고 흘러서 TC라고 하는 DSM 7 전용 로더가 등장했습니다. TC는 TinyCore의 약자로, 'Red Pill'이라는 명칭을 가진 로더가 포함된 GUI 형태의 초경량 리눅스입니다. DSM 7의 부트로더 내용을 수정하거나 DSM 7을 구동할 때 사용합니다. 몇번 써봤지만, 초보자 입장에서는 난이도가 매우 높았습니다. 게다가 초기 설정 시 뭔가를 잘못 건드리면 DSM이 정상적으로 부팅되지 않고 "무한 복구 모드"에 빠집니다. 불편...
여기서 또(!!) 시간이 흘러서 ARPL이라는 DSM 7 전용 로더가 등장합니다. ARPL은 Automated Redpill Loader의 약자로, TinyCore의 불편함을 편하게, 대부분의 내용을 알아서 설정해주는 엄청난 로더입니다. 이 강좌에서는 ARPL을 사용해서 DSM 7.1을 성공적으로 설치 및 구동까지 하는 방법을 안내합니다. (최대한 쉽게, 초보자도 따라할 수 있도록 A to Z로 안내)
설치 환경
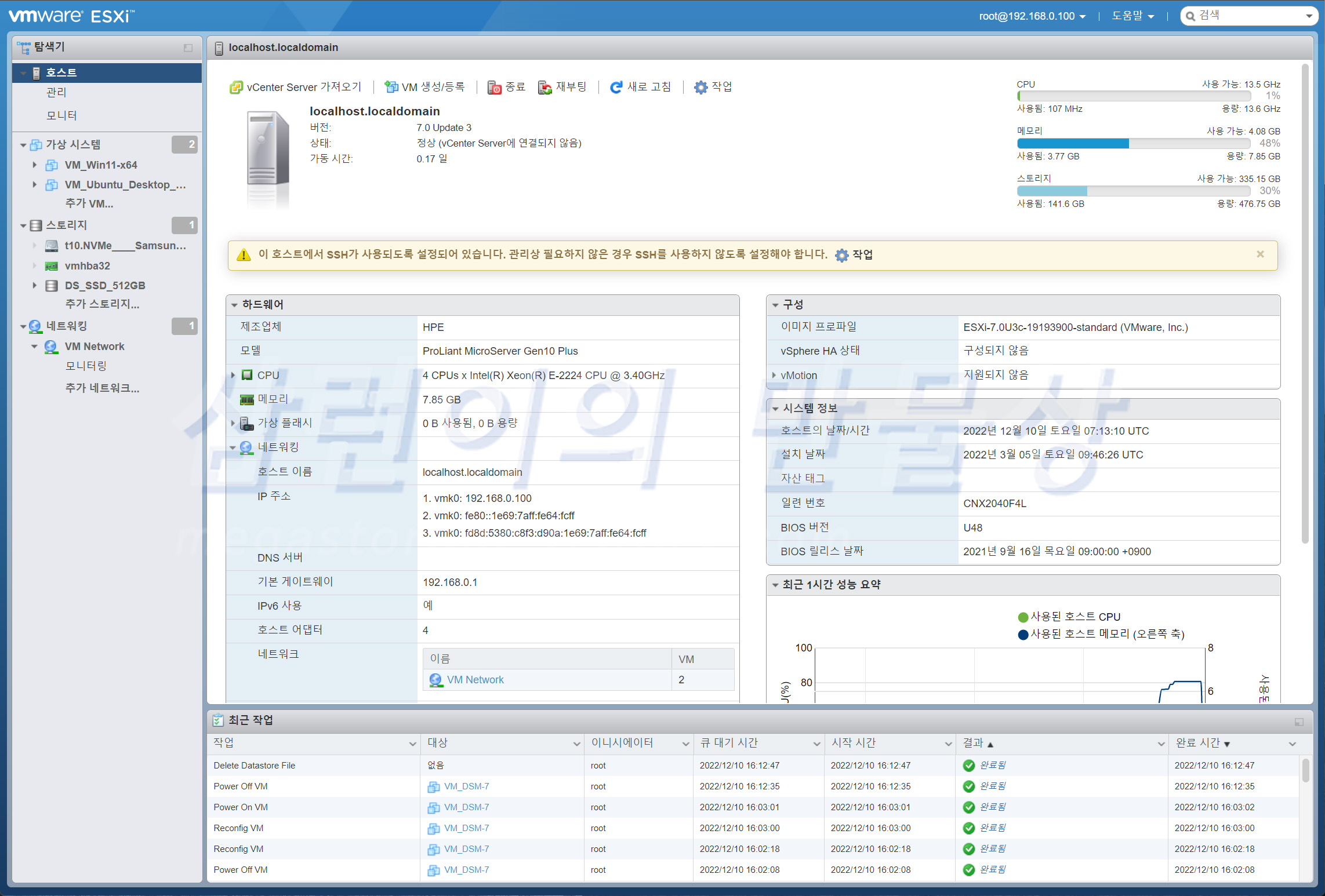
본 강좌의 환경은 아래와 같습니다.
- 시스템 : HPE Microserver Gen10 Plus
- OS : ESXi 7.0 Update 3 (ESXi-7.0U3c-19193900-standard)
- CPU : 인텔 제온 E-2224
- RAM : DDR4 PC-3200 8GB * 1EA
가상머신 생성 (DSM 7 전용)
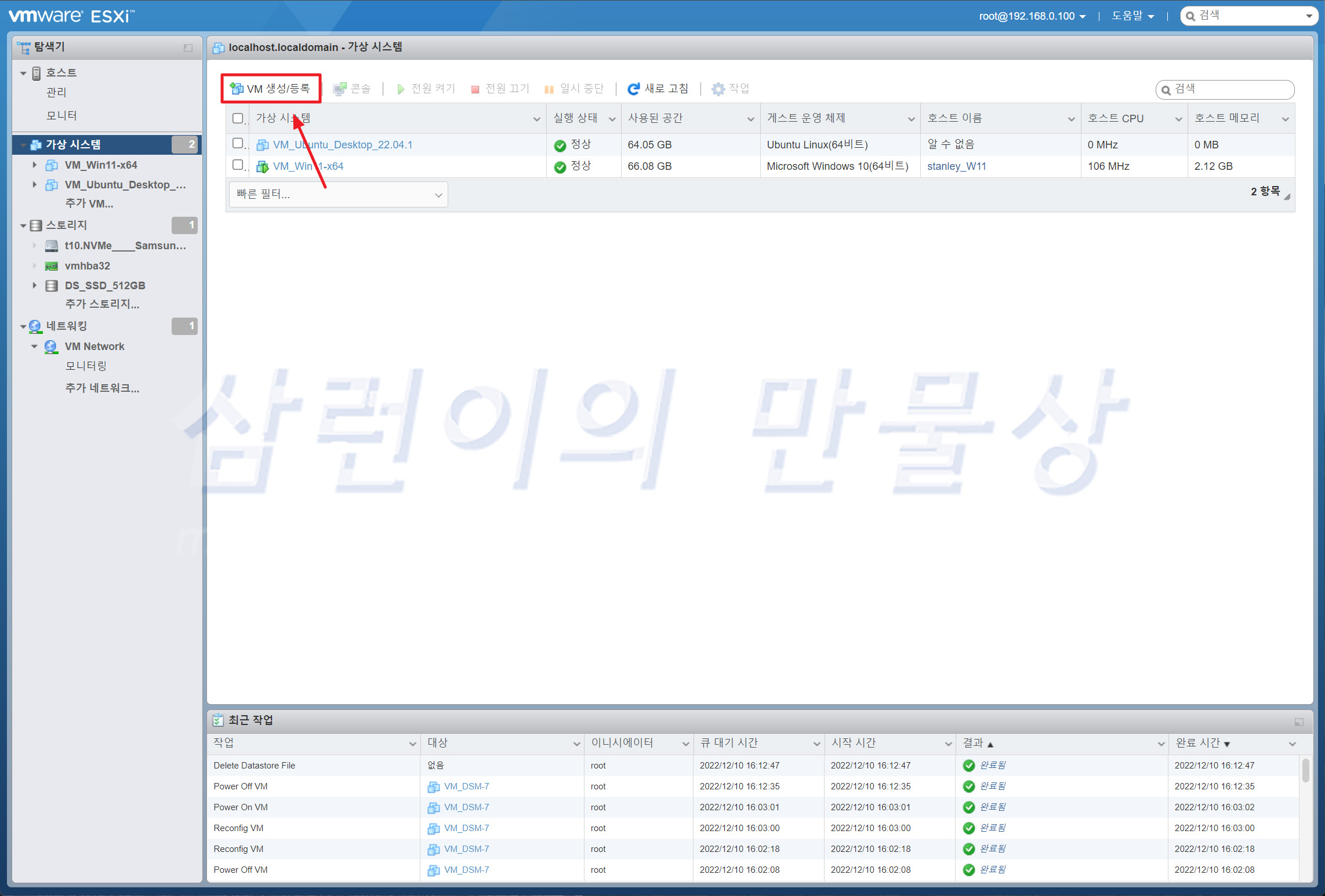
먼저 ESXi에서 가상머신을 생성해야 합니다. 'VM 생성/등록'을 선택합니다.
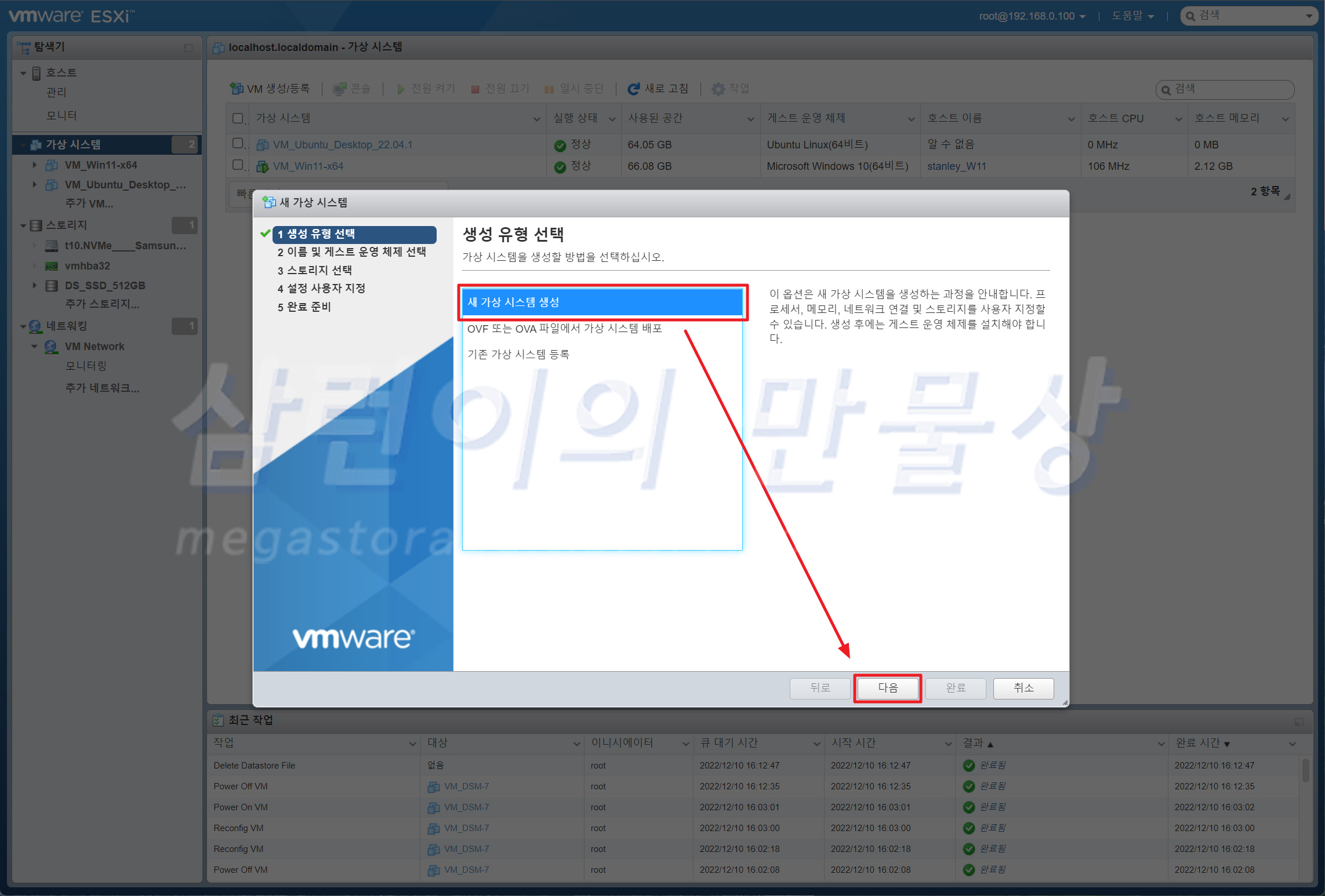
'새 가상 시스템 생성'을 선택 후 '다음'으로 진행합니다.
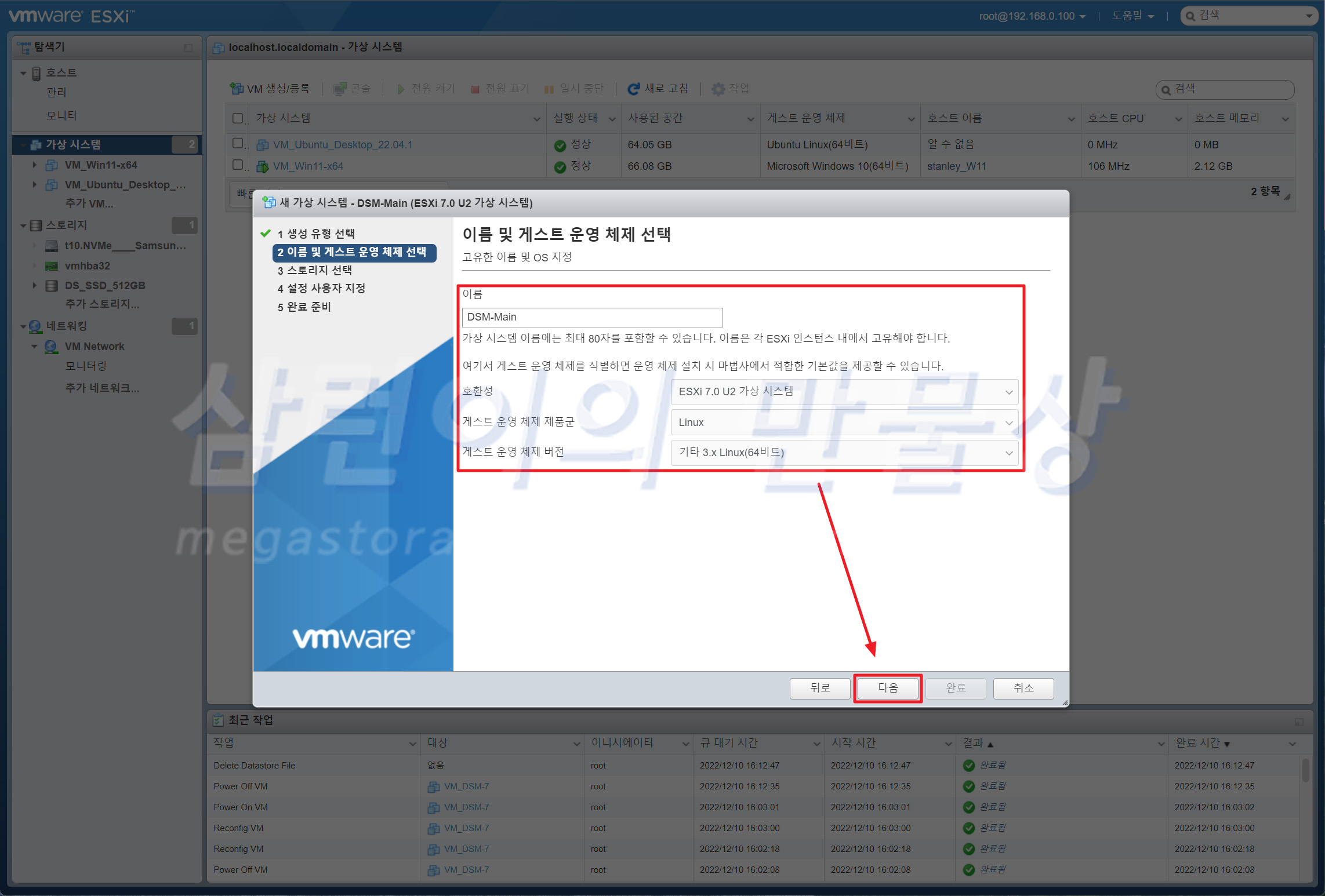
아래와 같이 작성 및 선택합니다. 그리고 '다음'으로 진행합니다.
- 이름 : 원하는 아무 내용 (VM의 이름이 됩니다)
- 호환성 : ESXi 7.0 U2 가상 시스템
- 게스트 운영 체제 제품군 : Linux
- 게스트 운영 체제 버전 : 기타 3.x Linux(64비트)
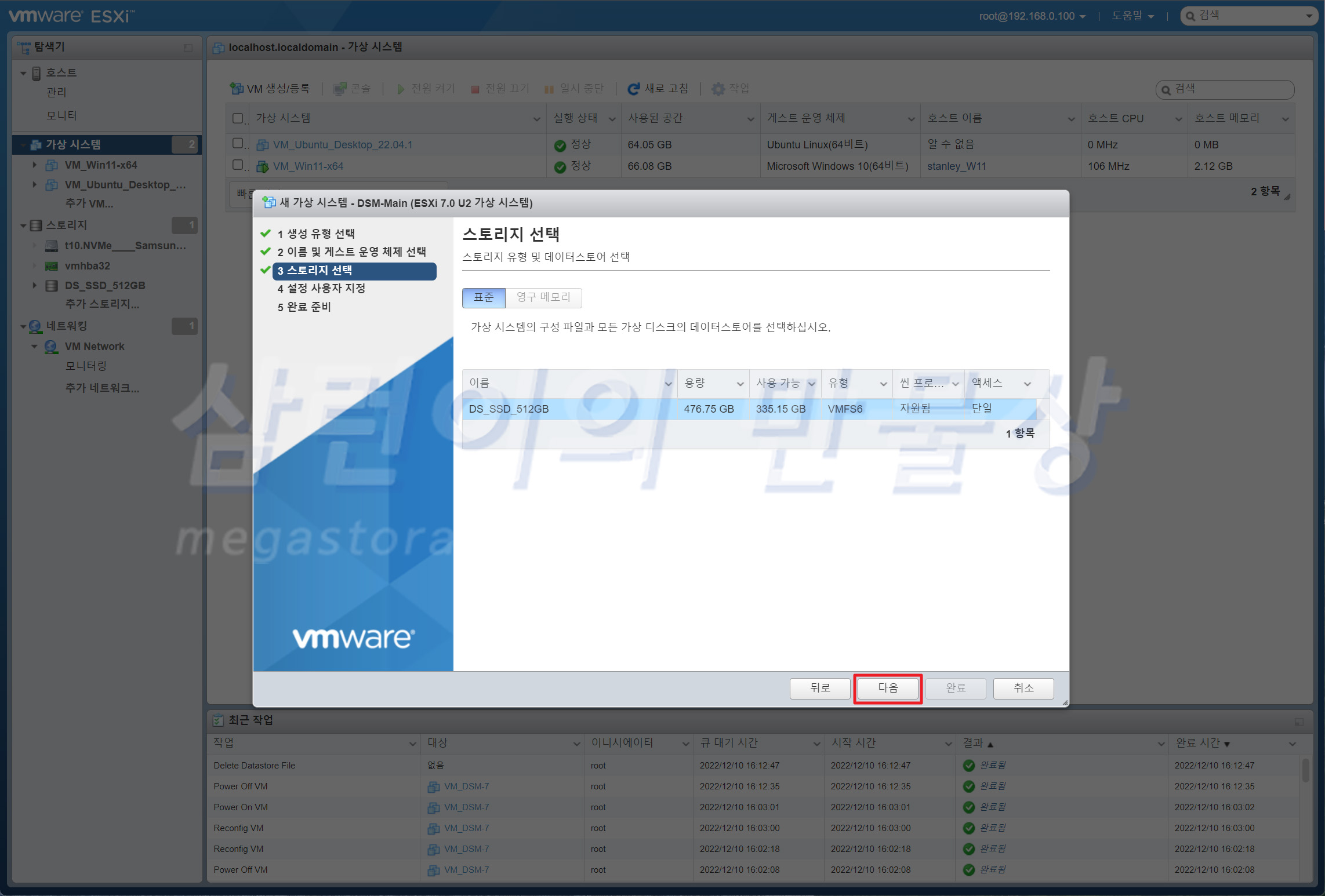
지금 생성하는 VM이 저장될 데이터 스토어를 선택한 후 '다음'으로 진행합니다.
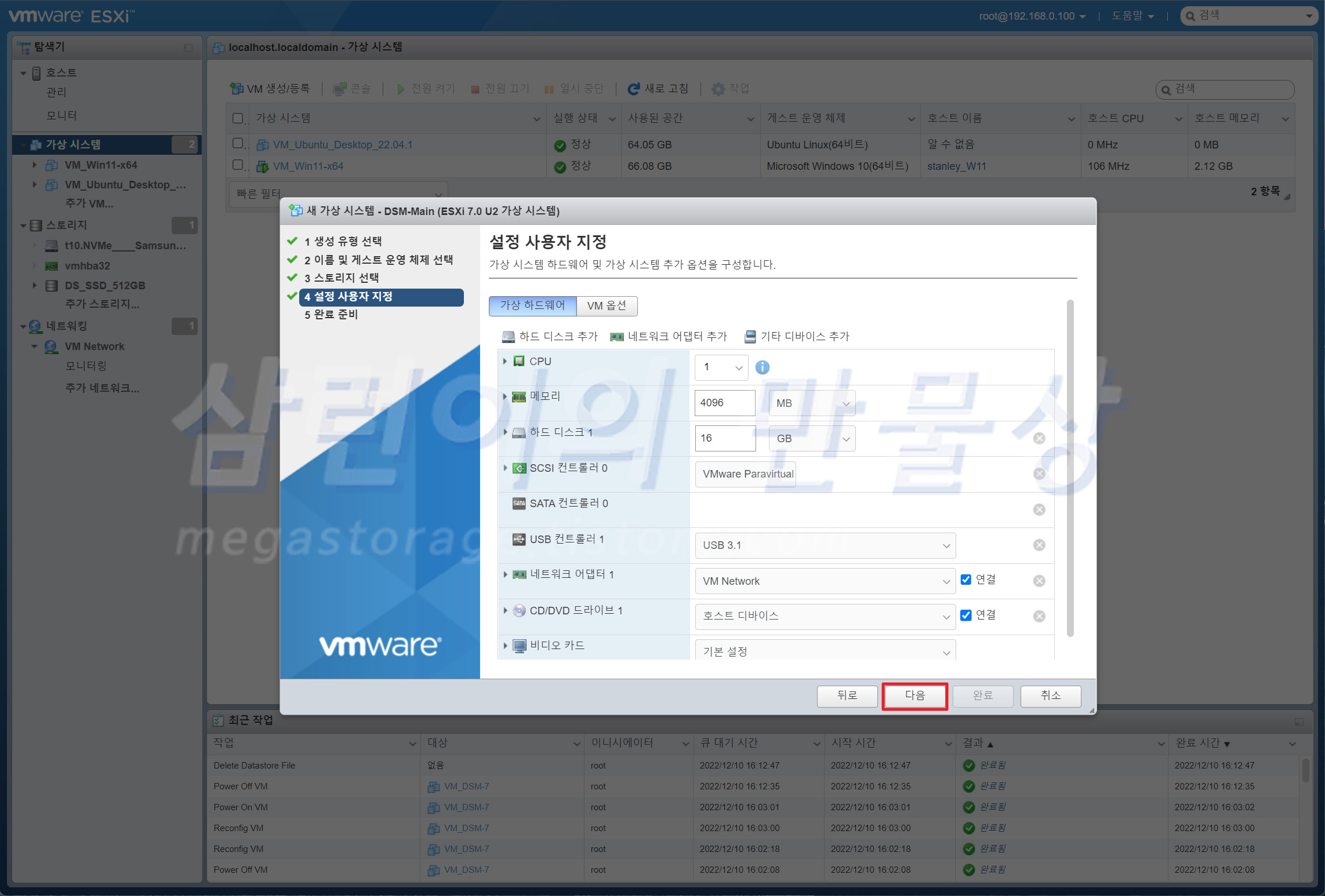
사양은 기본 그대로 둡니다. 다음 챕터에서 바꿀겁니다. '다음'을 선택합니다.

'완료'를 선택해서 VM 생성 작업을 마칩니다.
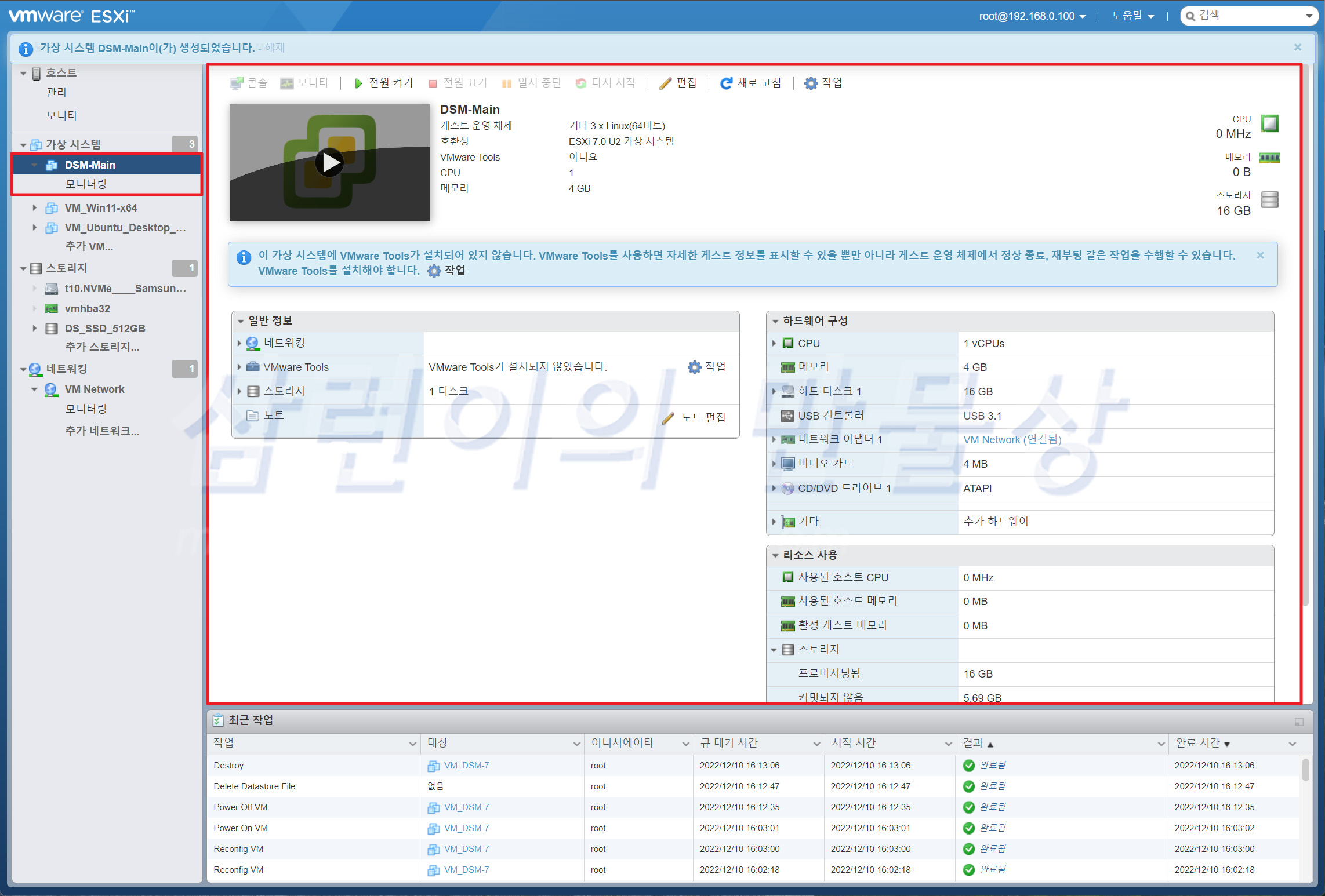
VM이 성공적으로 생성되었습니다.
ESXi 전용 ARPL 다운로드
DSM 7 구동을 위한 핵심 로더인 'ARPL'을 다운로드 해야 합니다. 아래의 링크를 클릭해서 다운로드 페이지로 이동합니다. ( https://github.com/fbelavenuto/arpl/releases )
Releases · fbelavenuto/arpl
Automated Redpill Loader. Contribute to fbelavenuto/arpl development by creating an account on GitHub.
github.com

제가 다운로드 받은 버전은 'v1.0-beta7' 입니다. 파일 목록(Assets)의 항목 중에서 'vmdk-flat' 이라는 내용이 포함된 압축 파일(.zip)을 다운로드 받습니다.

다운로드 받은 파일의 압축을 해제합니다.

압축을 해제하면, 아래의 파일이 보입니다.
- arpl.vmdk (10KB)
- arpl-flat.vmdk (1,048,576KB)
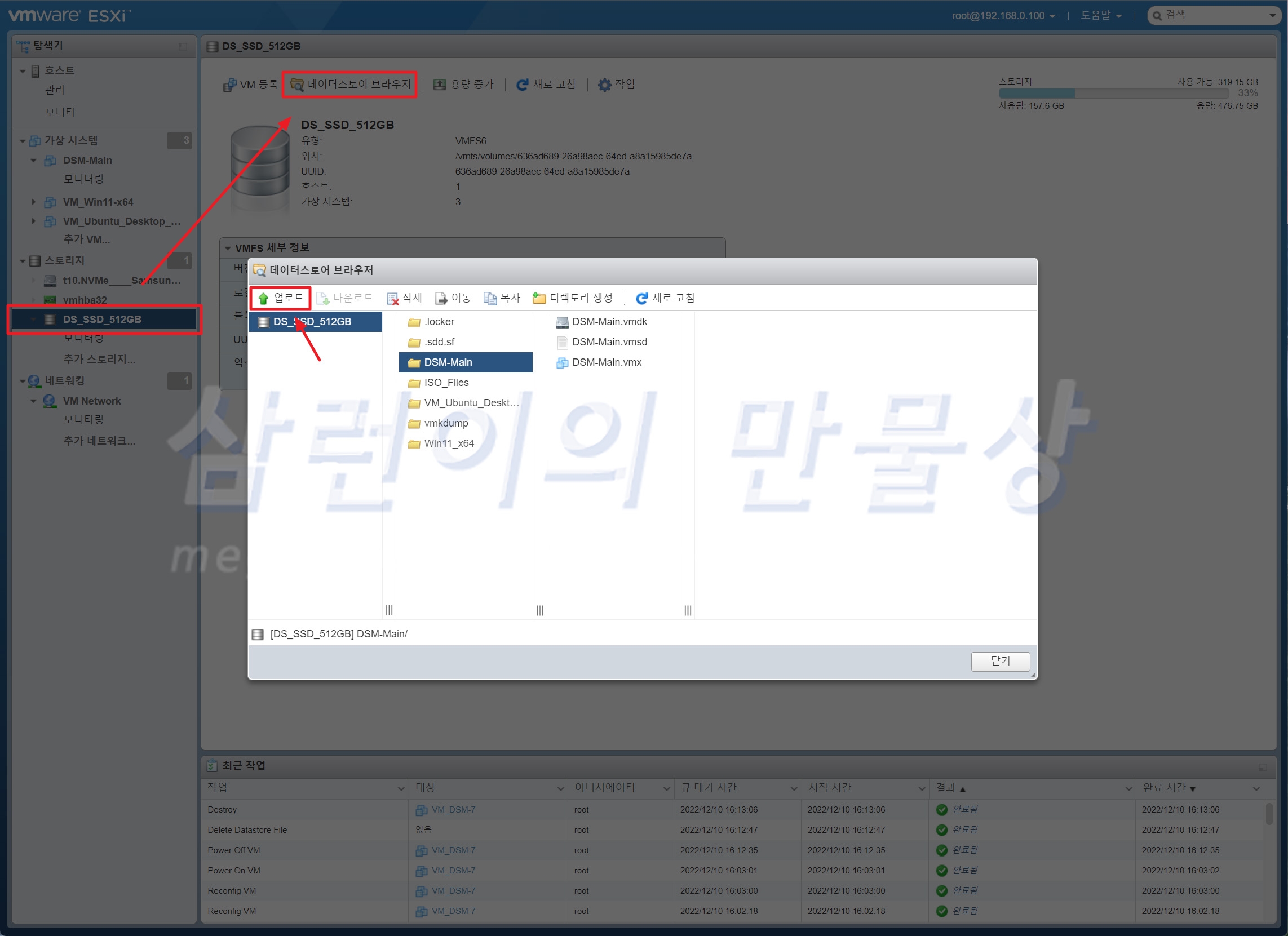
ESXi에서 '데이터스토어 브라우저'를 클릭한 후 ARPL 파일이 저장될 위치로 이동합니다. 저는 DSM의 VM 폴더로 이동했습니다. 그리고 '업로드'를 클릭합니다. 파일 2개를 모두 업로드 합니다. (1개만 업로드 하면 비정상적으로 표시됨)
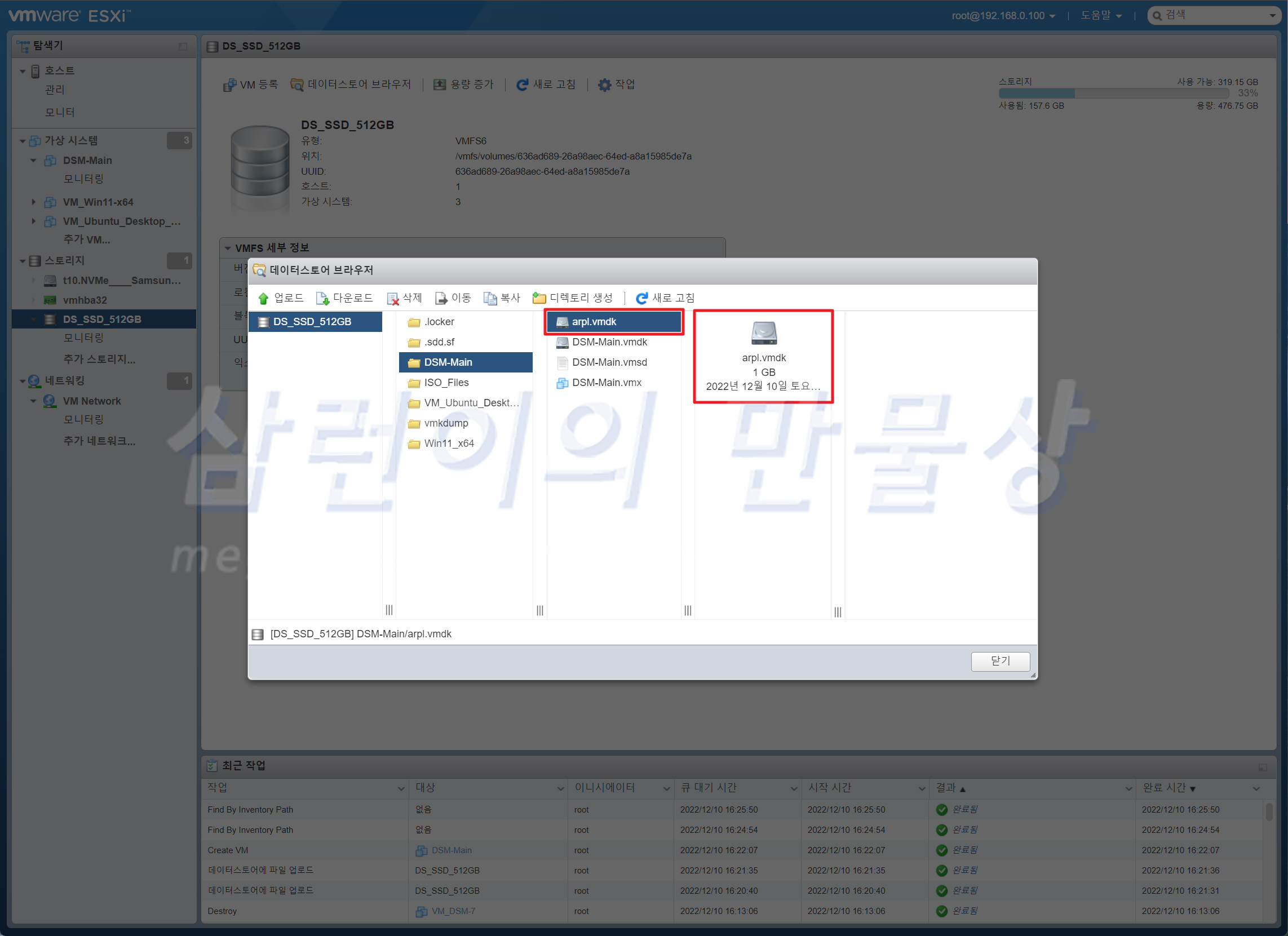
파일 2개를 모두 업로드 한 후 위의 모습과 같이 표시된다면 정상적으로 업로드 된 것입니다.
이렇게 ARPL 파일의 준비가 끝났습니다.
VM 설정 변경
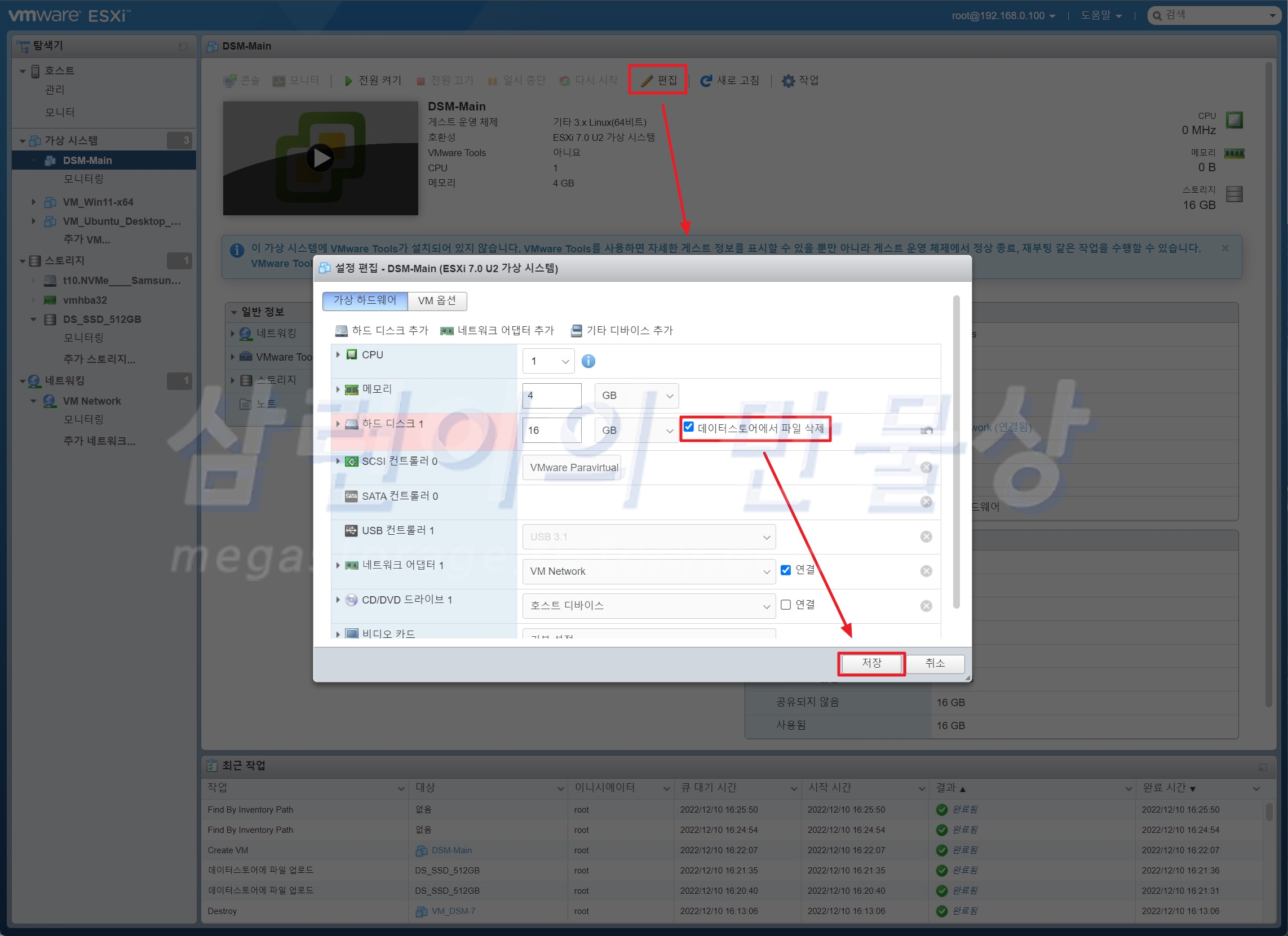
생성한 VM의 '편집'을 선택합니다. 그리고 기존에 추가된 16GB 가량의 하드디스크 1을 삭제합니다. '데이터스토어 파일 삭제' 체크 후 '저장' 선택, 그리고 다시 '설정 편집' 화면으로 돌아옵니다.
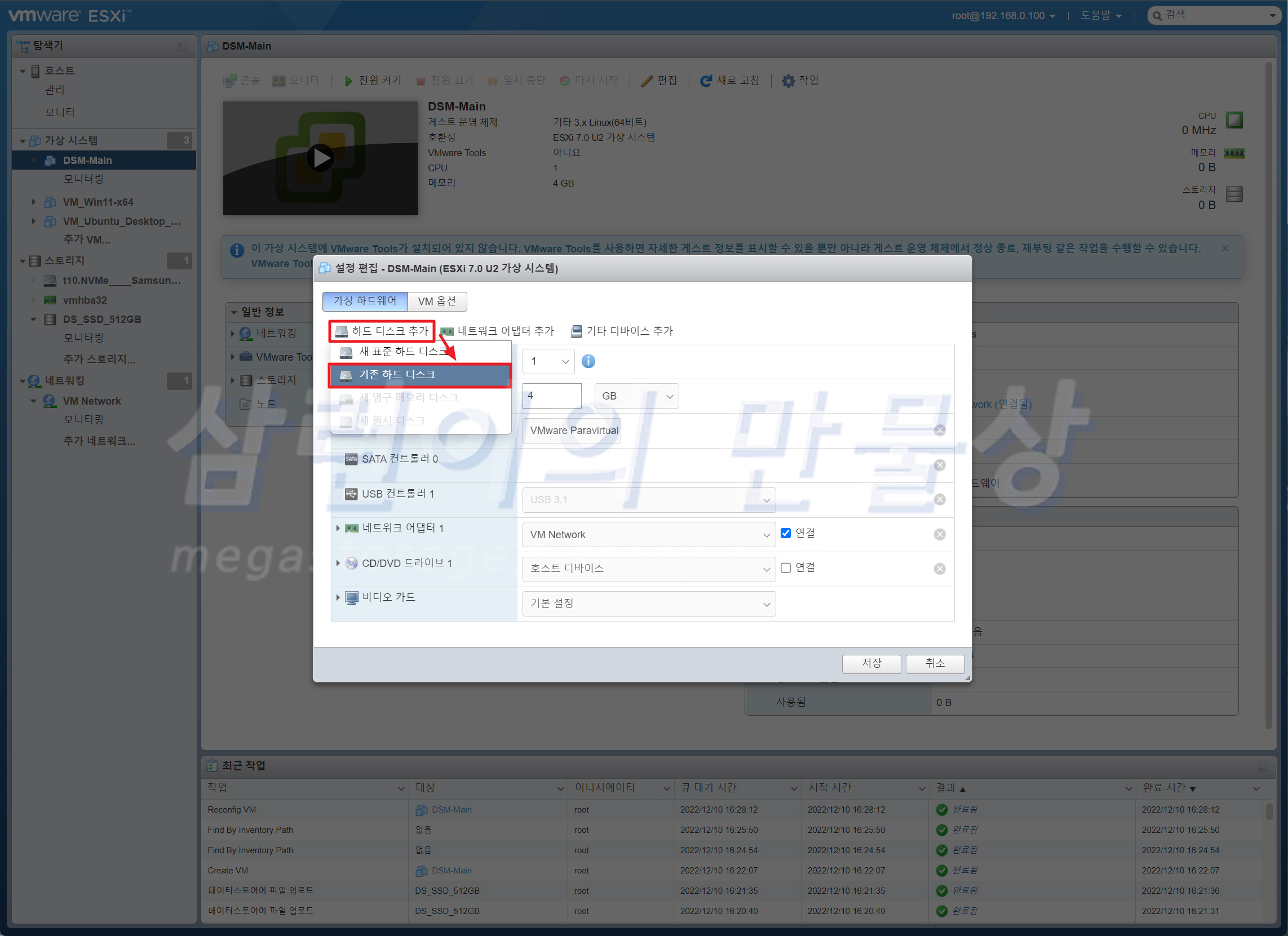
상단 메뉴의 '하드 디스크 추가' 선택 후 '기존 하드 디스크'를 선택합니다.

그리고 데이터스토어에 업로드 했던 'arpl.vmdk'를 선택합니다.
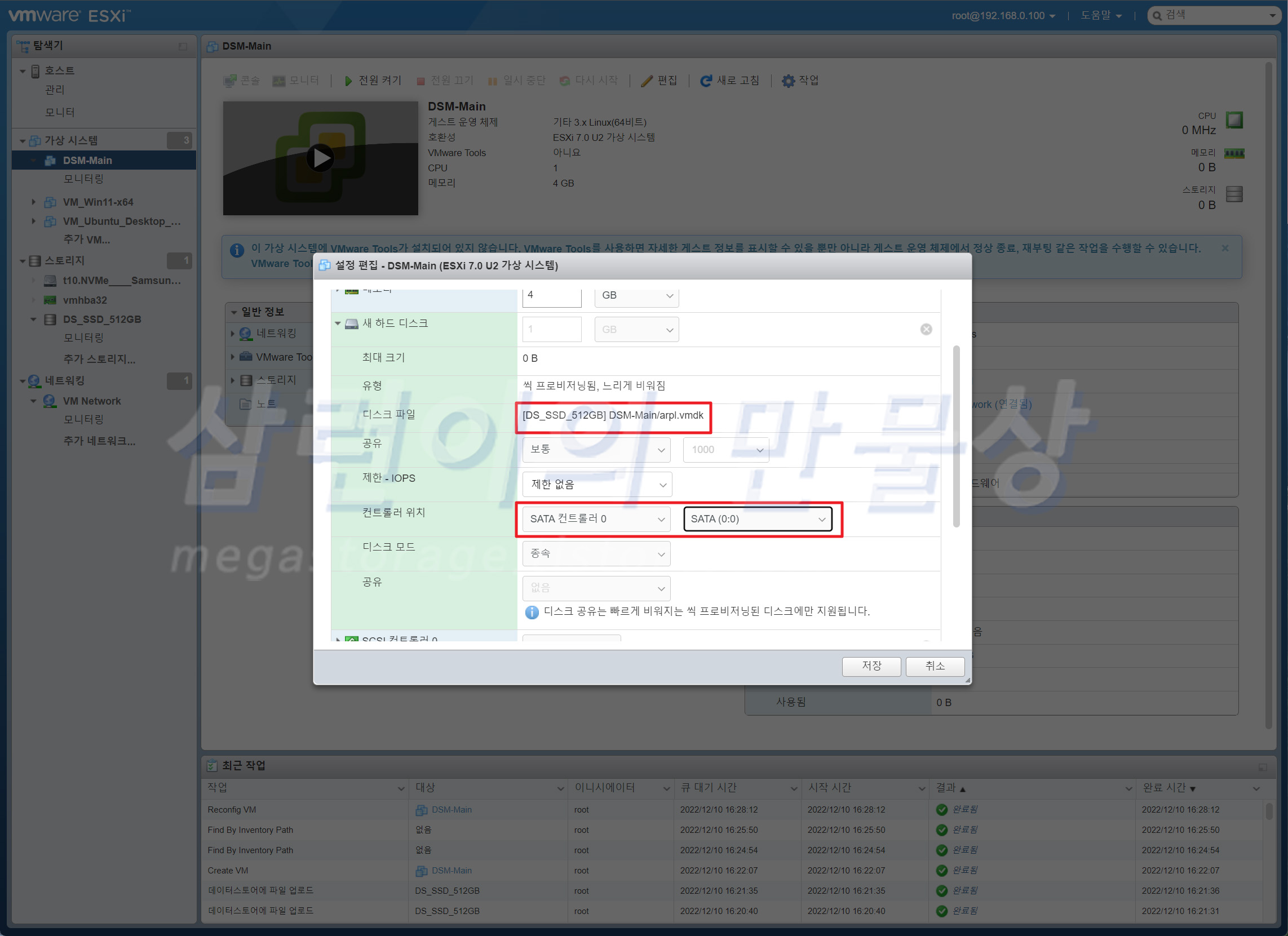
arpl.vmdk가 '새 하드 디스크' 이름으로 추가됐습니다. 여기서, '컨트롤러 위치' 내용을 아래와 같이 변경합니다.
- SCSI 컨트롤러 0 → SATA 컨트롤러 0
- SCSI (0:1) → SATA (0:0)
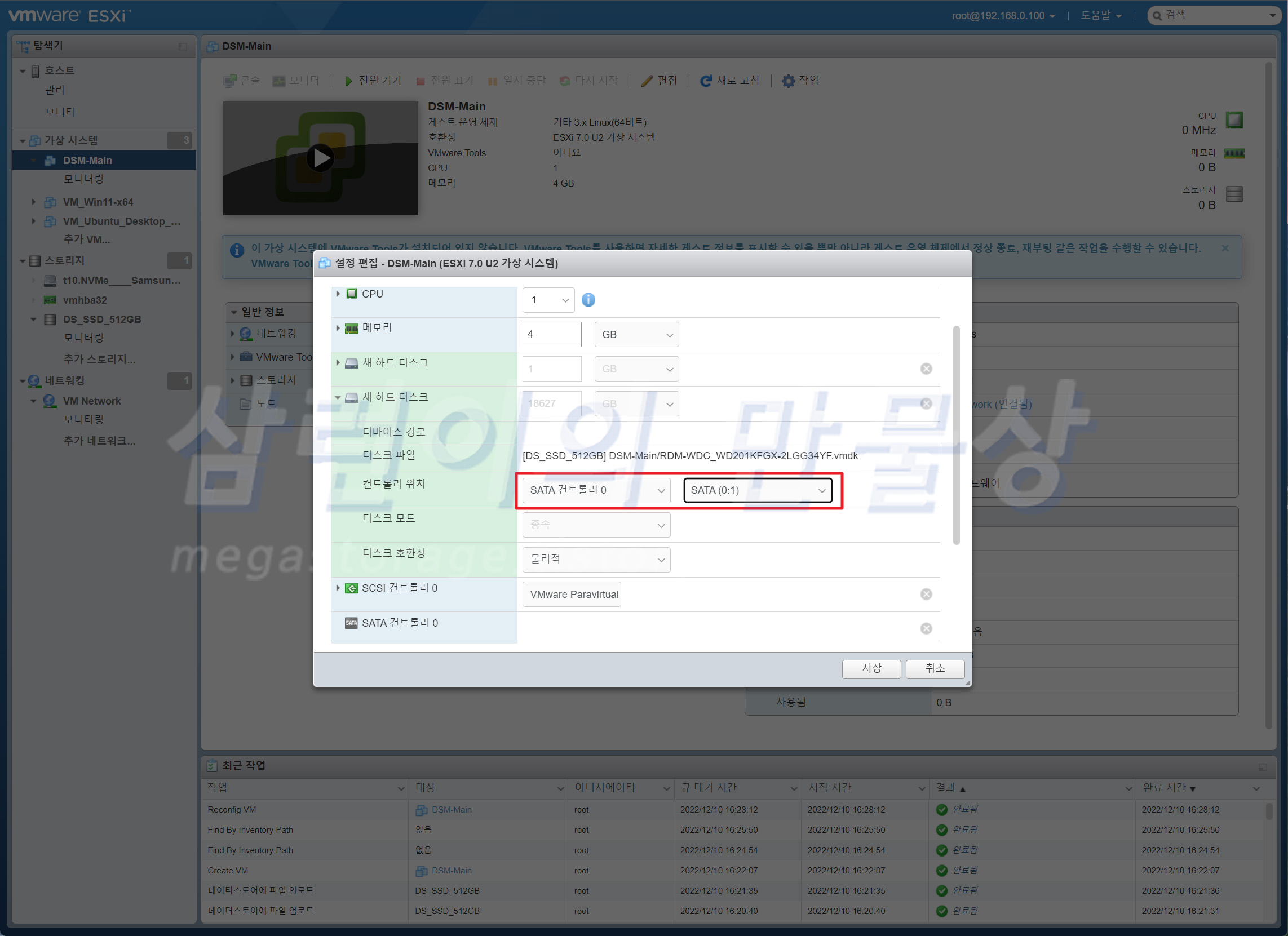
호스트 컴퓨터에 연결되어 있는 HDD 또는 SSD를 RDM화(https://megastorage.tistory.com/233) 했다면, 똑같이 '기존 하드 디스크' 선택 후 추가합니다. 두번째 또는 그 이후에 추가하는 디스크는 'SATA 컨트롤러 0'을 선택하고, SATA 번호는 0:1, 0:2, 0:3... 으로 맞춥니다.
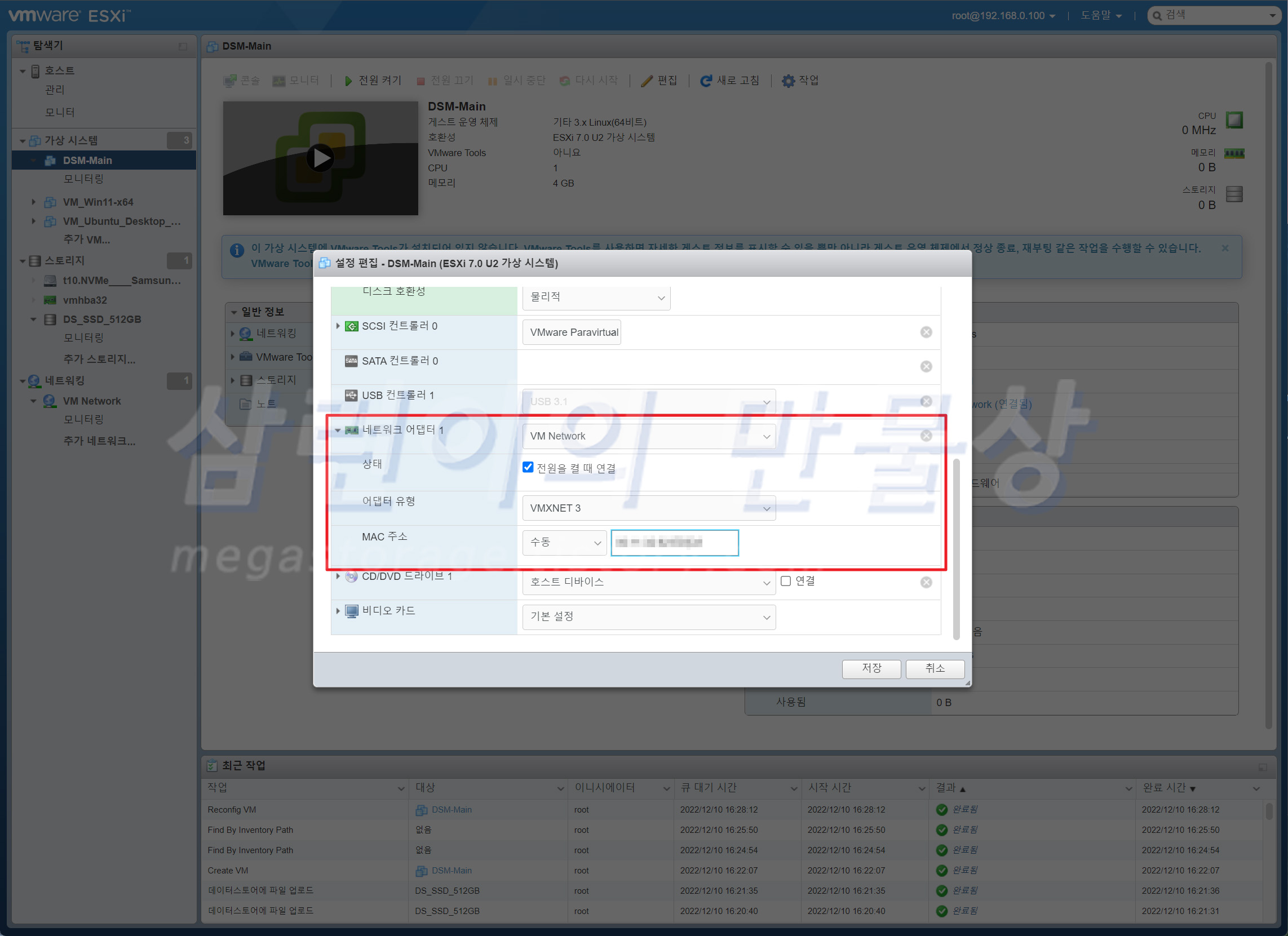
DSM의 맥 주소를 변경해야 한다면, '수동' 선택 후 맥 주소를 직접 입력합니다. 나중에도 바꿀 수 있지만, 약간 번거롭습니다.
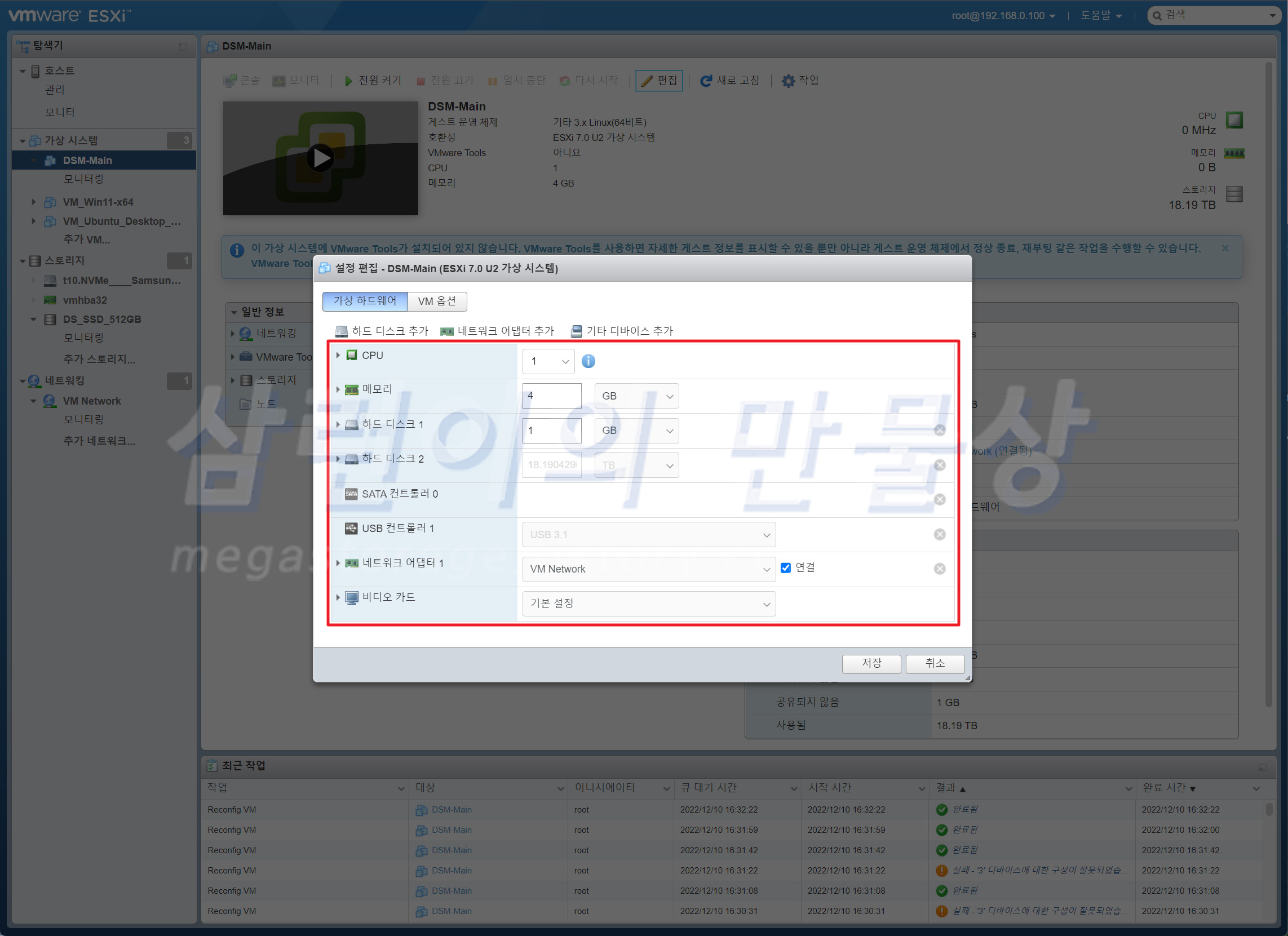
마지막으로 'SCSI 컨트롤러 0'와 'CD/DVD 드라이브 1'을 지웁니다. 최종 화면은 위와 같게 됩니다. 내용을 정리하면 아래와 같습니다.
- arpl.vmdk를 기존 하드디스크로 추가. 그리고 SATA (0:0)으로 설정
- RDM 설정한 하드디스크가 있다면, 이것도 기존 하드디스크로 추가. 그리고 SATA (0:1) 또는 (0:2)... 으로 설정
- 'SCSI 컨트롤러 0'와 'CD/DVD 드라이브 1' 삭제
- 맥 주소를 수동으로 지정하고 싶다면, 지금 설정
모든 것을 확인했다면, '저장'을 선택합니다. 저장 선택 후 오류가 발생하지 않아야 합니다.
ARPL 초기부팅/설정/빌드
이제 ARPL으로 부팅합니다. '전원 켜기' 또는 화면의 '재생 버튼'을 선택합니다.

처음 부팅하면 자동으로 설정 모드로 진입합니다. 호스트 PC가 인터넷에 연결 되어 있고, VM 설정의 맥 주소에 문제가 없다면 위 모습처럼 아이피 주소가 자동으로 할당됩니다. 위의 주소를 크롬/엣지/파이어폭스 같은 웹 브라우저에서 접속합니다. 저는 https://192.168.0.102:7681 을 크롬의 주소창에 입력했습니다.
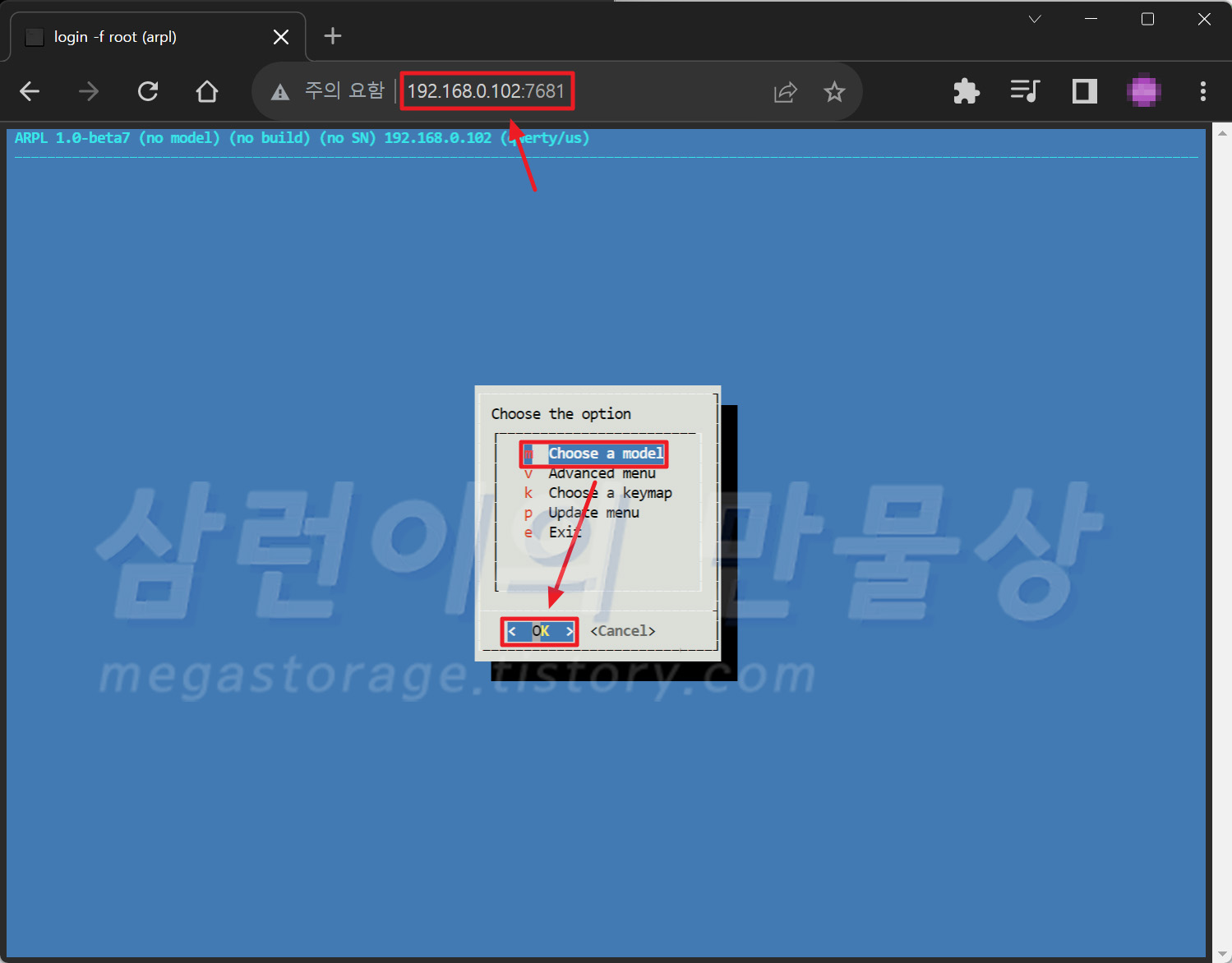
위의 주소로 접속 했다니 웹셸(Web-Shell)이 나타납니다. ARPL은 이러한 설정 화면을 웹으로 접근 및 설정할 수 있도록 구현해놔서 정말 편하고 좋습니다. 장점 중 하나입니다.
먼저 방향키로 'Choose a model' 선택 후 진입합니다. (엔터를 치거나 OK를 클릭)
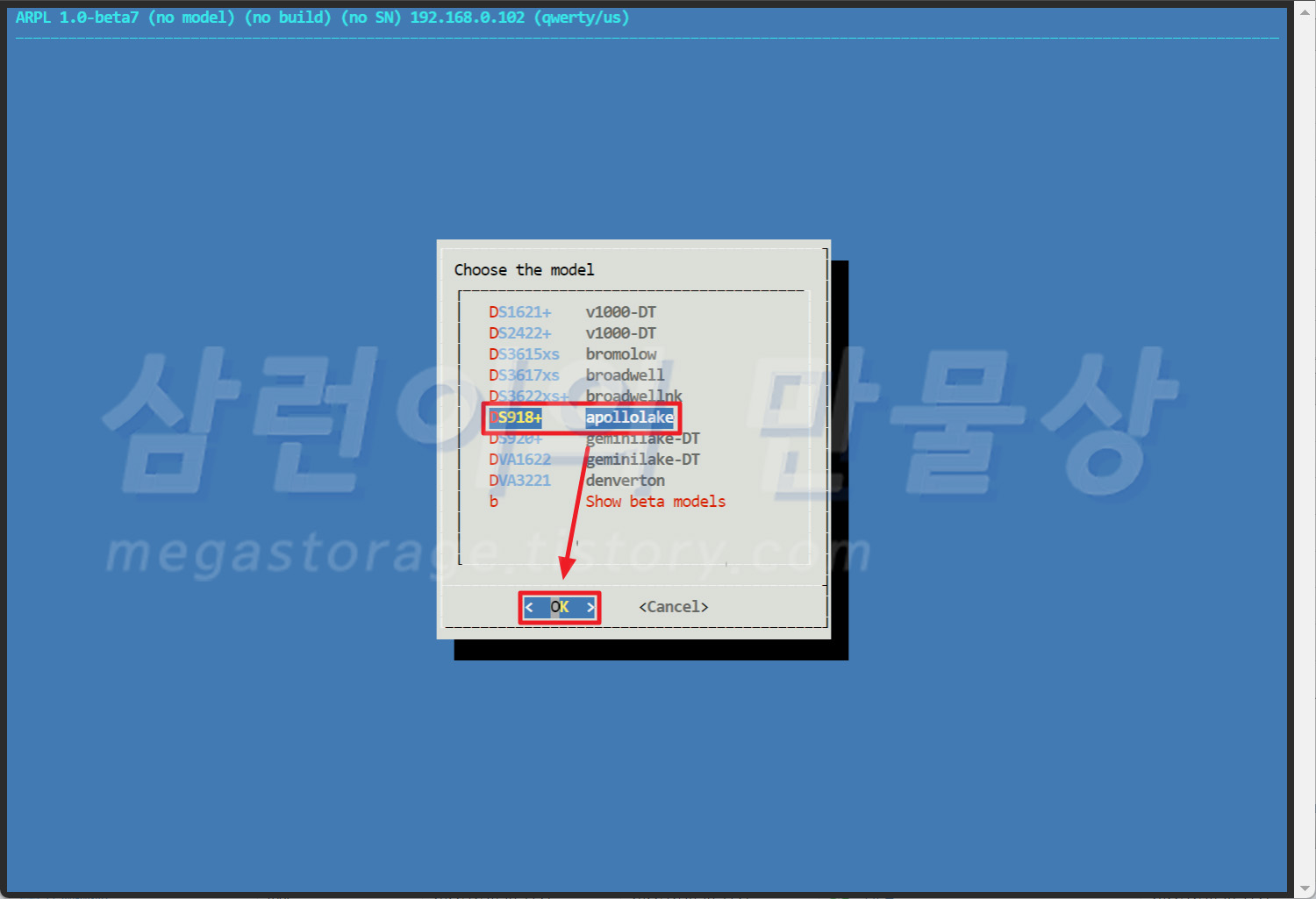
방향키로 'DS918+'을 선택 후 확정합니다. (엔터를 치거나 OK를 클릭)

방향키로 'Choose a Build Number' 선택 후 진입합니다. (엔터를 치거나 OK를 클릭)
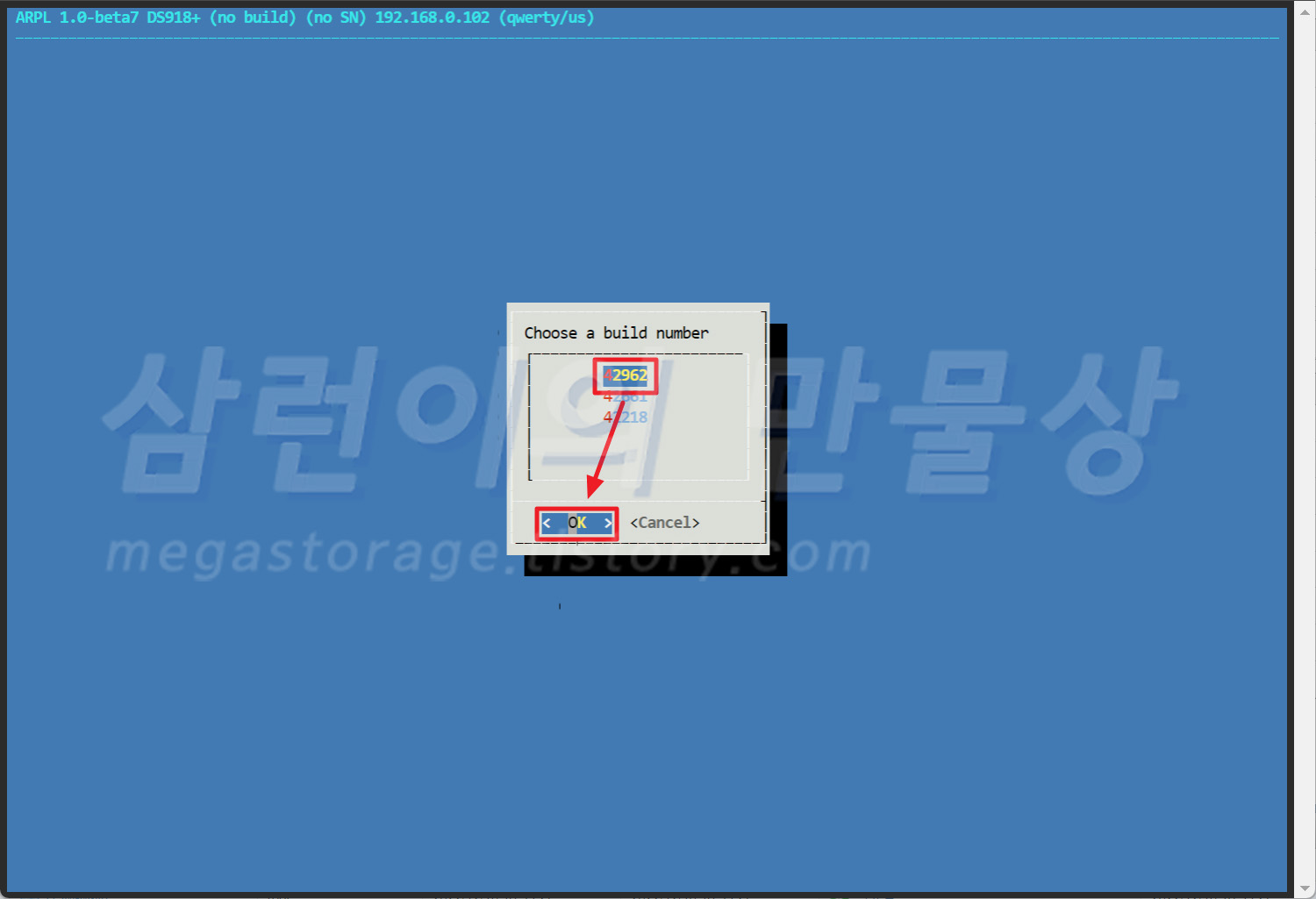
방향키로 '42962'을 선택 후 확정합니다. (엔터를 치거나 OK를 클릭)
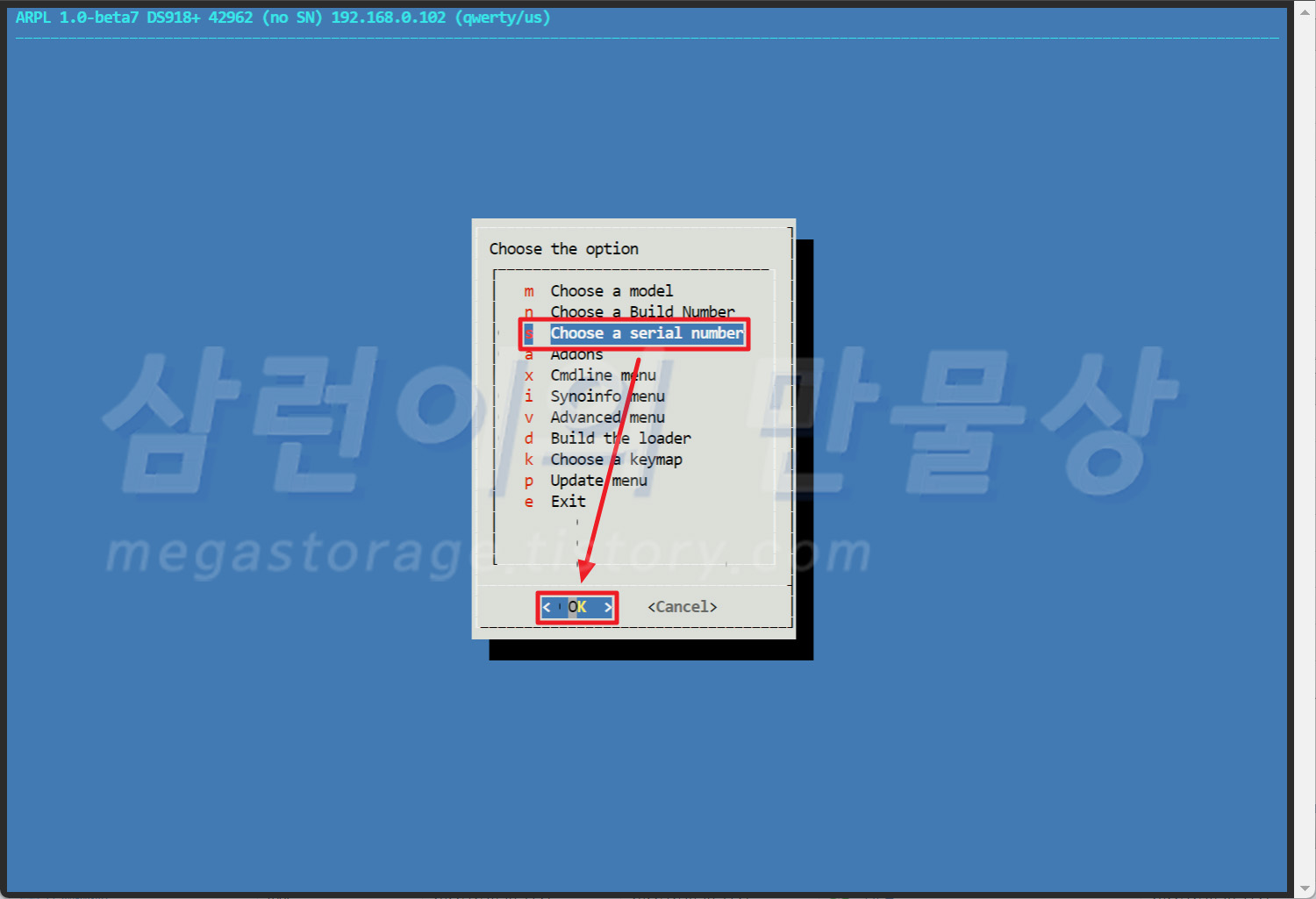
방향키로 'Choose a serial number' 선택 후 진입합니다. (엔터를 치거나 OK를 클릭)
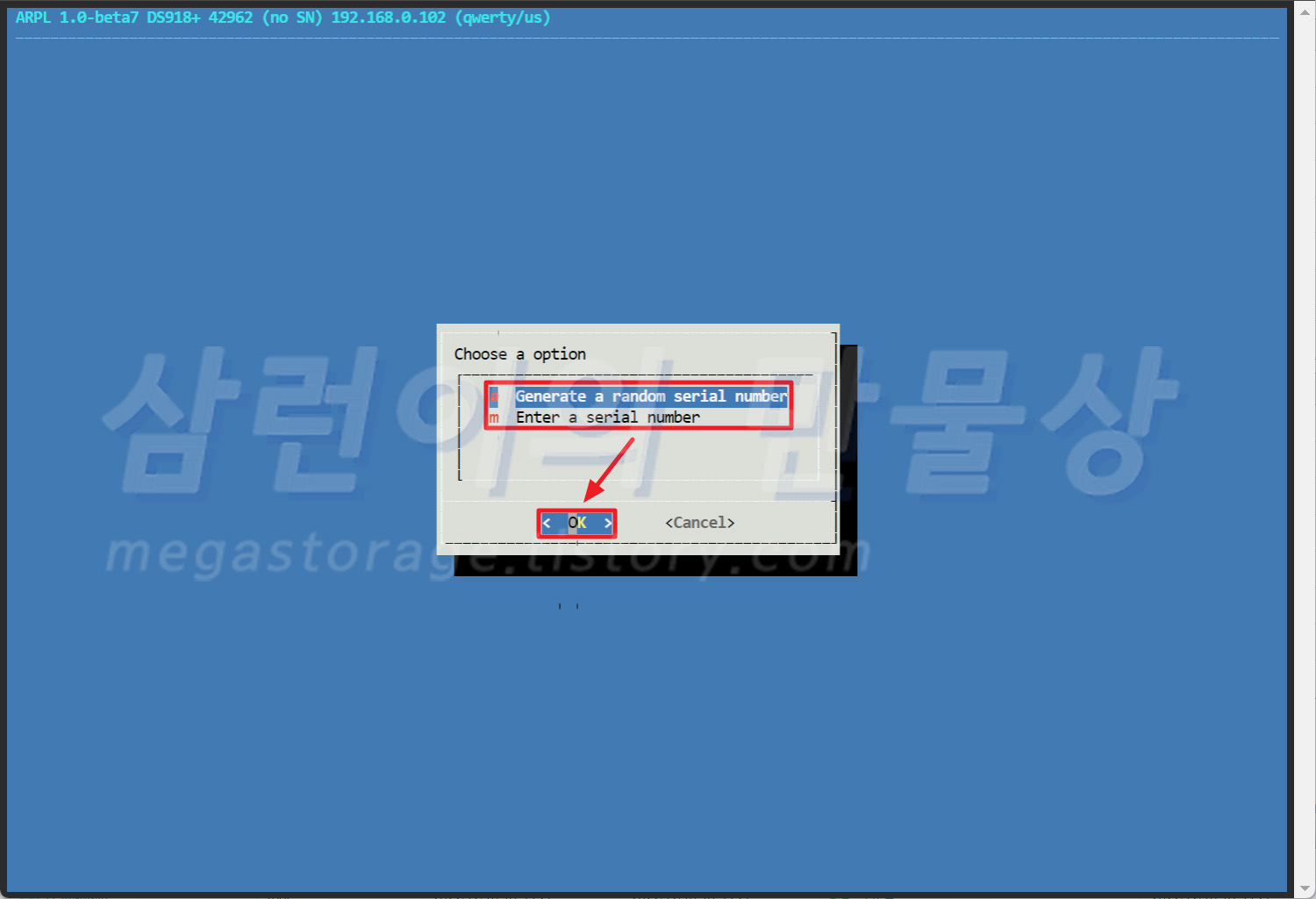
특별히 입력할 만한 시리얼 넘버가 없다면 'Generate a random serial number'를 선택 후 확정합니다. 이 경우, 시리얼 넘버가 자동으로 생성됩니다. 직접 입력할 시리얼 넘버가 있다면, 'Enter a serial number'로 진입 후 시리얼 넘버를 입력합니다.
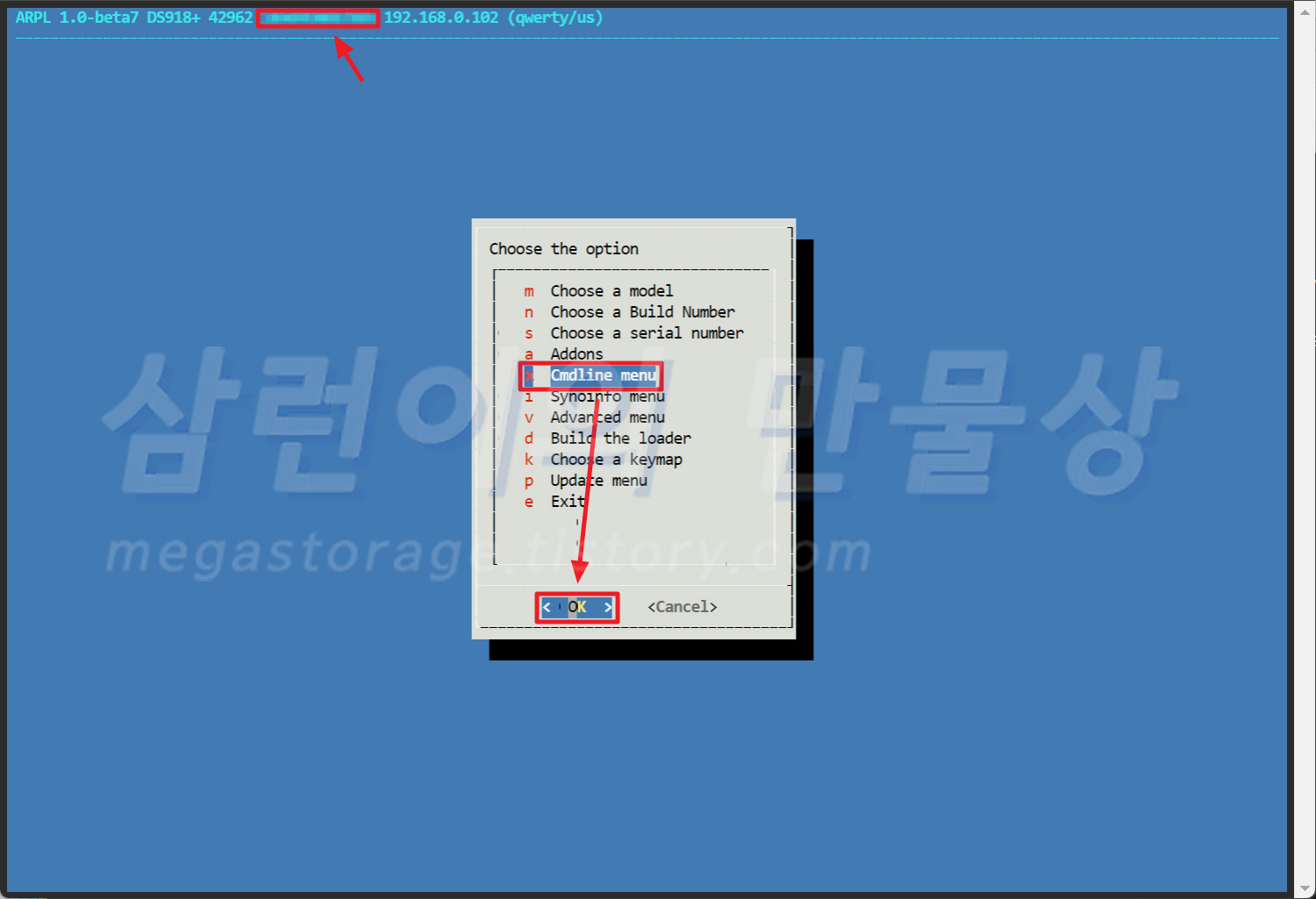
자동 생성되었거나 직접 입력한 시리얼 넘버가 화면의 상단에 표시됩니다. 방향키로 'Cmdline menu' 선택 후 진입합니다. (엔터를 치거나 OK를 클릭)

방향키로 'Show SATA(s) # ports and drives' 선택 후 진입합니다. (엔터를 치거나 OK를 클릭)
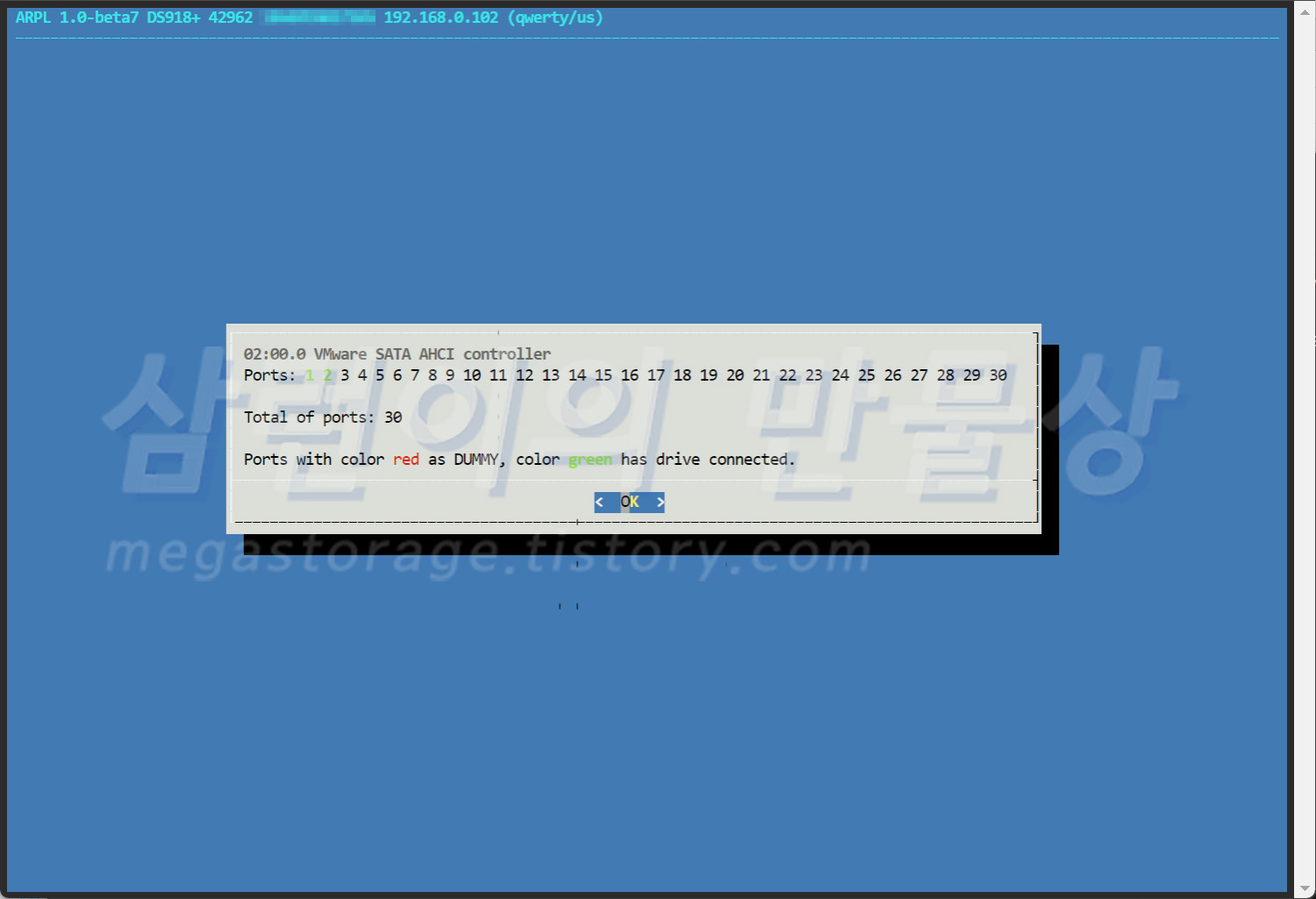
VM에 등록되어 있는 디스크가 정상 인식 된 상태인지 볼 수 있습니다. 저는 1번과 2번 포트가 활성화(연결) 되어 있는데, 1번 포트는 ARPL이며 2번 포트는 RDM으로 추가한 20TB 하드디스크 입니다. 엔터를 치거나 OK를 클릭해서 빠져나옵니다. 그리고 메인 메뉴로 이동합니다. (ESC 키 누르면 이전 메뉴로 갈 수 있음)
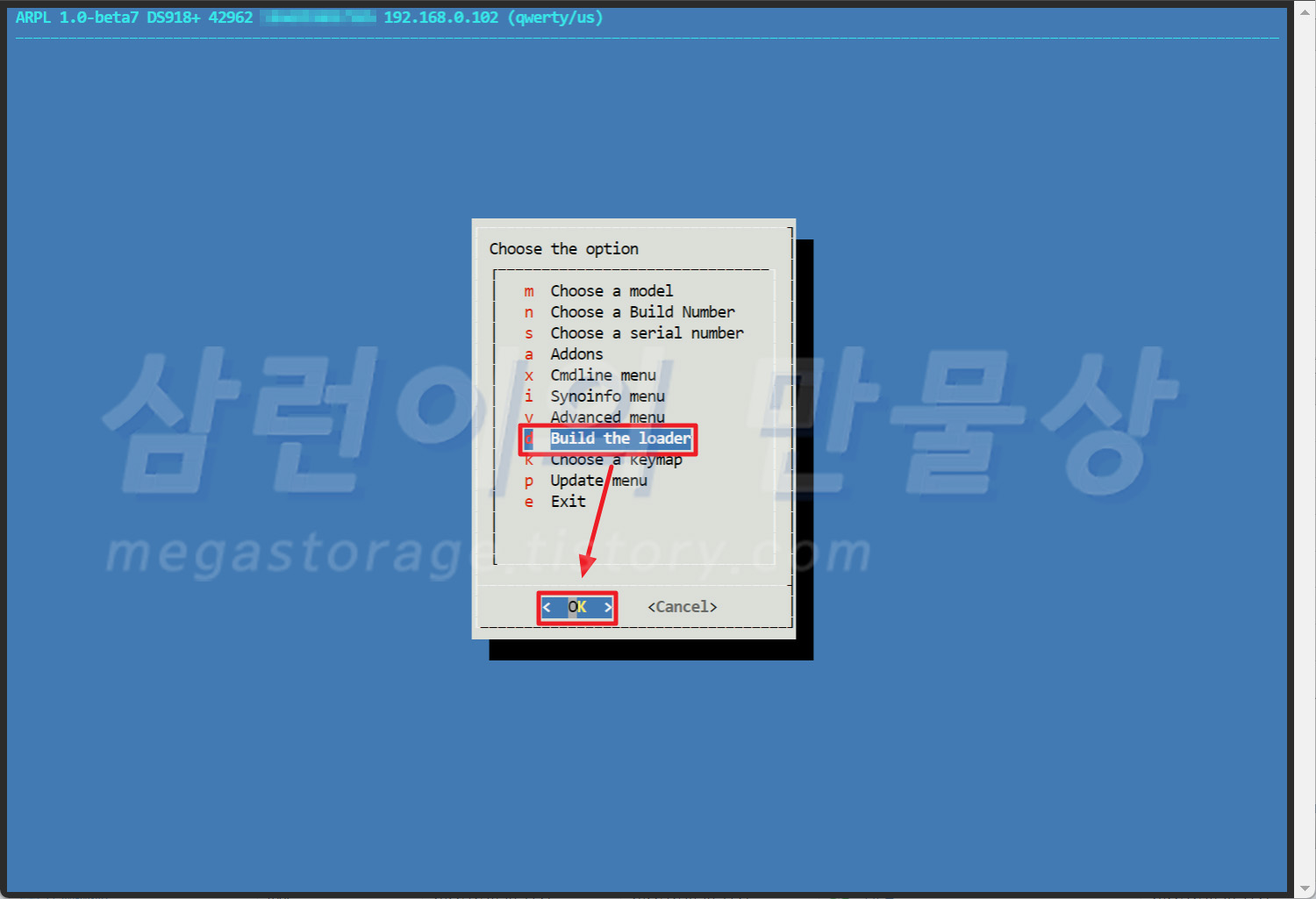
방향키로 'Build the loader'를 선택 후 엔터를 칩니다.
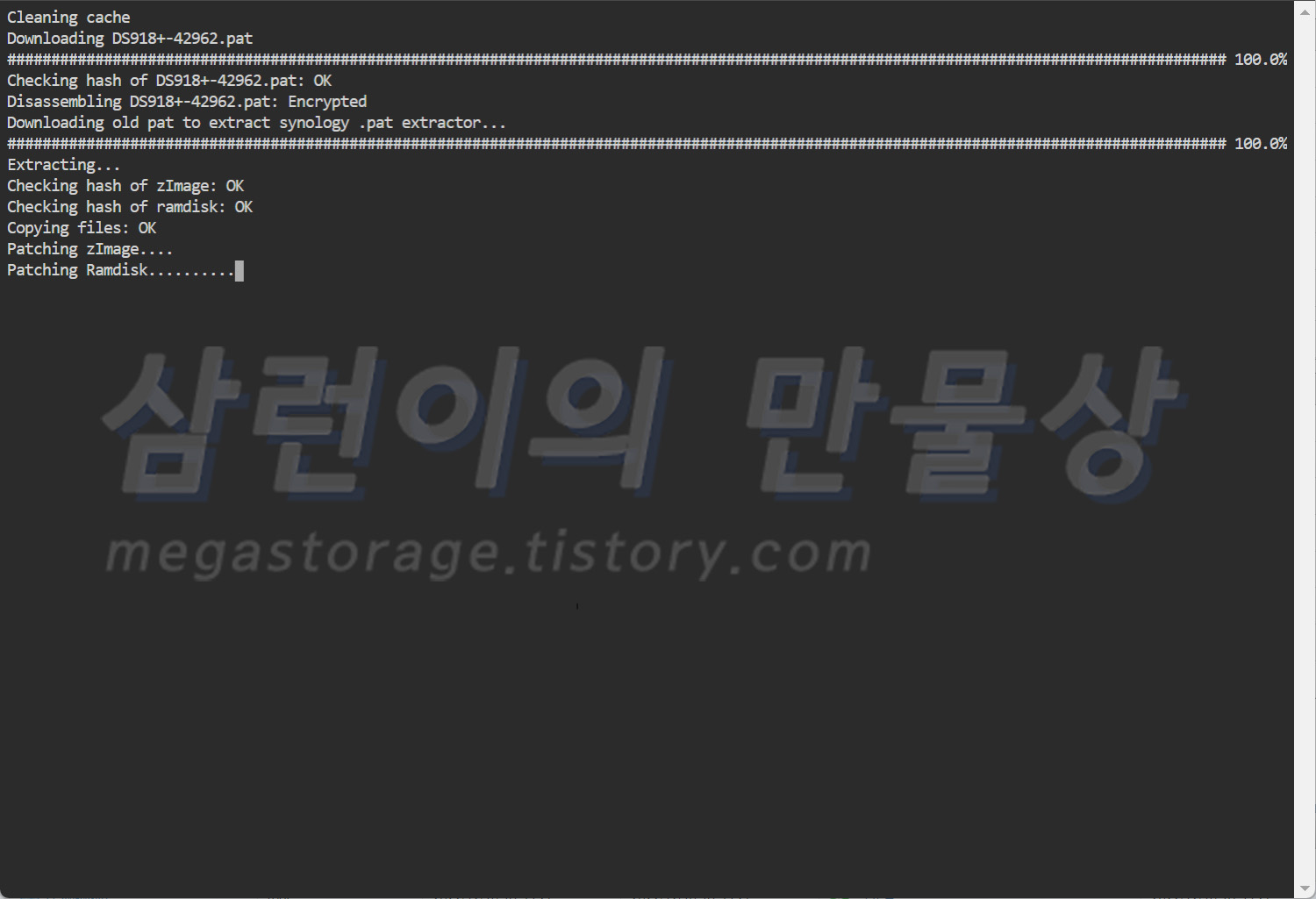
선택한 제품 및 빌드 버전에 맞는 OS파일(.pat)을 자동으로 다운로드 합니다. 그리고 방금 설정한 내용들을 자동으로 적용합니다.
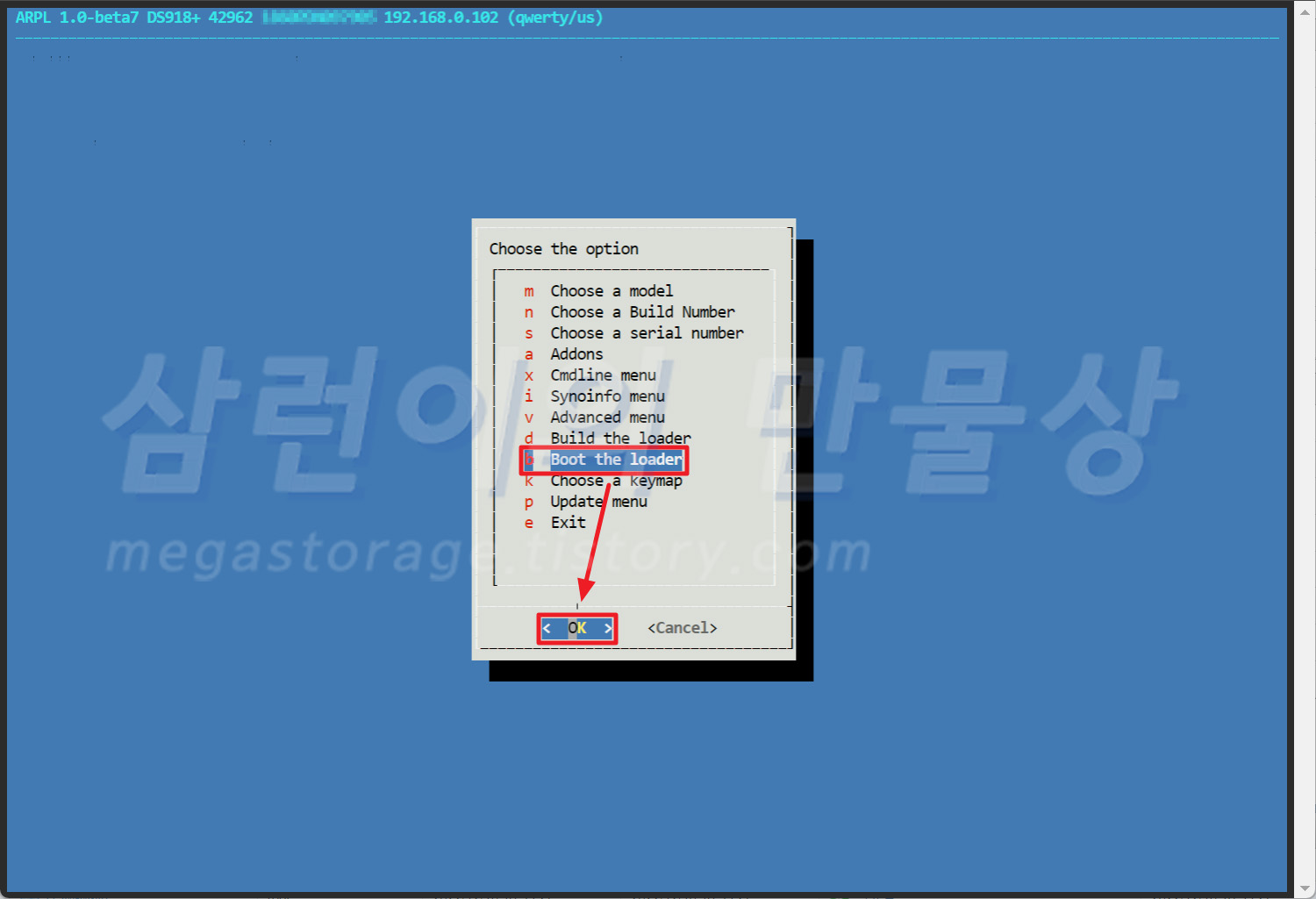
빌드가 끝나면 다시 위와 같은 화면으로 오며, 'Boot the loader'가 자동 선택 되어 있습니다. 엔터를 칩니다. 그러면 DSM 7.1.1-42962로 부팅을 시작합니다.
DSM 부팅 및 초기설정

빌드 후 부팅하게 되면, 위와 같이 부트 항목 선택이 'Boot DSM'으로 자동 선택 되어 있습니다. 별도로 엔터를 치지 않아도 자동으로 넘어갑니다. (단, 방향키를 눌렀다면 수동으로 선택 후 엔터를 눌러줘야 함)
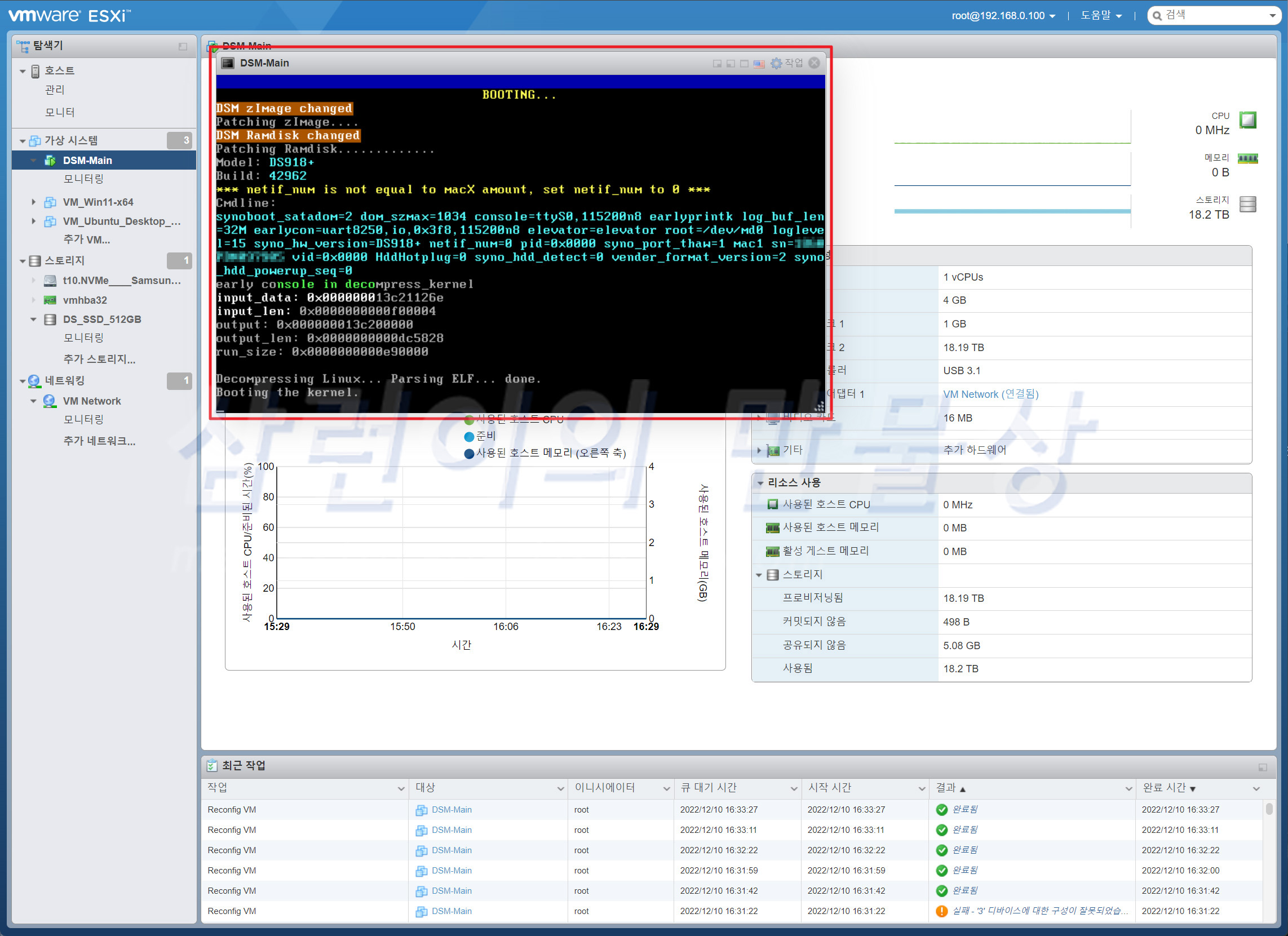
그리고 위와 같은 화면이 나오고 'Booting the kernel.' 메시지가 나왔다면 정상 부팅되고 있다는 상황입니다.
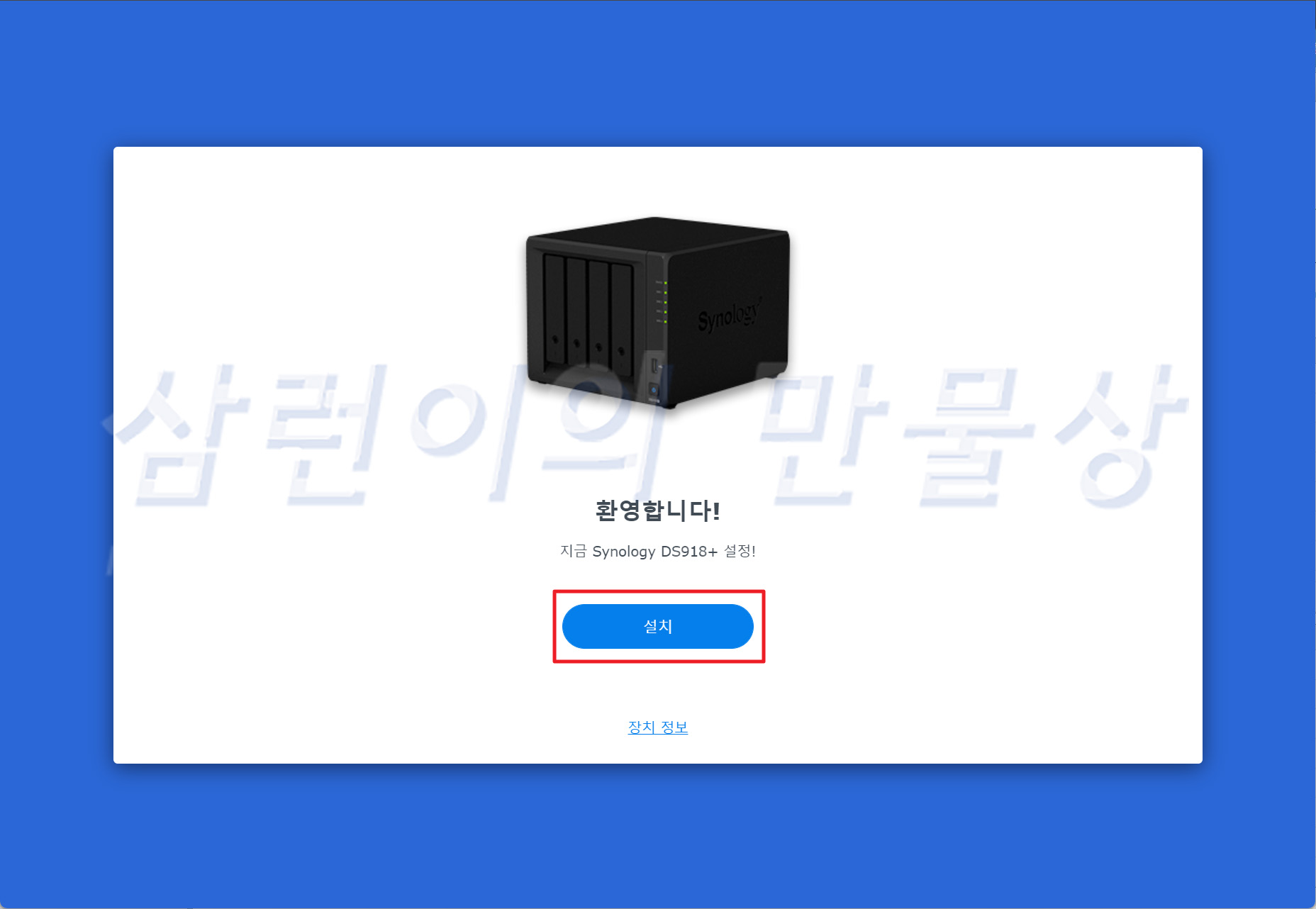
약 3분 후 ARPL 설정에 사용했었던 내부 아이피 주소(본문의 경우 192.168.0.102):5000 으로 접속합니다.
- http://192.168.0.102:5000
그러면 '환영합니다!' 라는 메시지와 함께 DS918+을 설정하는 화면이 나타납니다.
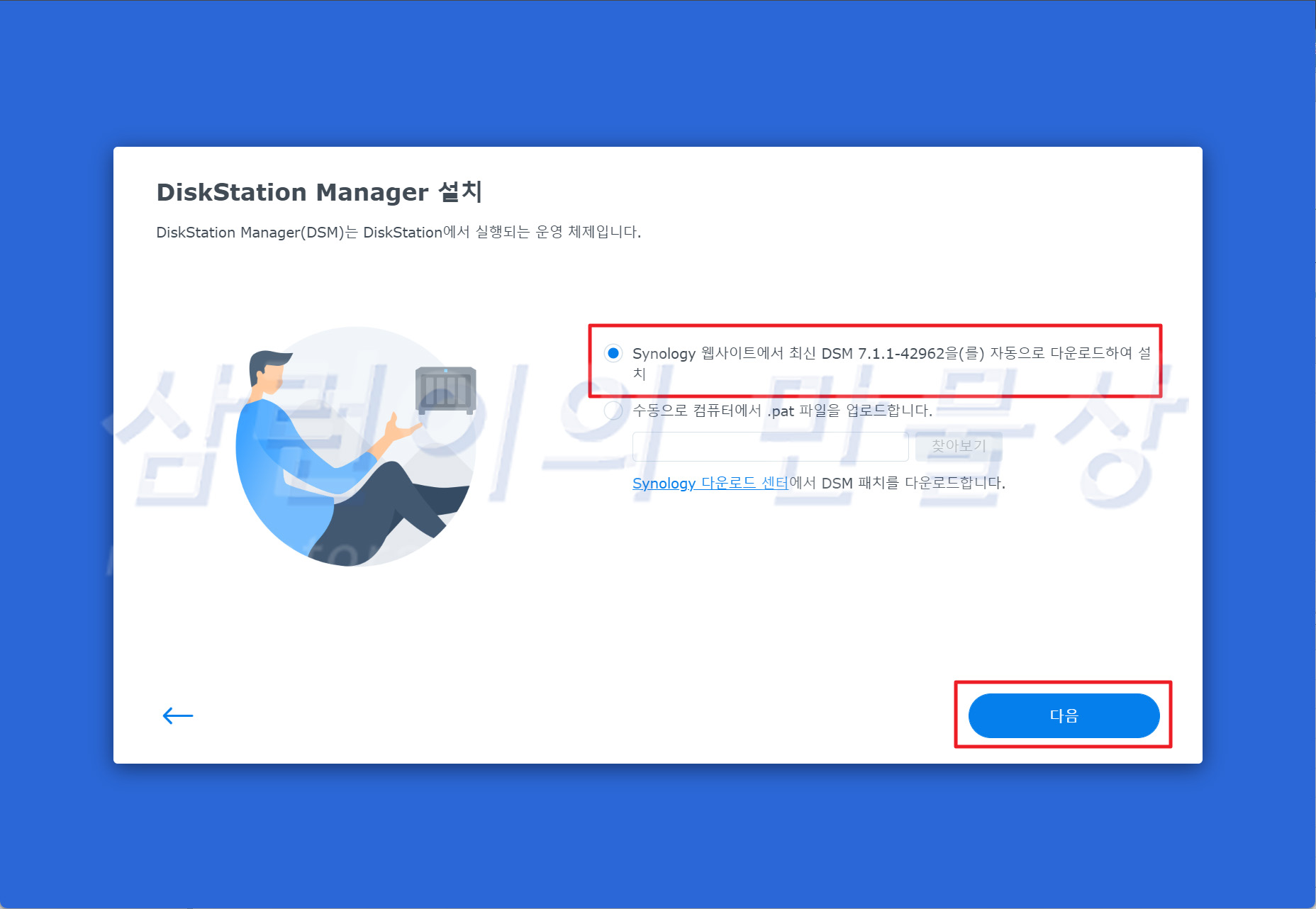
저는 DSM 7.1.1-42962로 설정했고, 이 버전으로 설치할 것이므로 위와 같이 선택했습니다.
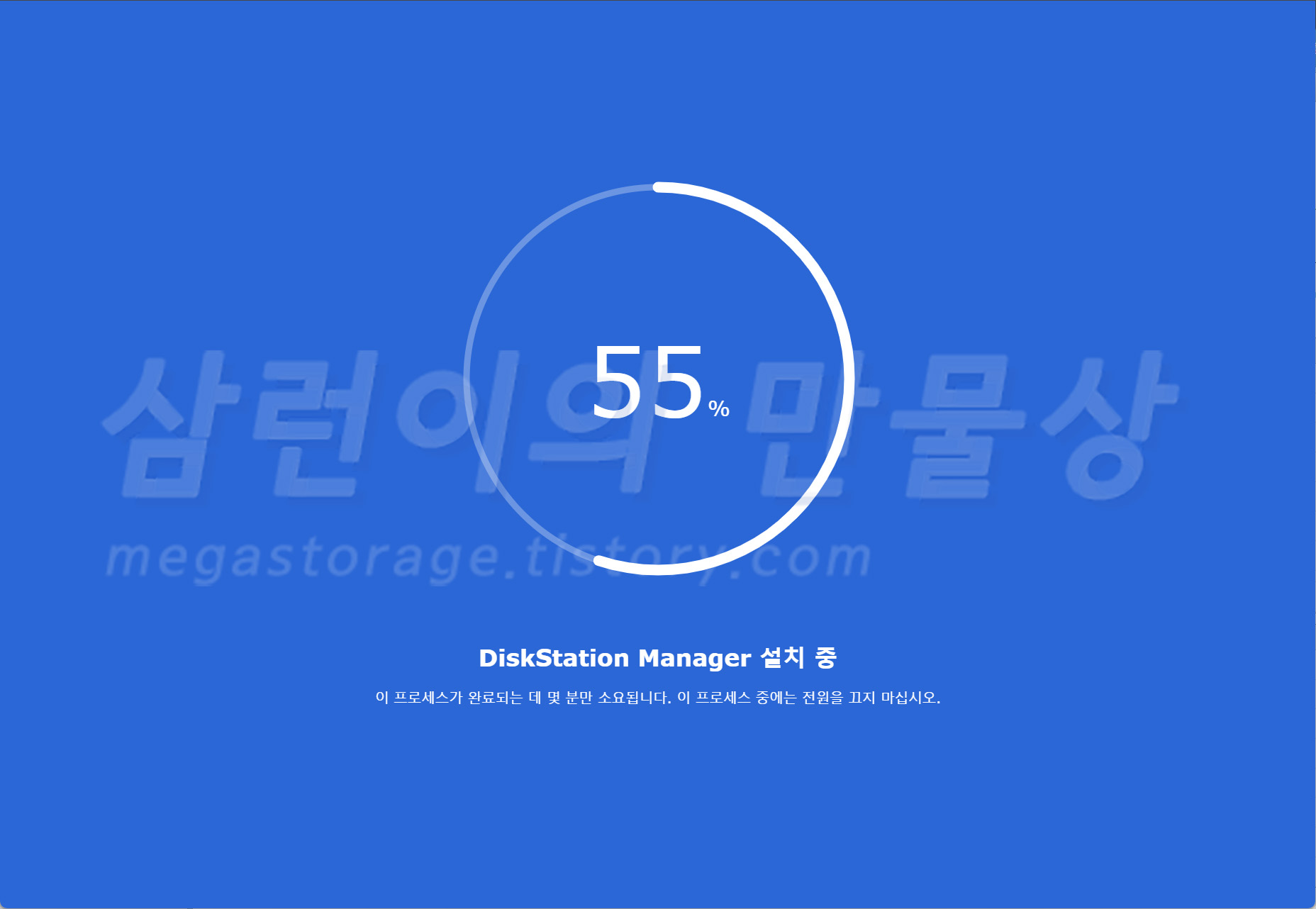
DSM이 설치됩니다. 여기서 에러가 나면 안 됩니다.
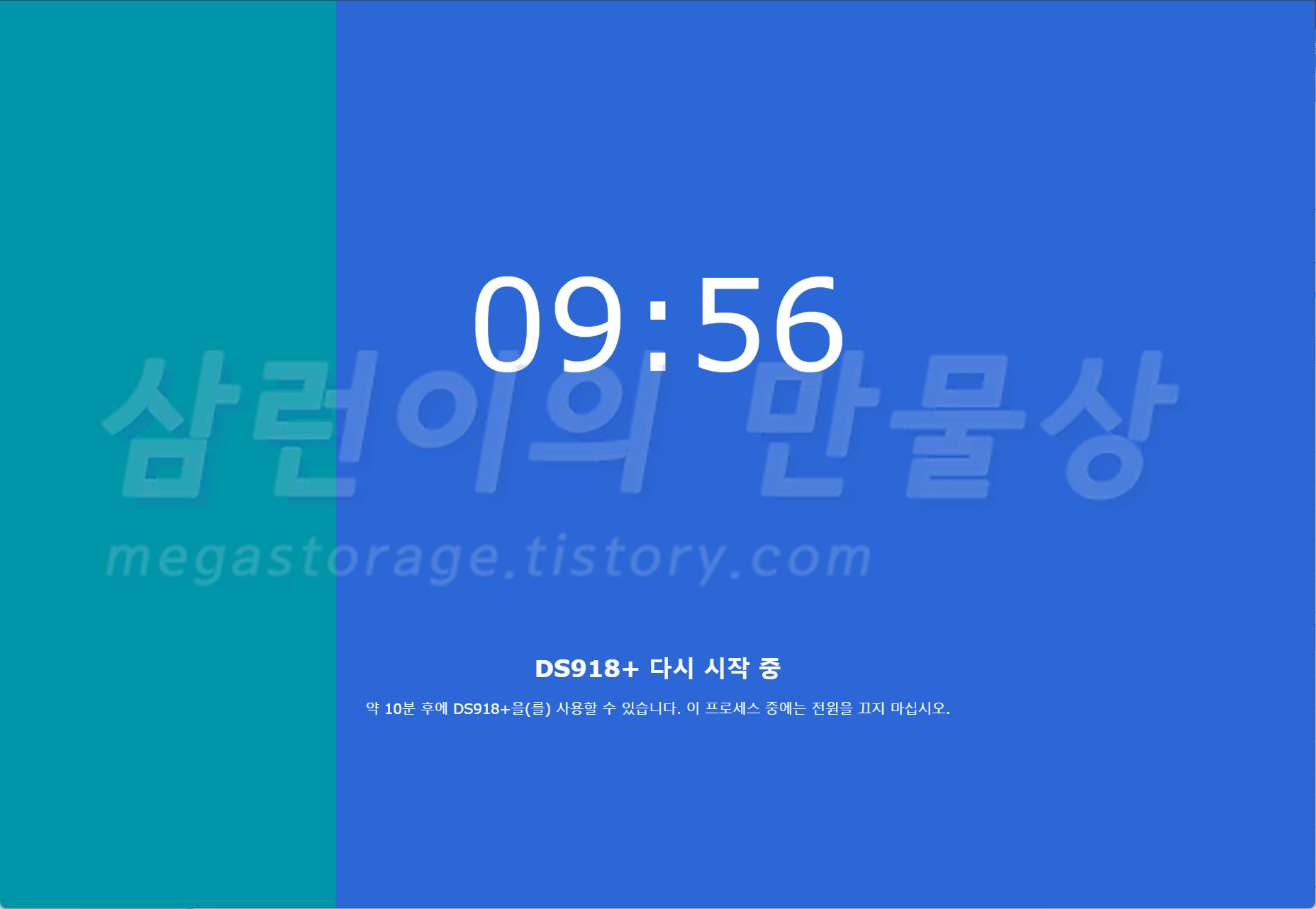
DSM 7.1.1-42962 설치가 완료되었고 자동으로 재시작 됩니다. 약 5분 뒤에 웹페이지를 새로고침 합니다.
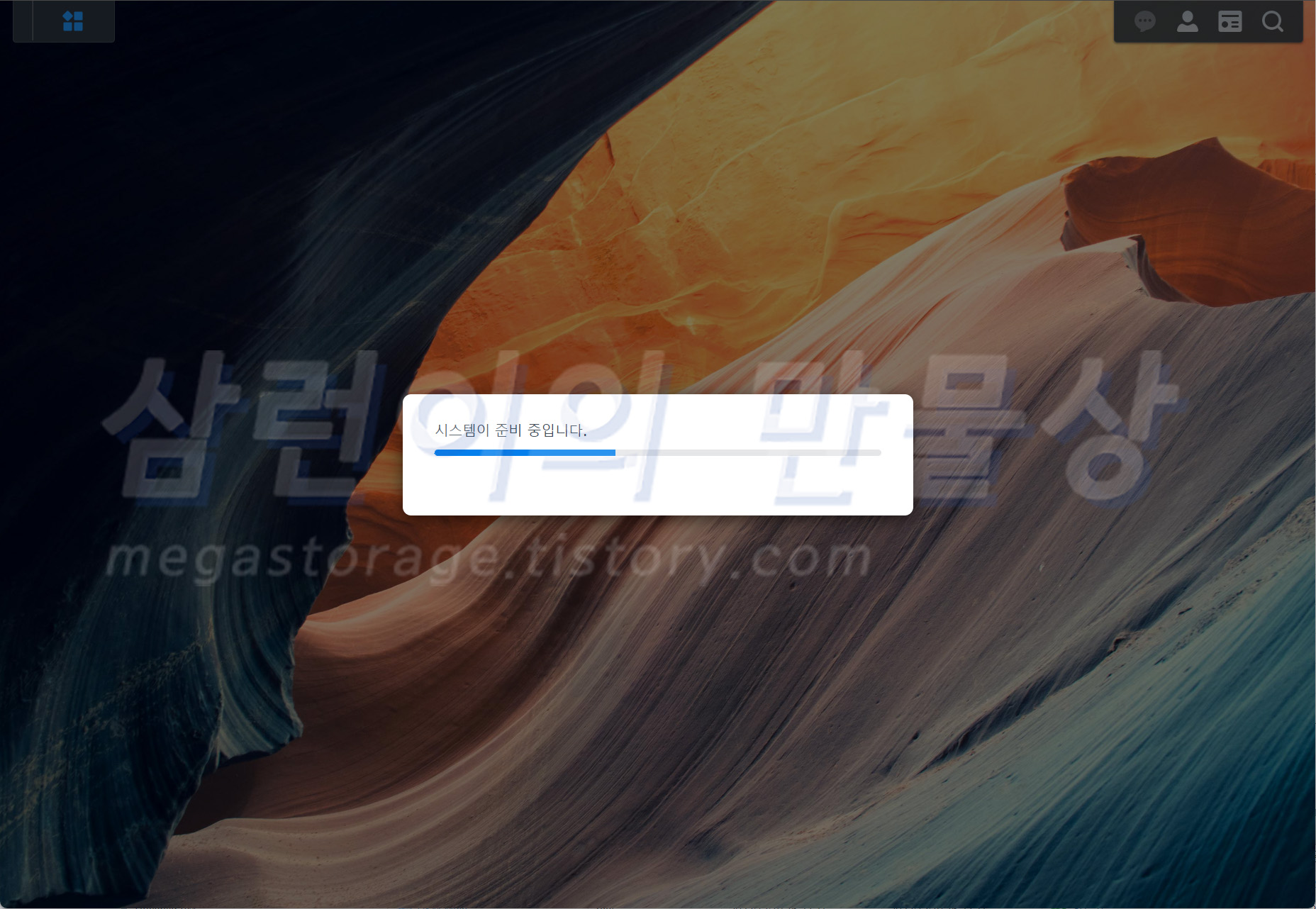
너무 빨리 새로고침을 하면 위와 같은 화면이 나타날 수 있습니다. 부팅 중이므로 기다립니다.
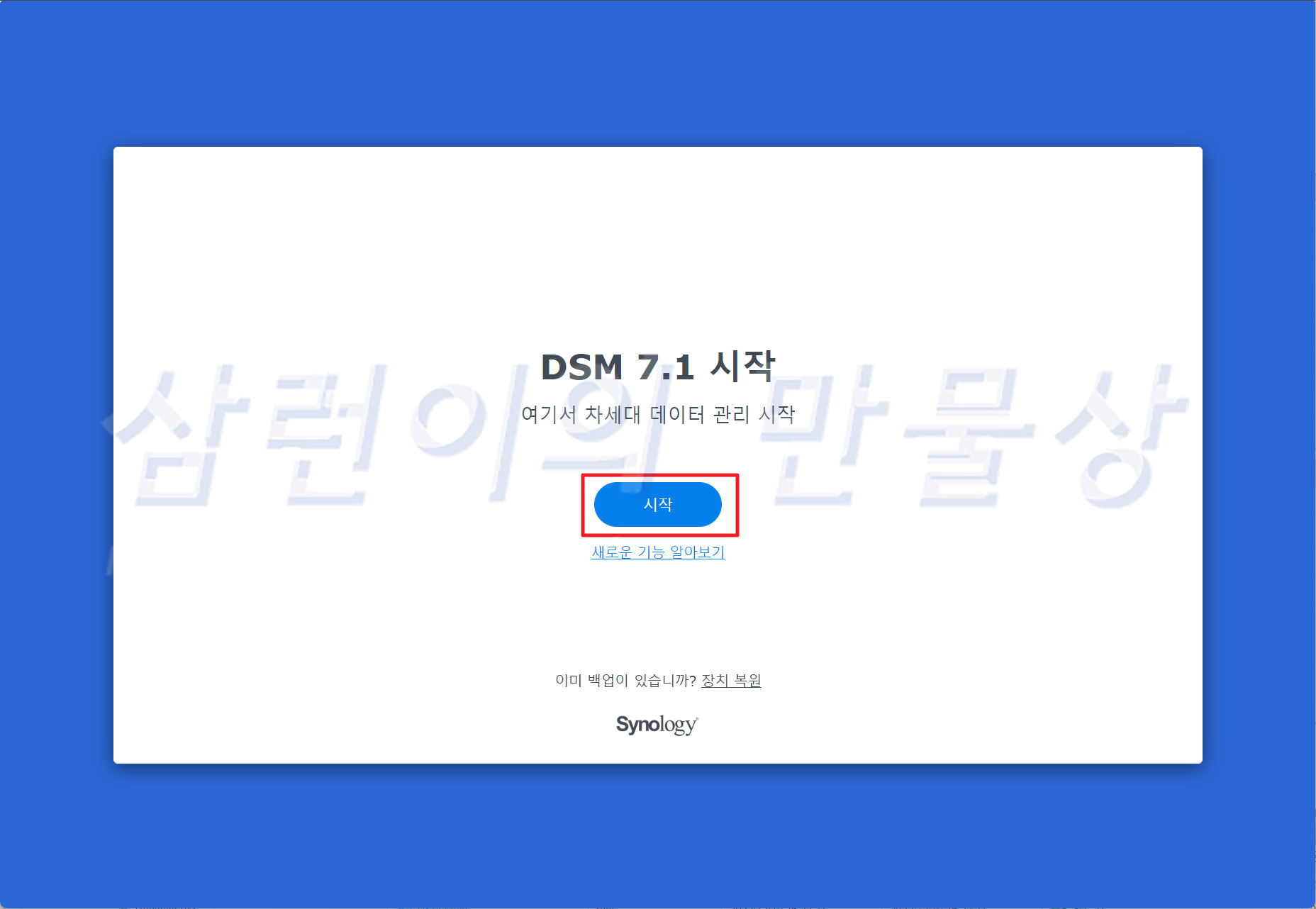
부팅이 완료되면 위와 같은 화면이 나타납니다. '시작'을 선택합니다.
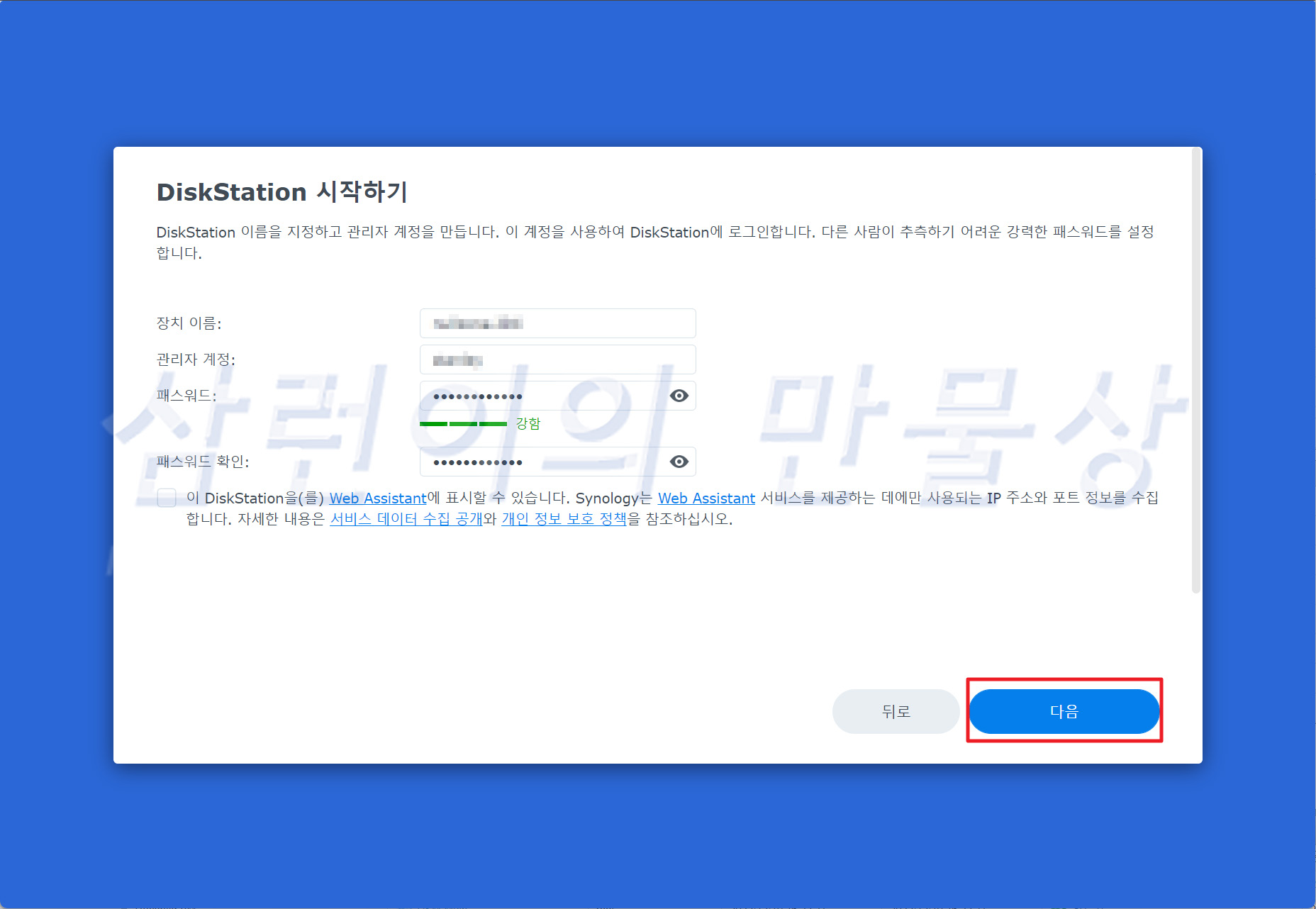
각종 정보를 입력합니다.
- 장치 이름 : DSM의 이름이 됩니다. (나중에 변경할 수 있음)
- 관리자 계정 : 모든 권한을 갖는 계정입니다. (이후, 제어판에서 admin 계정 비활성화 필수)
- 패스워드 : 복잡하게 설정합니다.

업데이트 옵션은 '알림을 받고 수동으로 설치'를 선택합니다.

'건너뛰기'를 선택합니다.
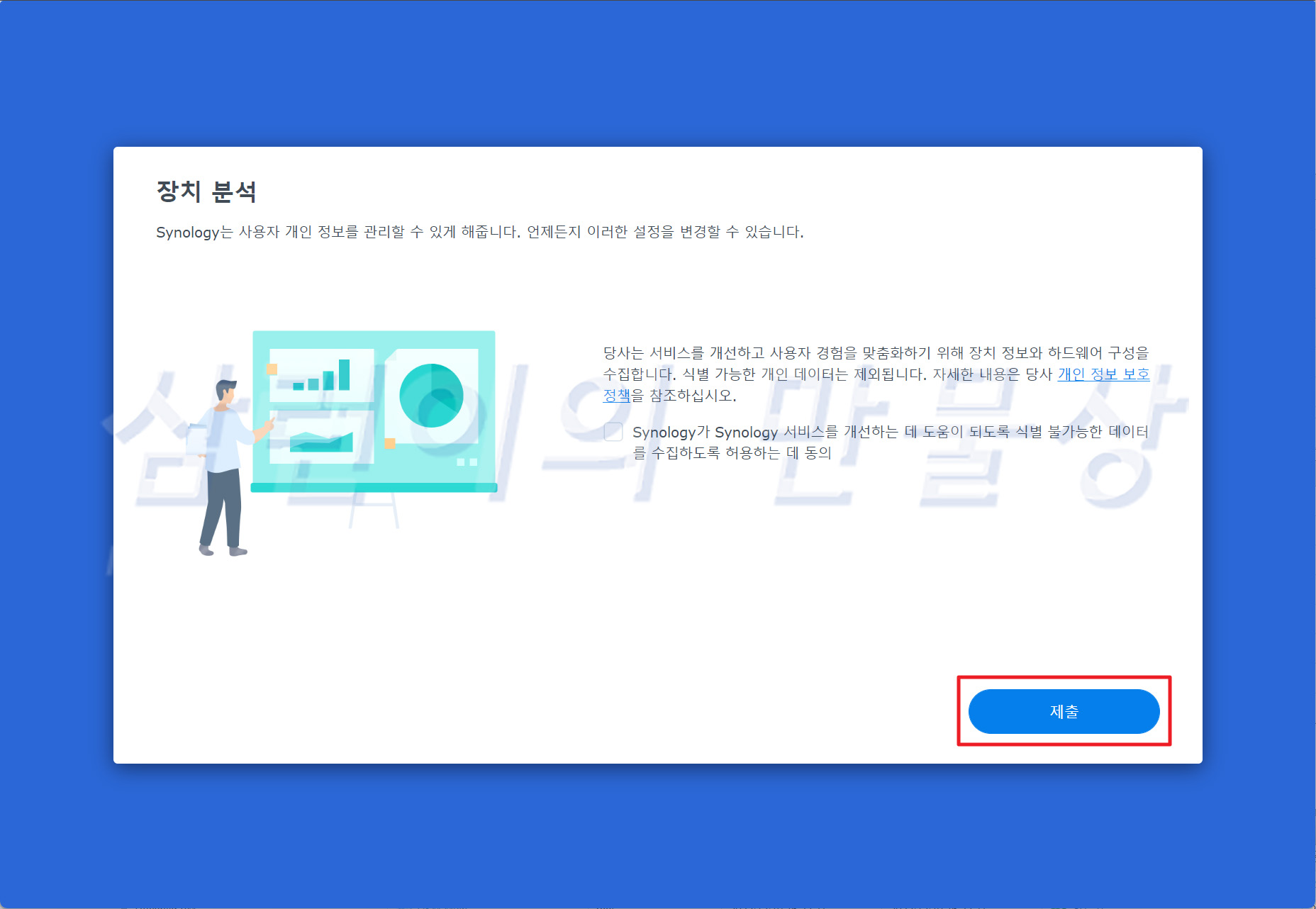
체크하지 않고 '제출'을 선택합니다.
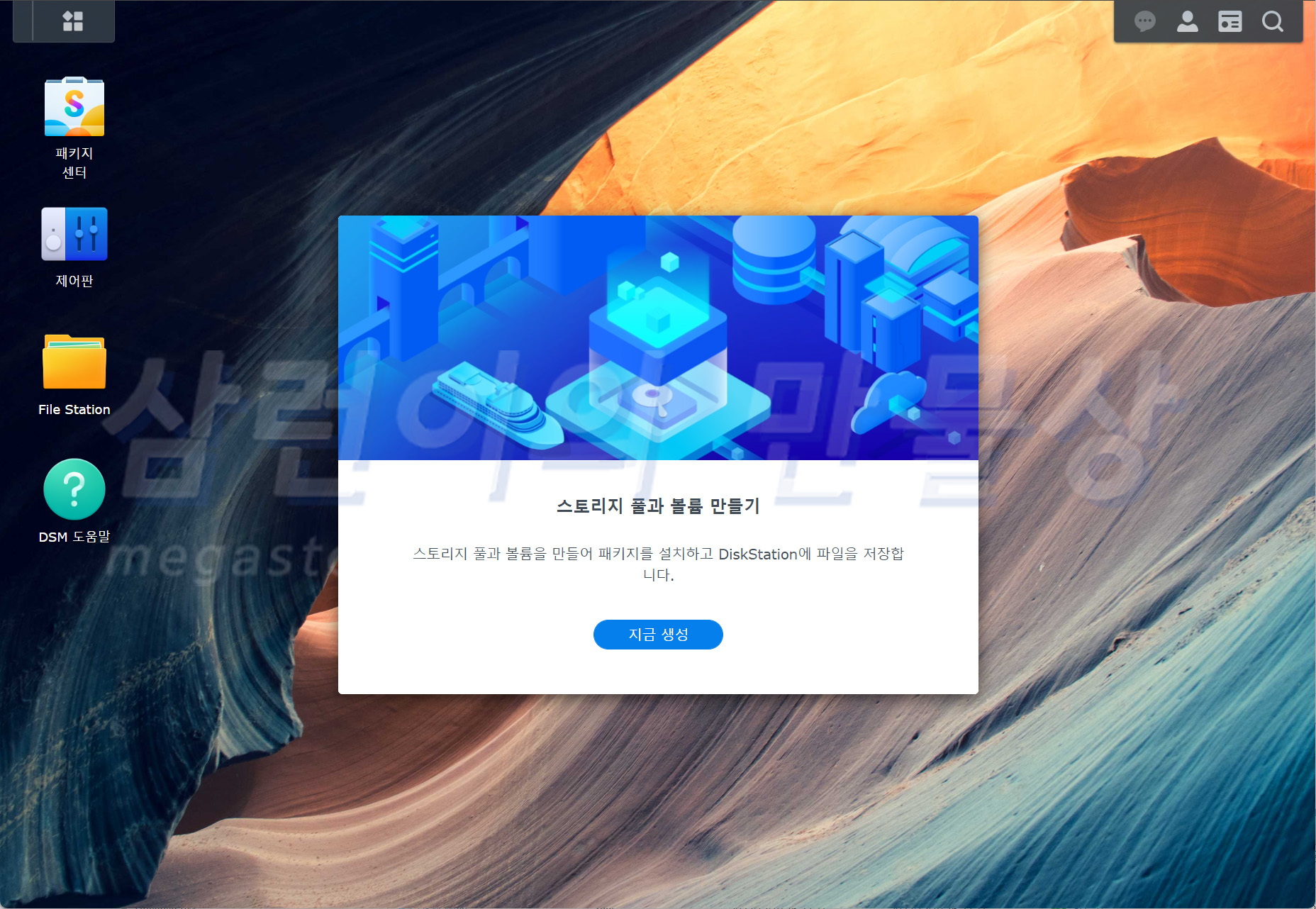
짜잔! DSM의 기본 설정이 완료되었습니다.
마무리
지금까지 ESXi 7에서 시놀로지용 VM을 생성 후 ARPL으로 DSM 7.1.1-42926 설치 및 구동까지 마쳤습니다. 처음부터 끝까지 따라하기 쉬우셨나요? 아니면 많이 불편하셨나요? 진행 중 발생한 문제는 댓글에 달아주시면, 최대한 빠르게 답변 드리겠습니다. 감사합니다. :)
'★3. 삼런이의 [테크니컬]' 카테고리의 다른 글
| [강좌] 스팀덱에서 파티션 나눈 후 윈도우 설치하기 (How to install and run Windows 11 on Steam Deck) (22) | 2022.12.25 |
|---|---|
| [강좌] 스팀덱의 SSD를 교체하고 Steam OS 설치하기 (How to replace SSD in Steam Deck/Install Steam OS) (9) | 2022.12.25 |
| [강좌] 시놀로지에서 리버스 프록시 설정하기 (DSM 7 기준) (0) | 2022.11.27 |
| [꿀팁] io 도메인 최저가 비교/io 도메인 구입 및 등록하기 (feat. Cloudflare) (2) | 2022.11.27 |
| [생활팁] 내 거주지의 이전 전입신고자 삭제시키기 (전입세대 말소/거주지 불명 처리) (1) | 2022.09.18 |
