

1. 들어가며..
본 강좌는 아래의 방법을 안내합니다.
- 스팀덱(Steam Deck)의 배터리를 보호 모드로 진입
- 스팀덱의 뒷커버를 분해 및 재조립
- SSD 위치 안내/탈거/장착
- Steam OS 리커버리 USB 제작
- Steam OS 설치
위의 5가지 내용에 대해서 안내하며, 초보자 분들도 쉽게 따라할 수 있도록 A to Z 방식으로 설명을 진행합니다.
2. 면책 조항(Disclaimer)
본 강좌를 따라하면서 발생한 문제는 본인에게 책임이 있음을 알립니다. 작업에 자신이 없다면, 주변의 전문가에게 도움을 요청하세요.
또한, 해당 작업으로 인해 무상 보증이 무효화 되거나 기술지원을 받지 못할 수 있습니다.
3. 준비 사항
작업 전, 아래의 내용을 준비해야 합니다.


- 정상 동작이 되는 스팀덱 (배터리 25% 미만 권장)
- 기타 피크
- 십자 드라이버
- 충전기 및 USB 케이블
- 교체할 SSD
- USB 메모리 (스팀 OS 설치 USB 제작용)
SSD는 집 서랍에서 굴러다니던 2230 사이즈의 '삼성전자 PM991 256GB NVMe'를 준비했습니다.
4. 작업 시작
4.1. Steam OS Image 파일 다운로드

https://store.steampowered.com/steamos/download/?ver=steamdeck
SteamOS
STEAM® END USER LICENSE AGREEMENT YOU SHOULD CAREFULLY READ THE ENTIRE FOLLOWING LICENSE AGREEMENT BEFORE INSTALLING STEAMOS. THIS AGREEMENT CONTAINS IMPORTANT TERMS THAT AFFECT YOUR LEGAL RIGHTS. BY INSTALLING STEAMOS, YOU AGREE TO BE BOUND BY THE TERMS
store.steampowered.com
위의 링크로 이동한 후 약관에 동의합니다. (좌측 하단의 체크상자) 그리고 'Download SteamOS Deck Image'를 클릭합니다.

다운로드가 완료 되었다면, 약 2.47GB 가량의 .BZ2 파일이 보이게 됩니다.
4.2. Rufus 다운로드 및 설치 USB 제작

Rufus - 간편하게 부팅 가능한 USB 드라이브 만들기
Rufus는 USB 메모리 및 플래시 드라이브를 포맷하고 부팅할 수 있도록 만드는 도구입니다. 그리고 Rufus는 빠릅니다. ISO 이미지에서 Windows 7 설치 USB 드라이브를 만들 때 UNetbootin, Universal USB Installer, W
rufus.ie
Rufus 홈페이지에서 'Rufus 3.21' 또는 'Rufus 3.21 포터블'을 다운로드 받습니다. 설치 후 실행합니다.
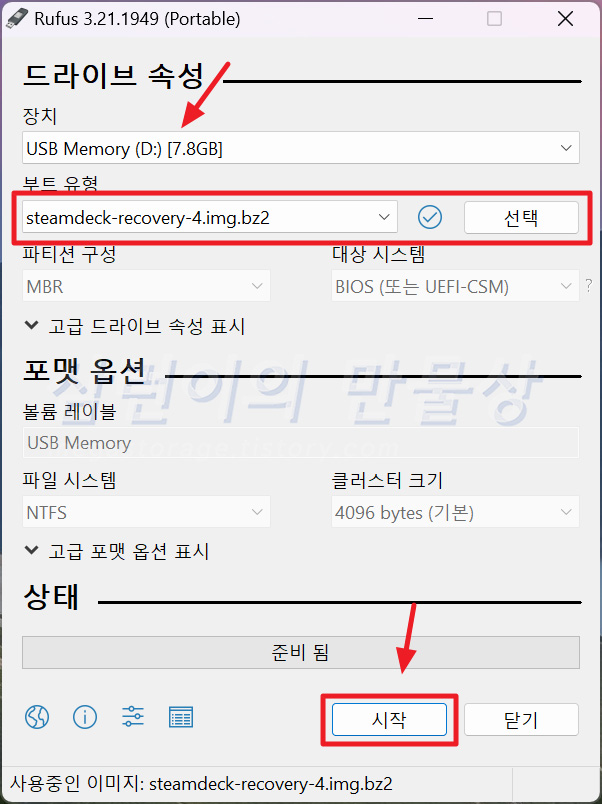
SteamOS 설치 USB를 만들 'USB 메모리'를 선택합니다. 그리고 '선택' 버튼을 눌러서 SteamOS 압축파일(.bz2)을 선택합니다. 그 후, 아무런 설정을 건들이지 않고 하단의 '시작' 버튼을 클릭합니다.

USB 메모리의 모든 내용이 삭제 될 것이라는 경고창이 나타납니다. USB 메모리의 자료가 다 사라져도 괜찮은지 생각을 한 번 해본 후, '확인' 버튼을 클릭합니다.
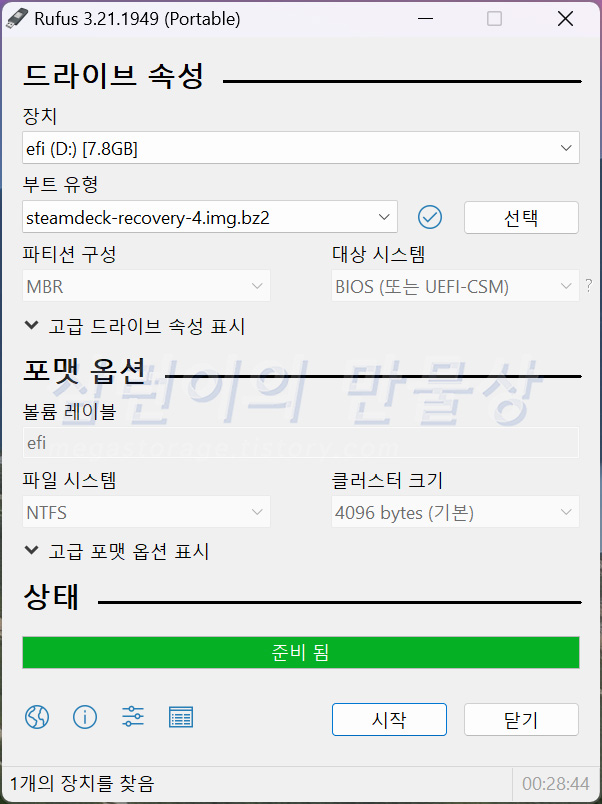
그리고 기다리면 SteamOS 설치 USB 제작이 완성됩니다. 성능이 좋지 않은 USB 메모리에 작업을 했더니, 무려 28분 48초가 소요되었습니다.
4.3. micro SD카드 제거

스팀덱에 micro SD카드가 장착 되어 있다면, 필히 제거해야 합니다. 그렇지 않으면 스팀덱의 뒷커버를 개봉하면서 micro SD카드가 반으로 갈라집니다.
4.4. 배터리 보호모드 설정
스팀덱의 뒷커버를 열게 되면 메인보드 및 부품들이 그대로 노출됩니다. 실수로 나사 또는 드라이버를 메인보드 위에 떨어트리게 되면 쇼트로 인한 영구 손상이 발생할 수 있습니다.

먼저 스팀덱의 전원을 안전하게 종료합니다. 그리고 '전원 버튼'과 '볼륨 +' 버튼을 같이 누릅니다. 그러면 '삐리릭-' 하는 부팅음이 들리는데, 이 때 손을 다 같이 땝니다.
→ 2022년 12월 28일 내용 수정 : 바이오스 진입 시 전원버튼과 함께 누르는 버튼을 '볼륨 -' 에서 '볼륨 +' 으로 수정
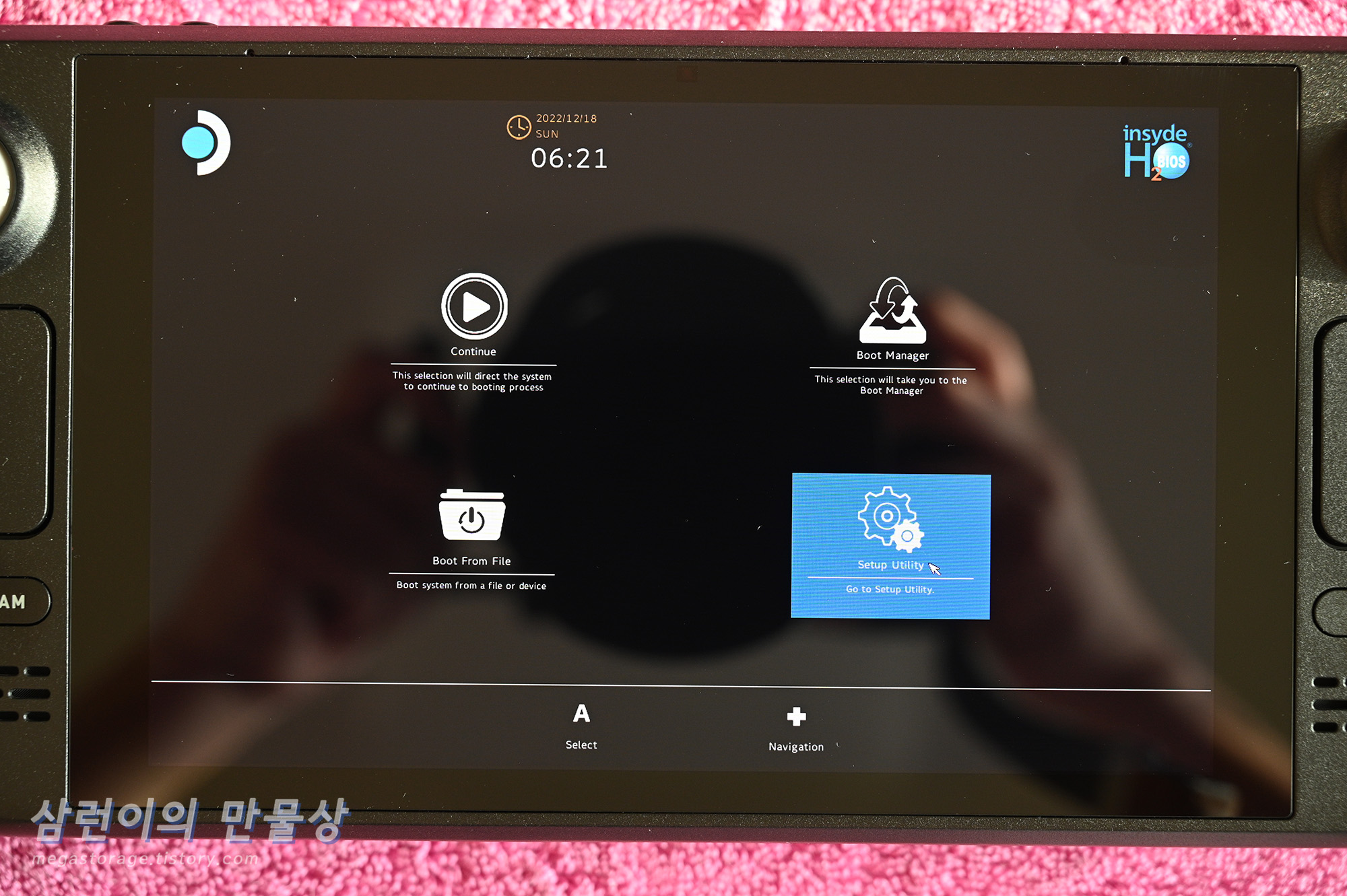
그러면 위 화면과 같이 부팅 설정 화면이 나타납니다. 우측 하단의 'Setup Utility'를 선택한 후 진입합니다.
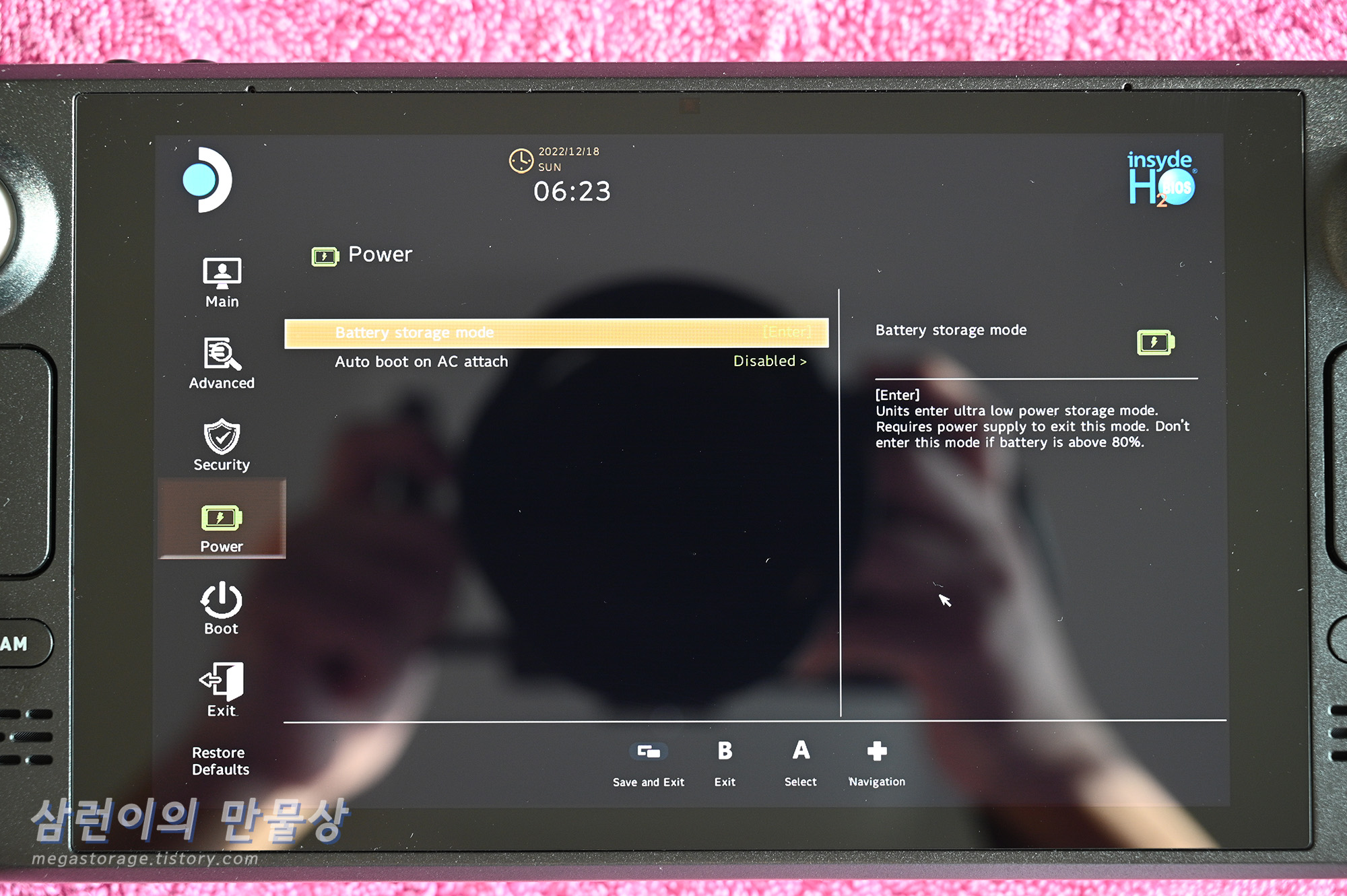
좌측의 'Power' 메뉴 선택 후 'Battery storage mode'를 선택합니다.
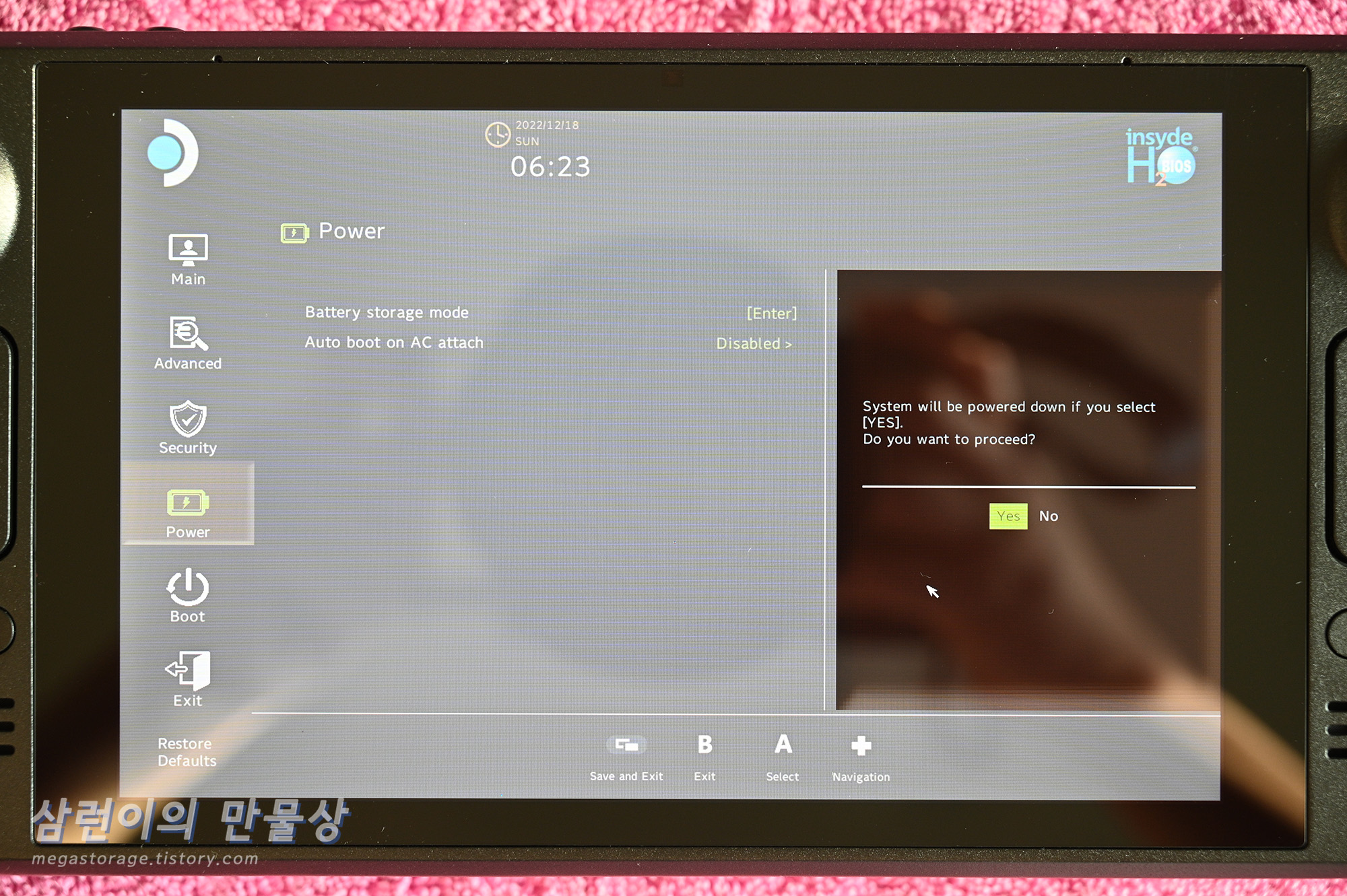
'Yes'를 선택합니다. 그러면 스팀덱은 아래의 동작상태로 변하게 됩니다.
- 전원이 정상적으로 종료됩니다.
- 전원 버튼을 눌렀을 때 전원이 켜지지 않습니다.
- 보조배터리 또는 충전기에 연결하면, 전원이 켜집니다.
'배터리 보호 모드'는 스팀덱의 배터리를 처음 개봉했을 때 상태로 바꿔줍니다. 충전 케이블을 연결해야지 전원이 켜지는 것입니다.
4.5. 뒷커버 나사 제거


뒷커버에 위치한 나사 8개를 제거합니다. 나사가 총 2가지 종류입니다. 참고해주세요.
4.6. 기타 피크로 뒷커버 탈착

기타 피크나 비슷한 도구로 위의 위치를, 벌리듯이 강하게 밀어줍니다.

그러면 갑자기 '뚝' 하면서 열립니다.

천천히 밑으로 이동하면 '뚝-뚝' 소리와 함께 개봉되기 시작합니다.


거의 다 열렸습니다. 만약 micro SD카드를 빼지 않고 개봉했다면? micro SD카드는 반갈죽 되었을 것입니다.

짜잔..! 스팀덱의 뒷판이 열렸습니다.
4.7. 히트 스프레더의 나사 제거

나사 3개를 제거해야 합니다. 2개는 눈에 보이는데 하나는 은박지 스티커 아래에 있습니다. 사실, 저 은박지가 제일 문제입니다. 너무 쉽게 구겨지거든요. 새로운 은박지를 구하지 않는 이상은, 보증 무효의 수단이 될 수 있습니다.

히트 스프레더를 제거했습니다. 좌측 아래에 2230 사이즈의 SSD가 보입니다.
4.8. SSD 탈거 및 새로운 SSD 장착

저의 스팀덱은 64GB 모델이기 때문에, eMMC 64GB가 장착되어 있는 상태입니다. 기존의 SSD 제거를 위해서 나사 1개를 제거합니다.

SSD를 감싸고 있던 은박 물질(?)은 손으로 쉽게 뺄 수 있습니다. FORESEE의 E2M2 064G 라는 SSD가 들어있습니다. 참고로 64기가 모델에 있는 이 SSD는 eMMC 5.1 규격이라서 성능이 매우 처참합니다. 읽기/쓰기 속도가 평균 100MB/s 초중반 수준입니다.

기존의 64GB eMMC SSD와 교체할 256GB NVMe SSD의 비교입니다.

은박 물질을 SSD에 끼운 후 그대로 장착합니다. 그리고 나사를 체결합니다. SSD 교체가 완료되었습니다.
4.9. 재조립

히트 스프레더에 있던 은박지가 구겨졌습니다. 이걸 구기지 않고 제거하려면 드라이기나 열풍기를 사용해야 할 것 같습니다. 저는 이미 구겨져서.. 끝났네요. ㅠㅠ
히트 스프레더를 고정하고 있던 나사 3개를 체결합니다. 그리고 뒷판을 끼운 후 나사 8개를 체결하면 재조립이 끝납니다. 매우 간편하고 쉽죠?
4.10. 충전기 연결 및 부팅 확인

처음에 '배터리 보호 모드'를 설정했기 때문에 충전 전원을 연결해줘야 합니다. 저는 보조 배터리를 이용했고, 정상적으로 켜지는 것을 확인했습니다.
4.11. Steam OS 설치

본 내용 초반에 Rufus로 제작한, Steam OS가 들어있는 USB 메모리를 연결합니다. 이 때 USB 허브/키보드/마우스 연결이 필요할 수 있으나 없어도 됩니다.
아무 것도 없는 SSD는 부팅할 수단이 없으므로 USB 메모리로 자동 부팅됩니다.
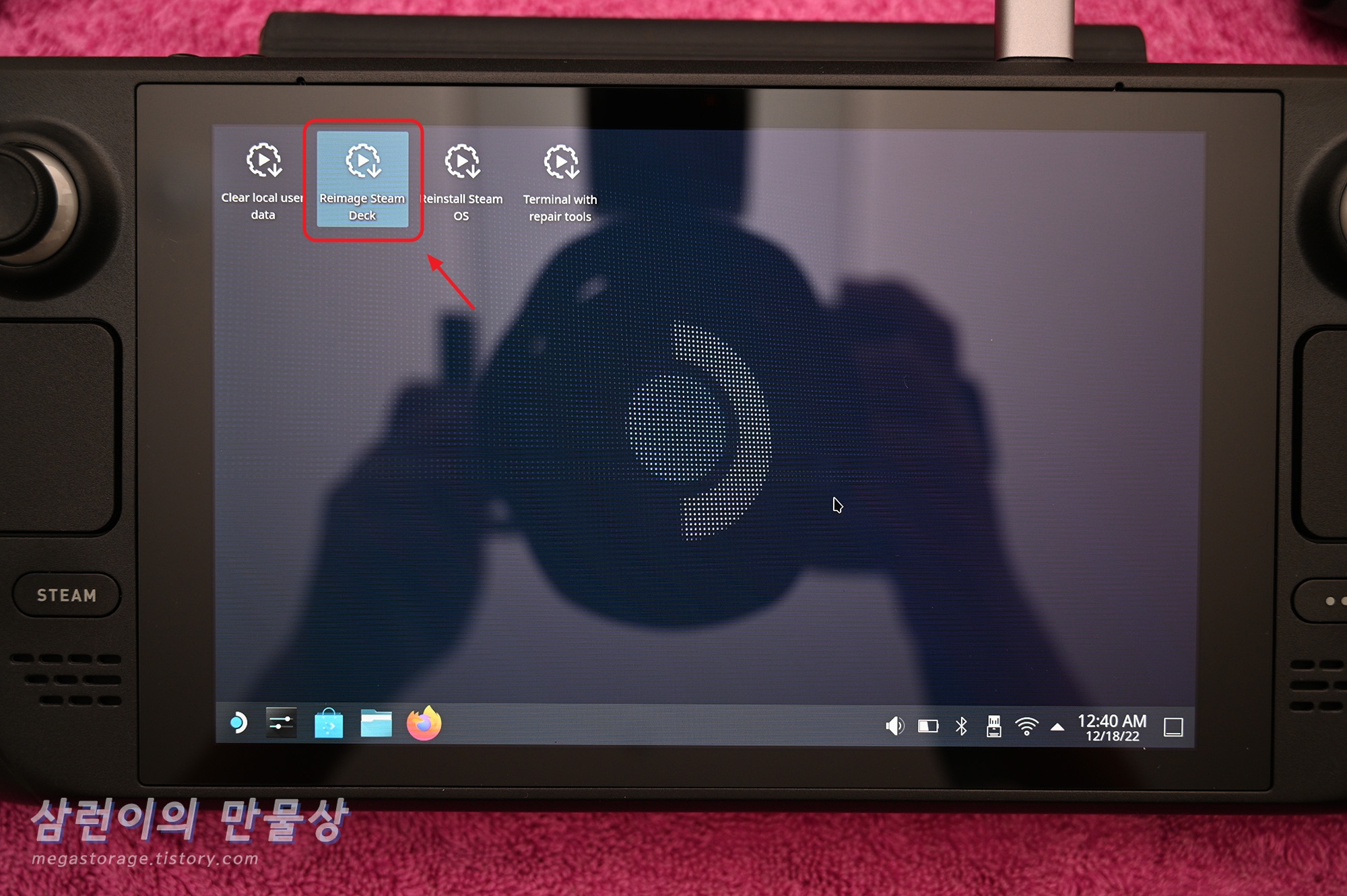
바탕화면에 아이콘 4개가 있습니다. 그 중에서 두번째의 'Reimage Steam Deck'를 선택합니다. 화면을 한 번 선택하면 실행됩니다. 더블클릭 한다고 두 번 누르면, 설치 화면이 두개 뜹니다.
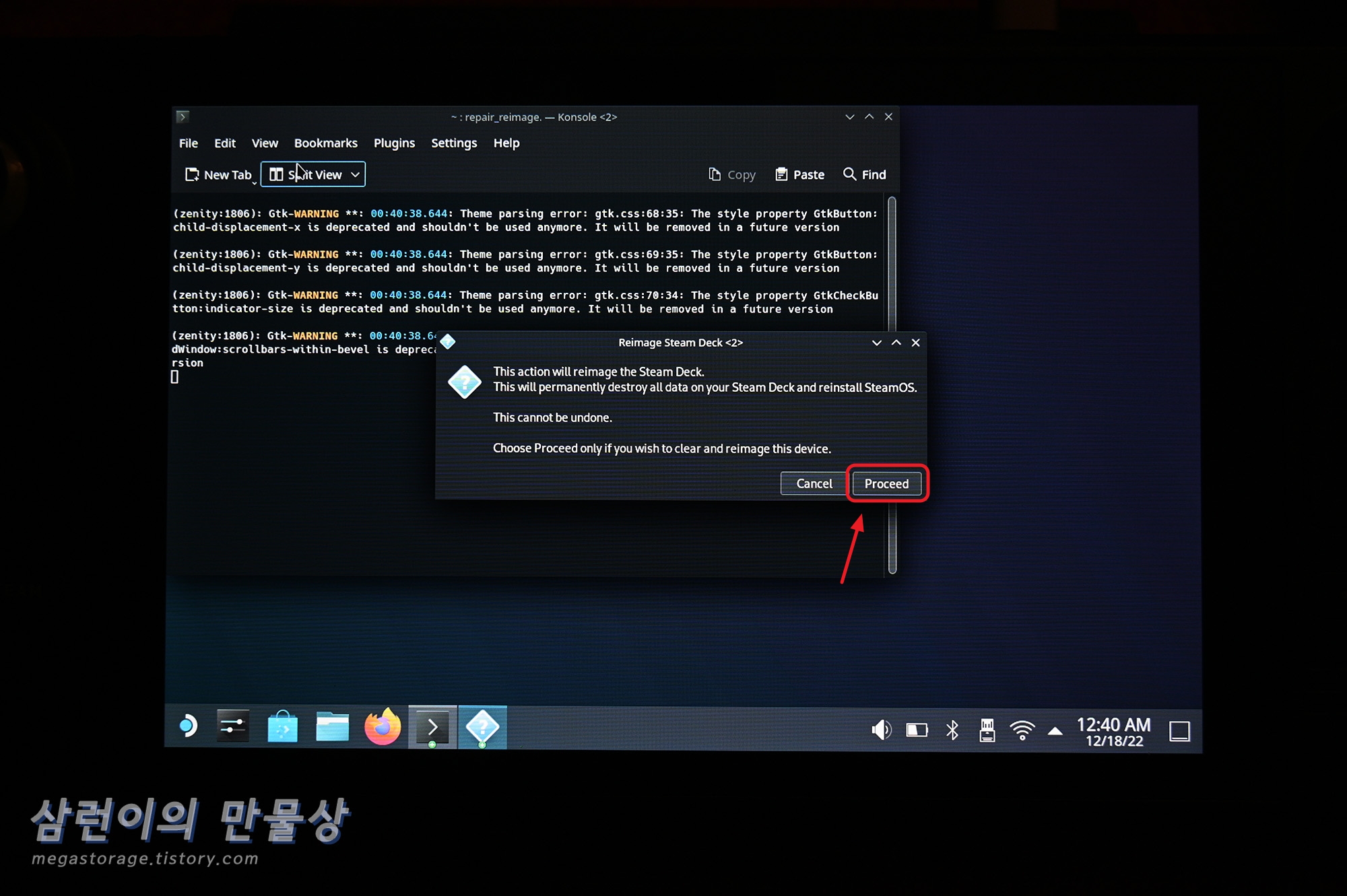
'Steam OS를 설치함으로써 스팀덱이 재구성 되며 모든 데이터가 사라집니다. 진행할까요?' 라는 내용입니다. 'Proceed'를 선택합니다.
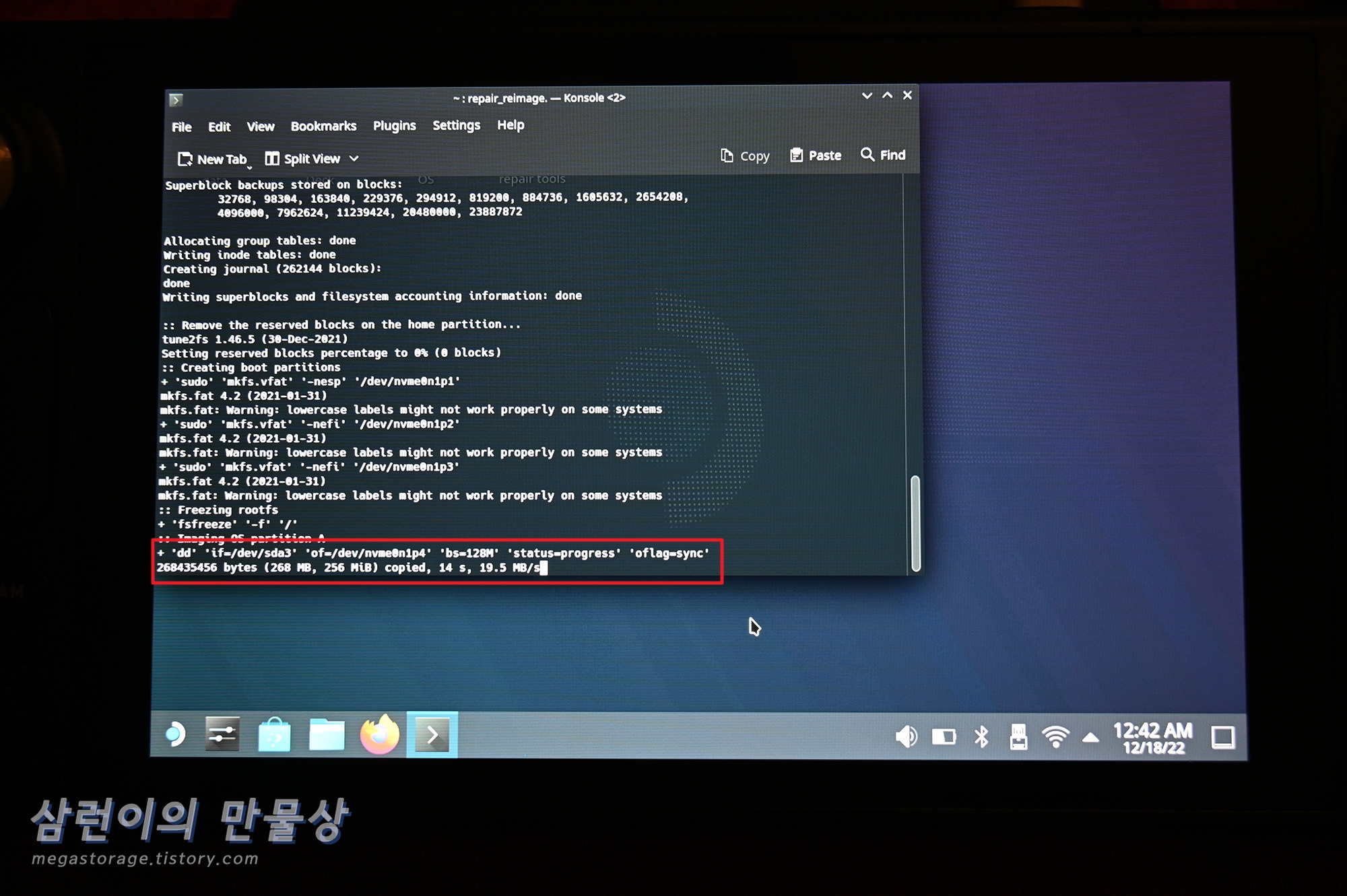
기다리면 알아서 자동으로 진행됩니다.
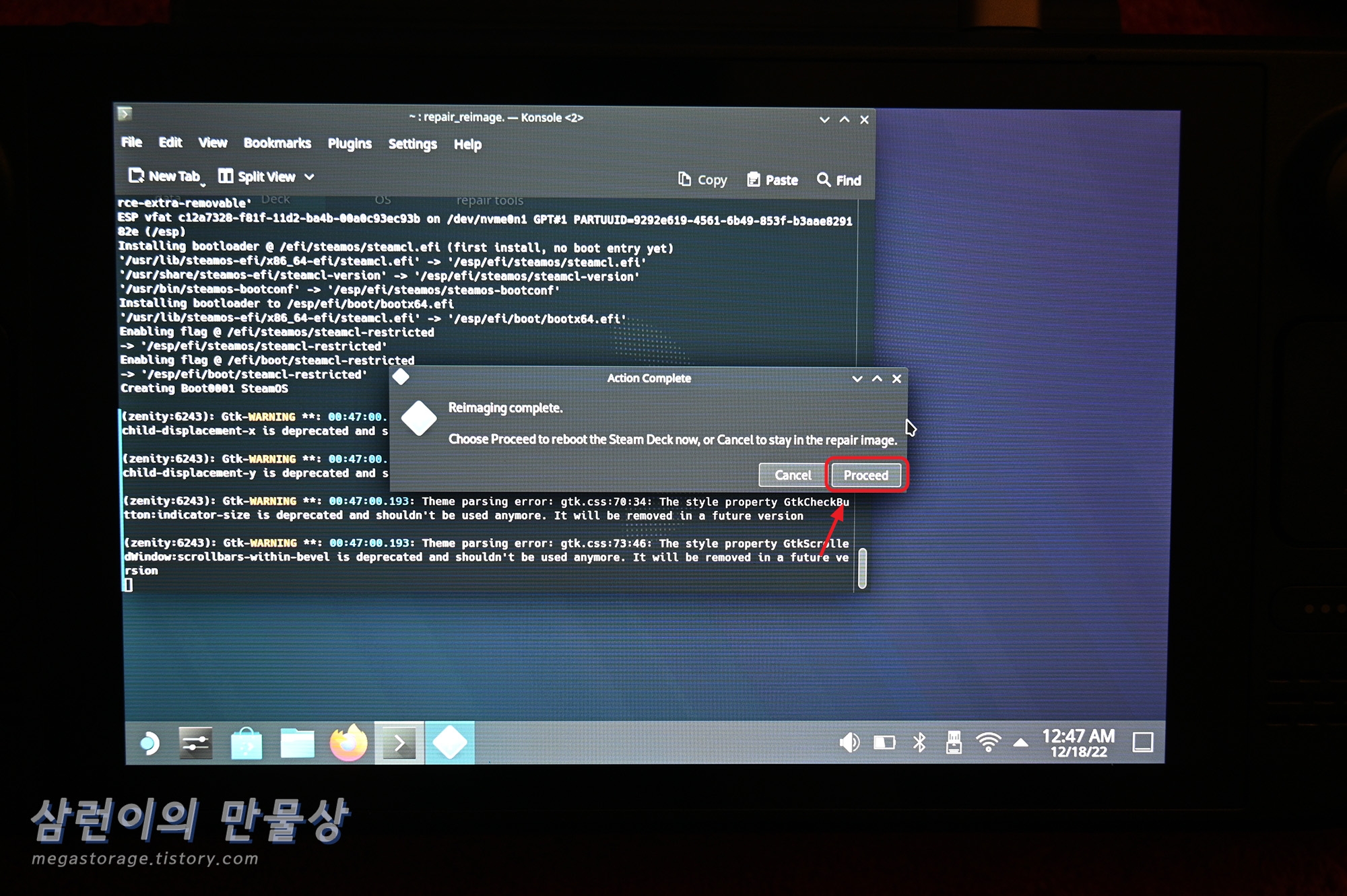
모든 작업이 끝나면 'Reimaging complete.'라는 창이 뜹니다. 'Proceed'를 선택합니다. 그러면 스팀덱이 자동으로 재부팅됩니다.
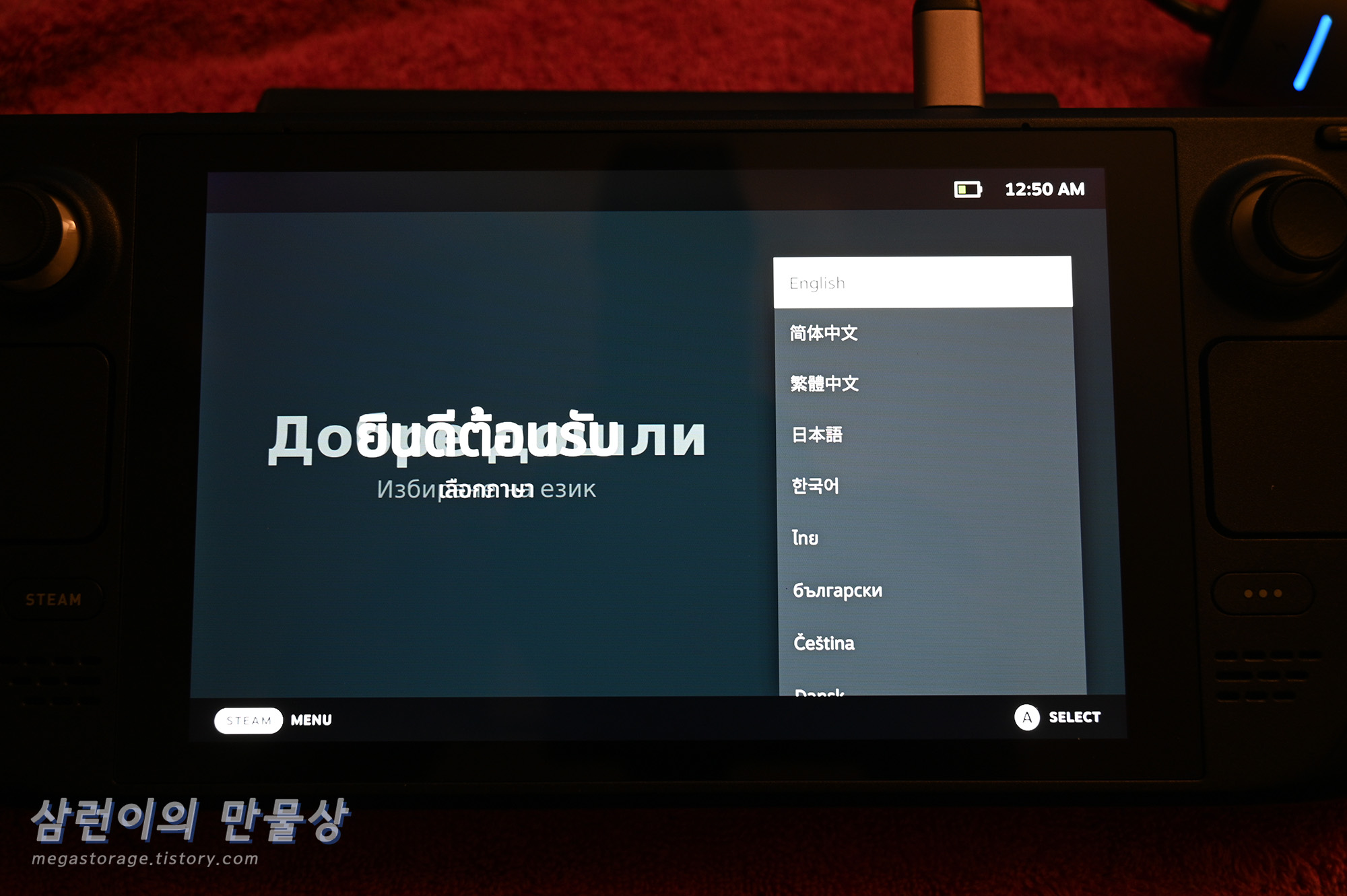
Steam OS가 정상적으로 설치었습니다. 초기 설정을 진행합니다.

로그인 하니까 기존에 플레이했던 게임들이 자동으로 뜹니다. micro SD카드를 연결하니, micro SD카드에 설치되어 있는 스팀 게임들도 자동 인식됩니다.
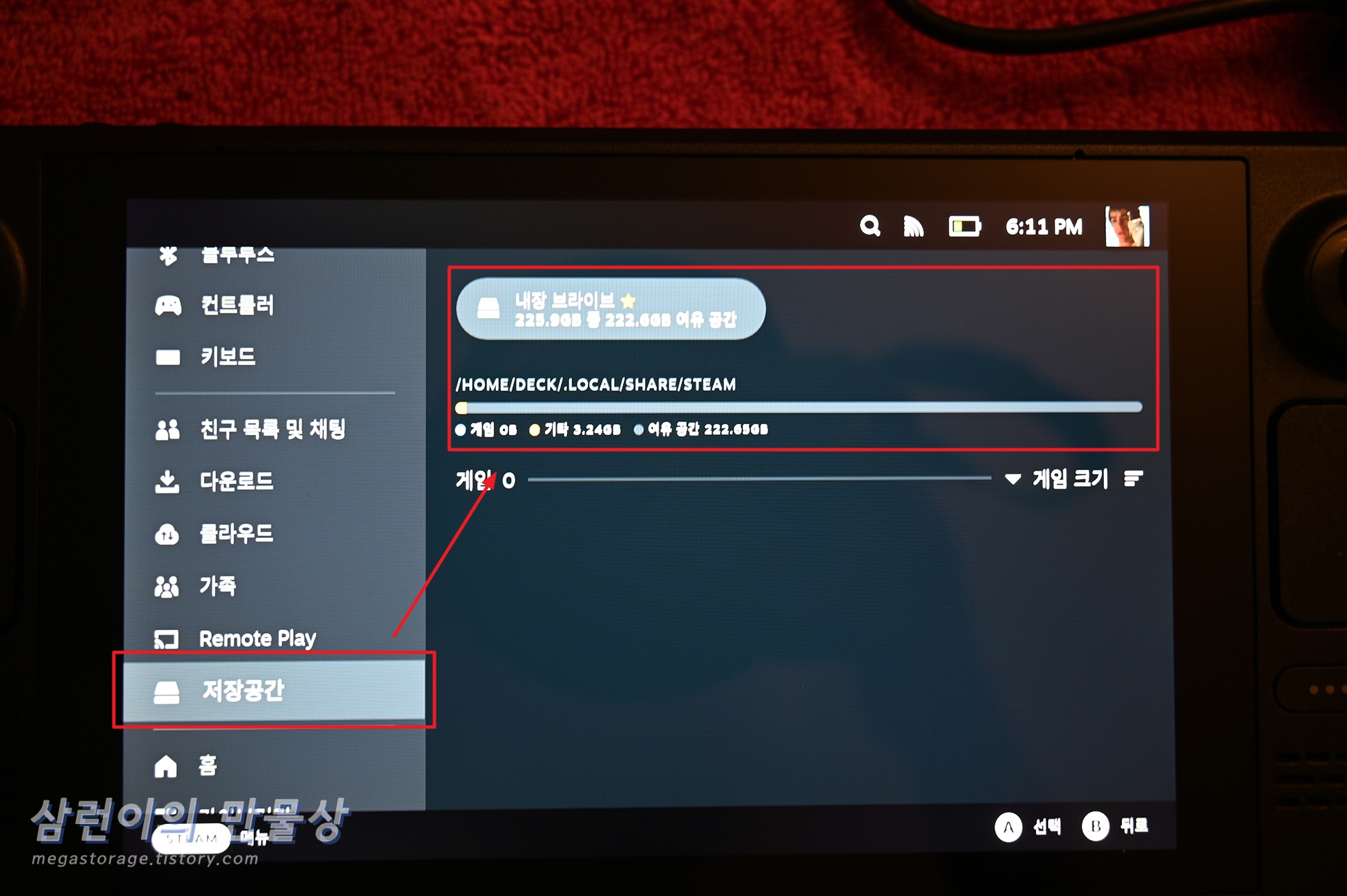
설정 메뉴의 '저장공간'으로 이동하면, 내장 SSD의 용량을 확인할 수 있습니다. '내장 브라이브' 오타는 언제 고쳐줄런지...
5. 마무리
이렇게 스팀덱의 SSD를 교체한 후 Steam OS 설치하는 방법까지 알아보았습니다. 쉽게 따라하실 수 있으셨나요? 작업 도중에 본문의 내용과 일치하지 않는 내용이 있었나요? 궁금하신 점이 있다면 댓글 달아주세요. 감사합니다. :)
'★3. 삼런이의 [테크니컬]' 카테고리의 다른 글
| [강좌] 스팀덱 화면을 40프레임 제한 설정하는 방법 (How to set a 40fps limit on Steam decks) (2) | 2022.12.30 |
|---|---|
| [강좌] 스팀덱에서 파티션 나눈 후 윈도우 설치하기 (How to install and run Windows 11 on Steam Deck) (22) | 2022.12.25 |
| [강좌] ESXi 7에서 시놀로지OS(DSM 7.1.1 42962) 쉽게 설치하기 (with ARPL) (6) | 2022.12.11 |
| [강좌] 시놀로지에서 리버스 프록시 설정하기 (DSM 7 기준) (0) | 2022.11.27 |
| [꿀팁] io 도메인 최저가 비교/io 도메인 구입 및 등록하기 (feat. Cloudflare) (2) | 2022.11.27 |
