

본 강좌는 ESXi를 설치하고 IP주소를 셋팅합니다. 작업 환경은 다음과 같습니다.
- 하드웨어(장비) : HPE Microserver Gen10 Plus
- ESXi 버전 : ESXi 6.7 Update 3 (HPE Gen9 및 그 이상 시리즈용)
- 설치 영역 : 삼성 USB 3.0 32GB 메모리 (설치용 USB에 ESXi 6.7을 설치할 것임)
HPE 서버용 ESXi 이미지를 다운받아서 HPE 서버에 설치하는 방법을 안내하고 있지만, HPE 서버가 아니라 일반 PC에 설치하는 방법과 동일합니다. 참고하시기 바랍니다.
ESXi 6.7 U3 설치 이미지 다운로드
ESXi는 일반적으로 vmware 홈페이지에서 다운로드 받을 수 있습니다. 공홈에서 다운로드 받은 ESXi는 웬만한 PC에서 설치가 가능합니다. 근데 특정한 밴더(Vendor)사의 제품은, 그 제품에 맞는 드라이버가 포함된 ESXi 설치 이미지를 제공합니다. HPE 서버 제품군이 그 예이며, 본문에서 설치를 진행할 HPE Microserver Gen10 Plus 제품도 Customized된 ESXi 설치 이미지가 있습니다. (링크 : https://my.vmware.com/group/vmware/downloads/details?downloadGroup=OEM-ESXI67U3-HPE&productId=742) 앞으로 쭉 ESXi를 사용할 계획이라면 vmware에서 계정 하나 만드시는걸 추천드립니다. 다운로드 하거나 Trial 시리얼을 받으려면 개인 계정이 꼭 있어야 하기 때문입니다.
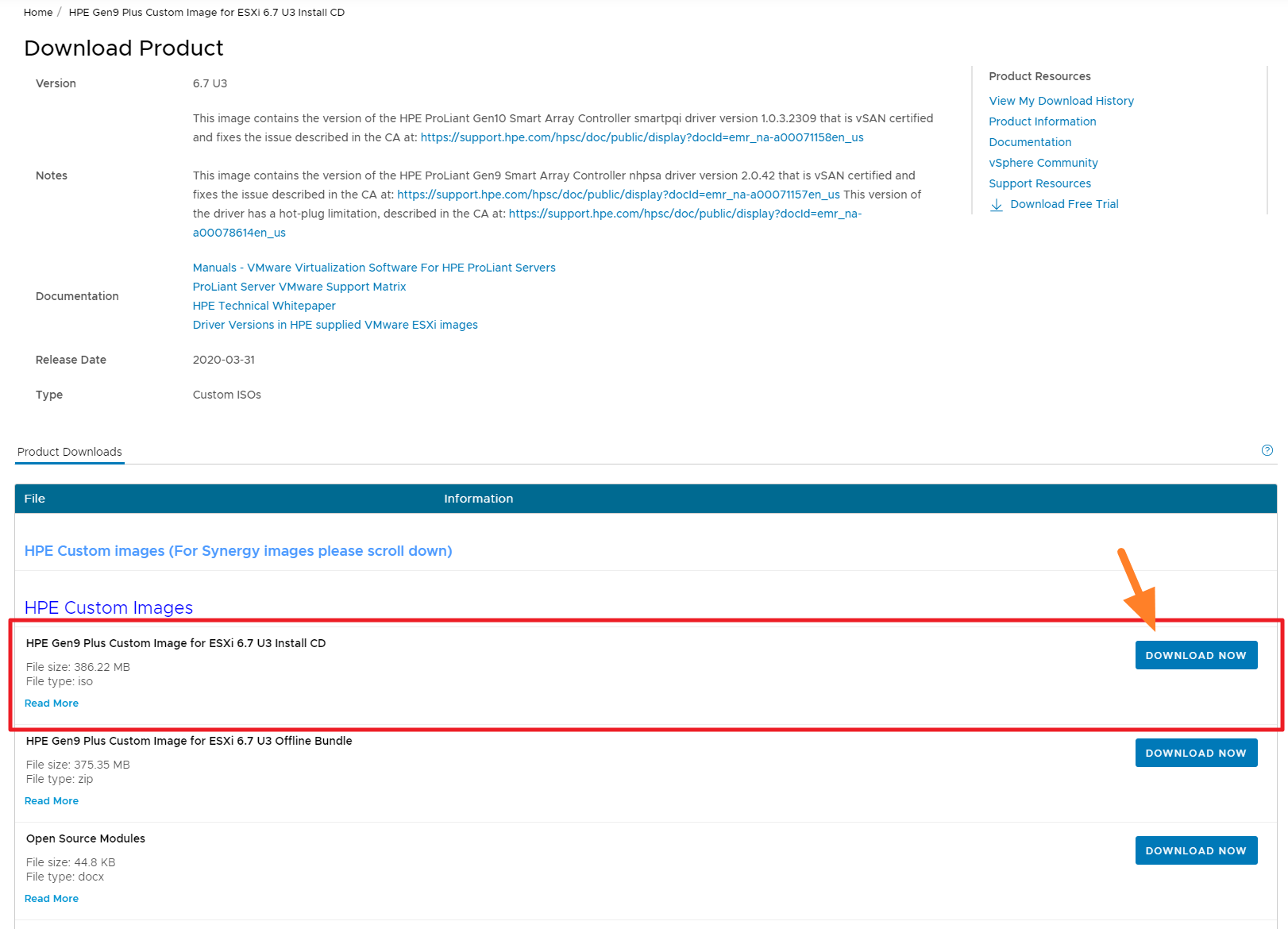
링크 접속 후 로그인을 하면 HPE Gen9 Plus 및 그 이상의 제품과 호환되는 ESXi 6.7 U3(Update 3) 이미지를 다운로드 받을 수 있습니다.
Q. ESXi 7.0이 나왔는데 왜 6.7 U3 버전을 다운로드 받나요?
A. 처음에 ESXi 7.0 으로 설치를 했는데, Xpenology와의 호환성 문제로 인해 6.7을 씁니다. 믿고 쓰는 6.7 버전!!
ESXi 6.7 U3 설치 이미지 만들기
USB 드라이브를 설치용으로 만들어주는 Rufus 유틸리티를 다운로드 받습니다. 위 첨부파일을 다운로드 받으시거나(Rufus 3.10.1647 Portable) 홈페이지(https://rufus.ie/)에서 다운로드 받으시면 됩니다.
USB 메모리는 여유있게 4GB 또는 그 이상으로 준비해주세요. 그리고 설치용으로 만든 USB 메모리에 ESXi 6.7를 설치할 예정입니다.
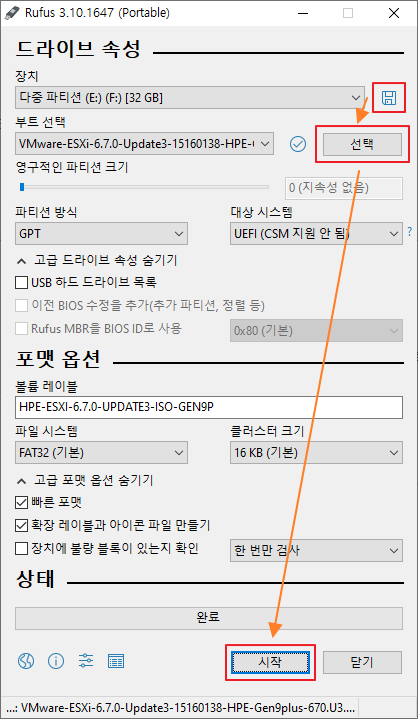
프로그램을 실행하면 위와 같은 화면이 뜹니다. 위 화면은 본문에 첨부된 3.10.1647 Portable 버전입니다. USB 메모리 선택 -> ESXi 6.7 이미지 선택 후 시작 버튼을 누르면 됩니다. 파일이 다 지워질거라는 경고창이 뜨면, 확인을 눌러서 진행합니다.

ESXi 6.7 이미지 파일이 USB 메모리로 복사되고 있습니다.
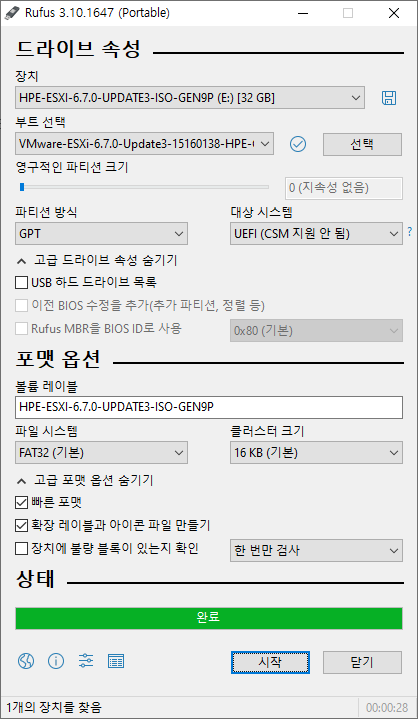
아래의 상태 부분의 Progress Bar가 초록색이면서 '완료'라는 글자가 있으면 정상적으로 완료되었다는 뜻입니다.
ESXi 6.7 U3 설치
위에서 만든 USB 메모리를 설치할 PC 또는 서버에 부착한 후 USB 메모리로 부팅합니다. (USB 부팅 방법은 PC 또는 서버마다 다르므로 생략) 그리고 키보드가 필요합니다.
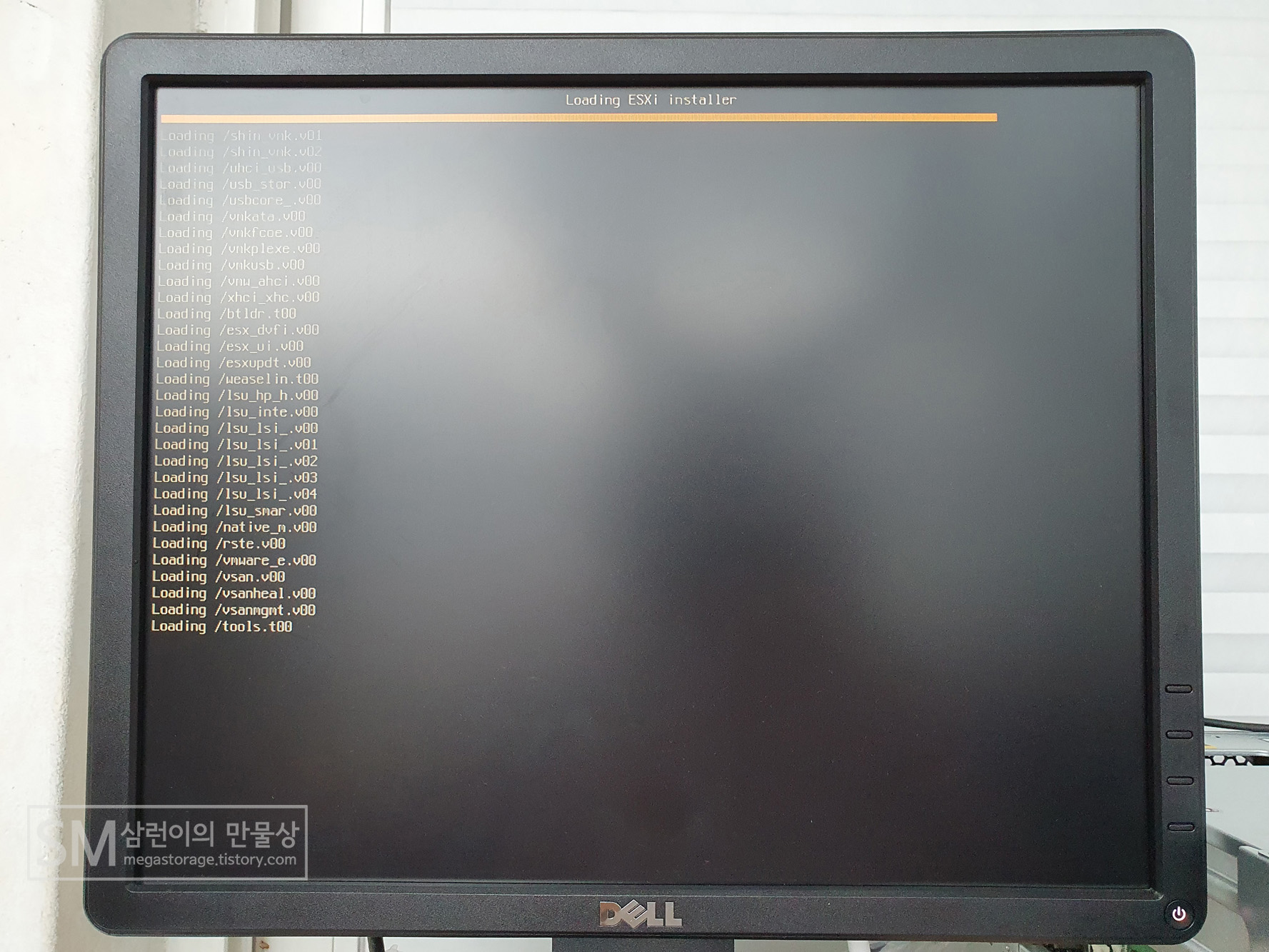
ESXi 설치 USB 메모리로 부팅하면, ESXi Installer가 로딩됩니다.
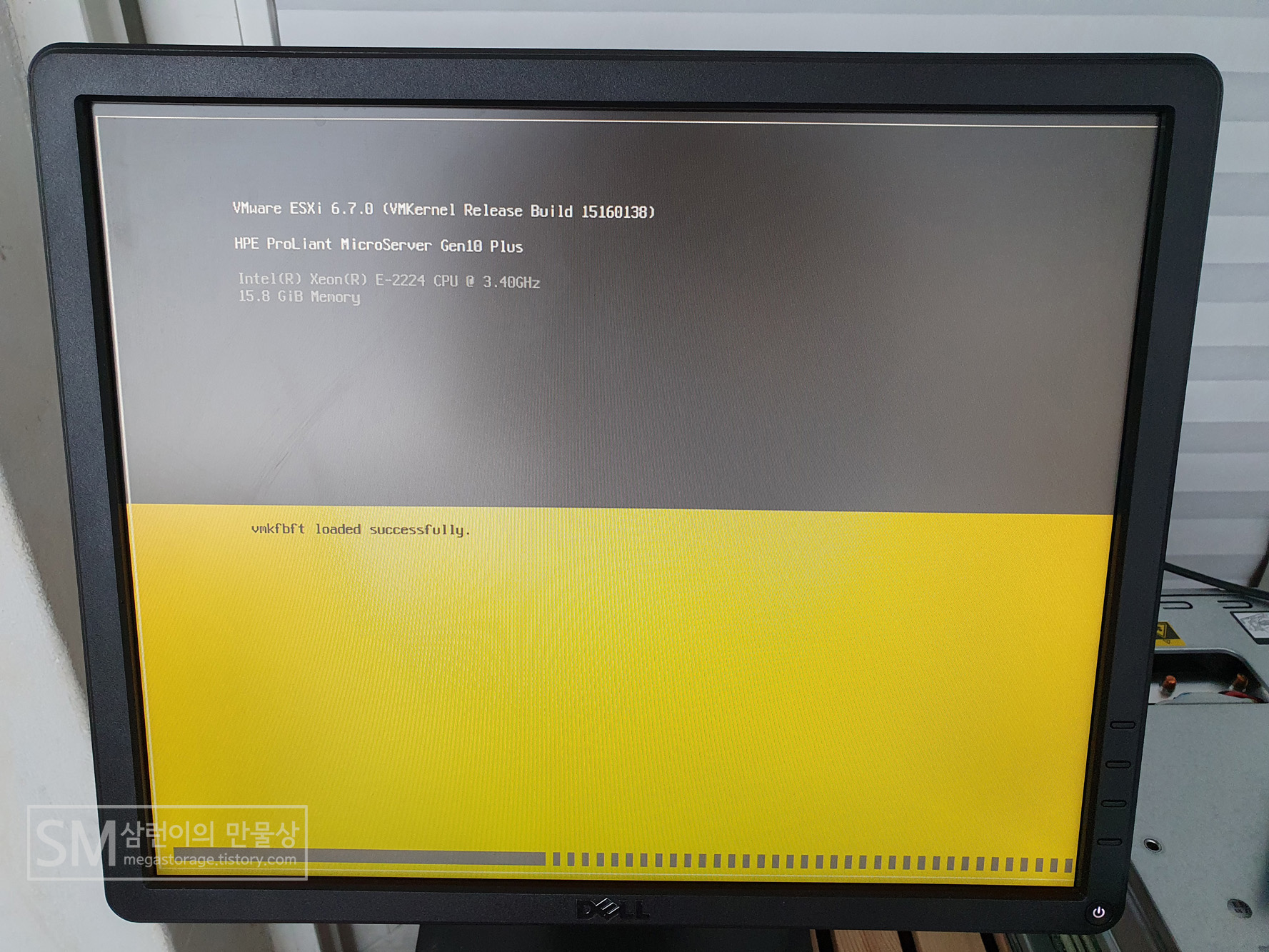
아직 부팅 중입니다. 아래의 Progress Bar가 다 진행될때 까지 기다려주세요.
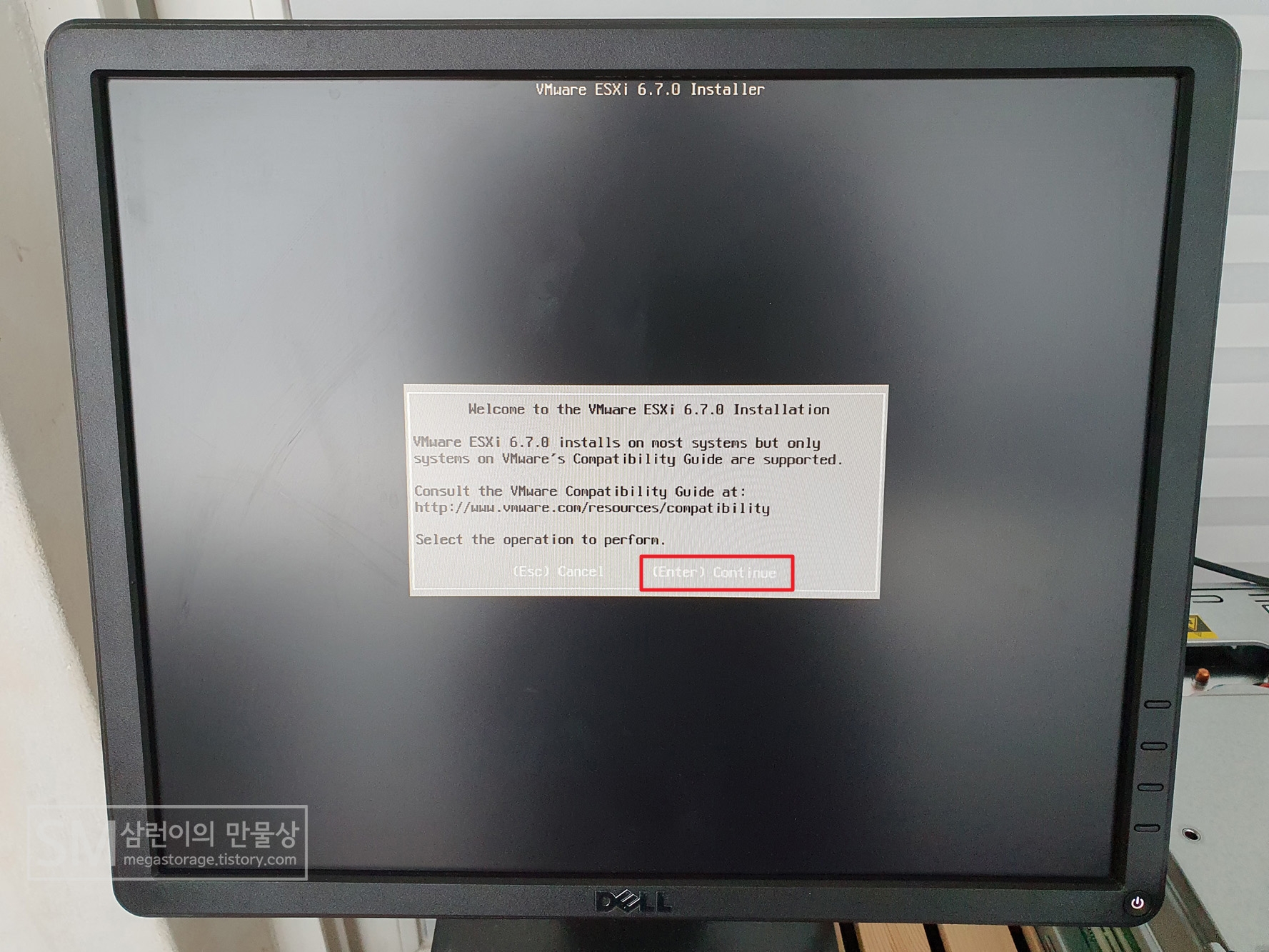
키보드의 '엔터' 키를 눌러주세요.
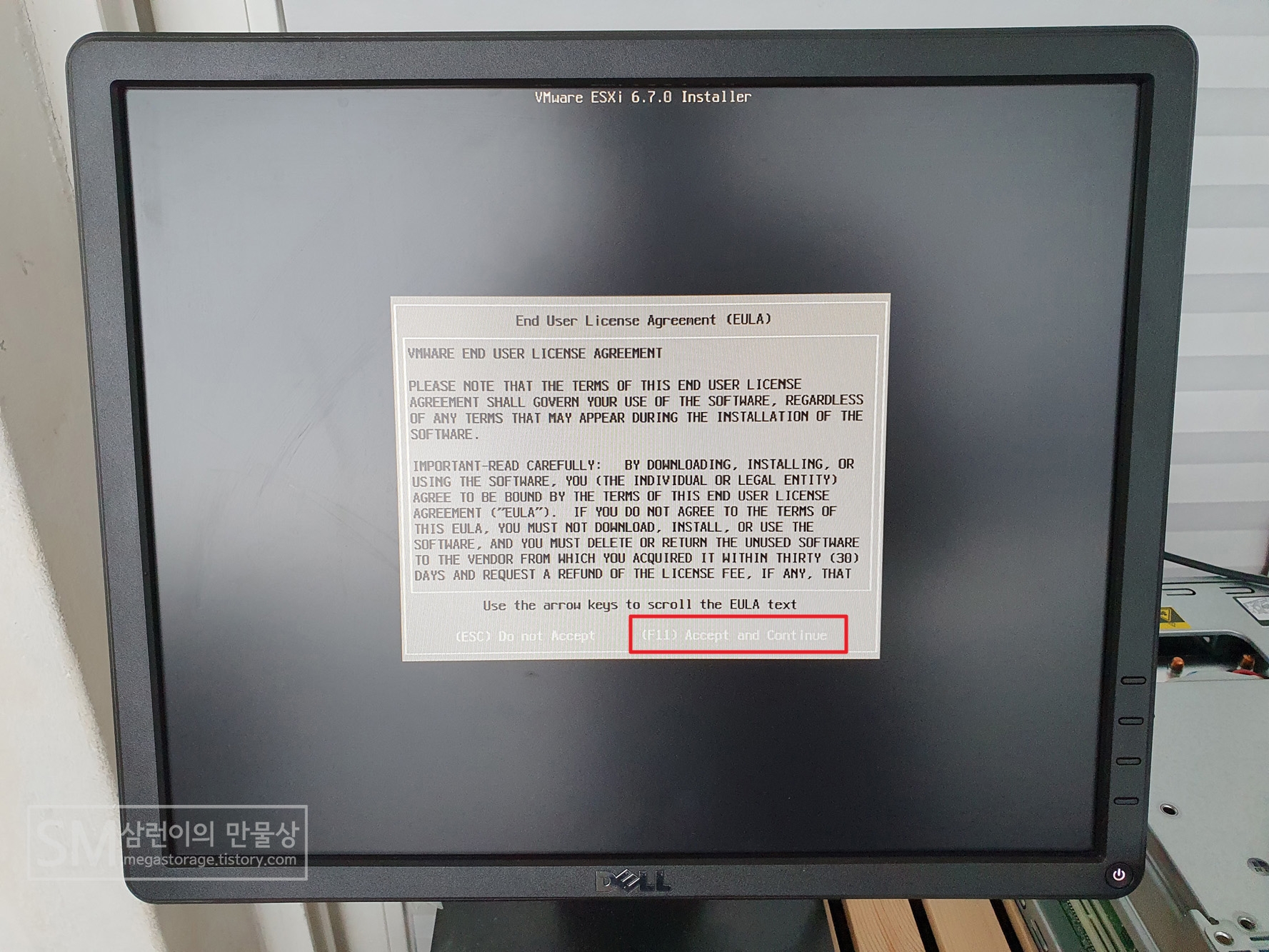
최종 사용자 라이센스 동의(EULA)에 동의하신다면, 키보드의 'F11' 키를 눌러주세요.
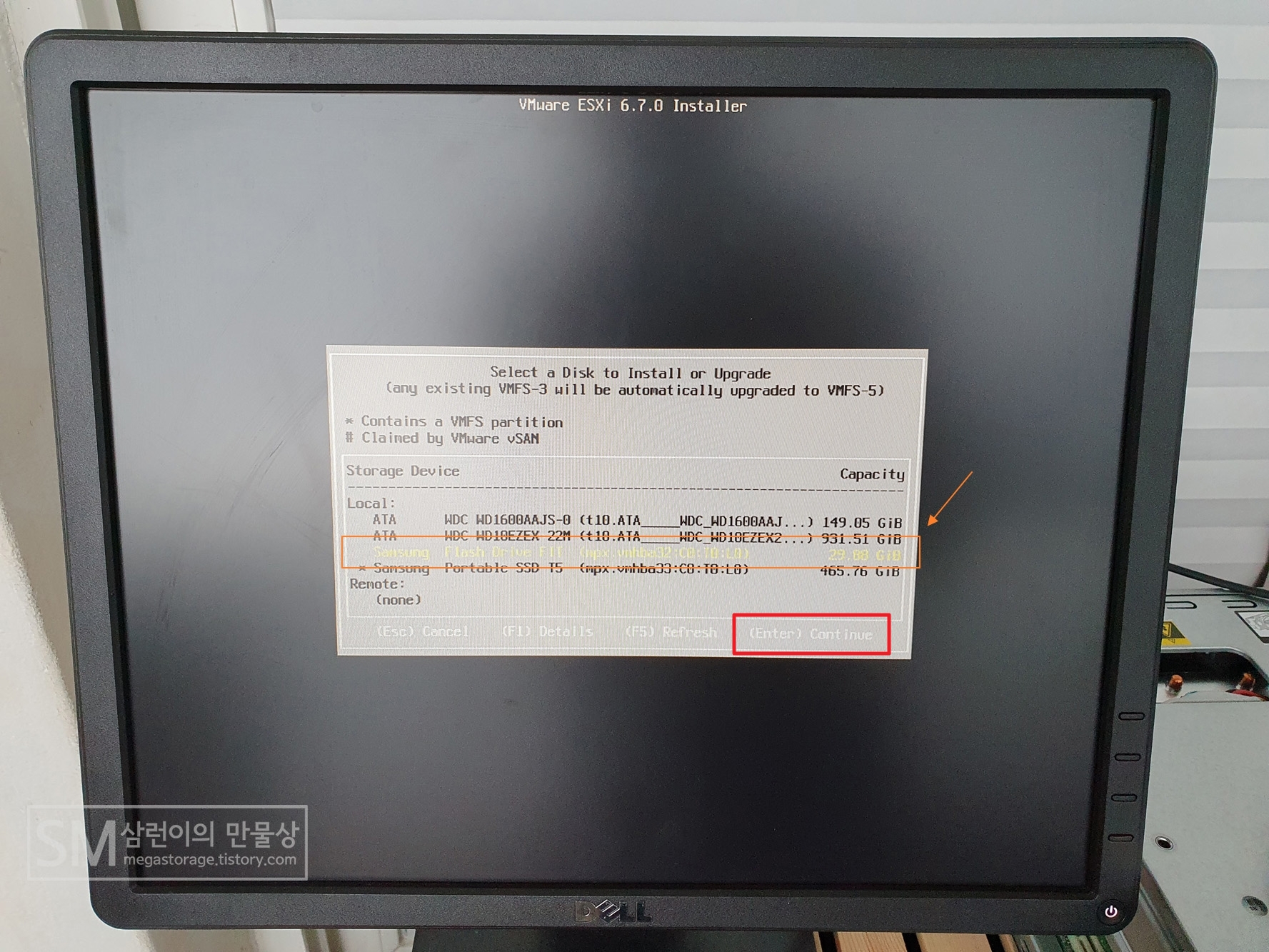
현재 시스템에 부착되어 있고 ESXi 설치가 가능한 드라이브를 보여줍니다. 저는 ESXi 설치 USB에 ESXi 6.7을 설치할 것입니다. 설치 프로그램은 이미 다 로딩된 상태라서, 동일한 USB 메모리를 선택해줘도 안전하게 잘 진행됩니다. 올바른 디스크를 선택한 후 키보드의 '엔터' 키를 눌러주세요.
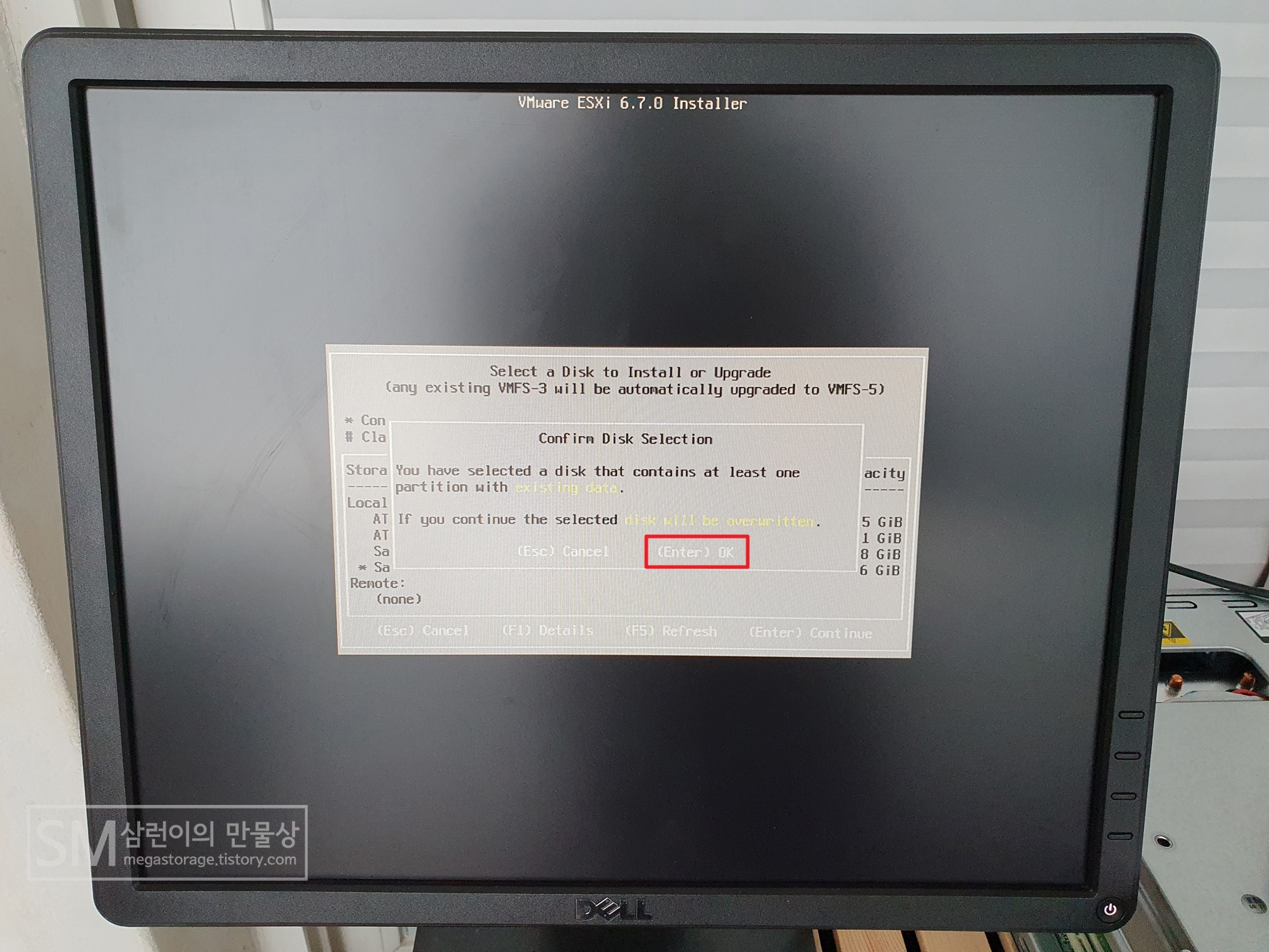
디스크를 올바르게 선택한 것이 맞다면, 키보드의 '엔터' 키를 한번 더 눌러주세요.
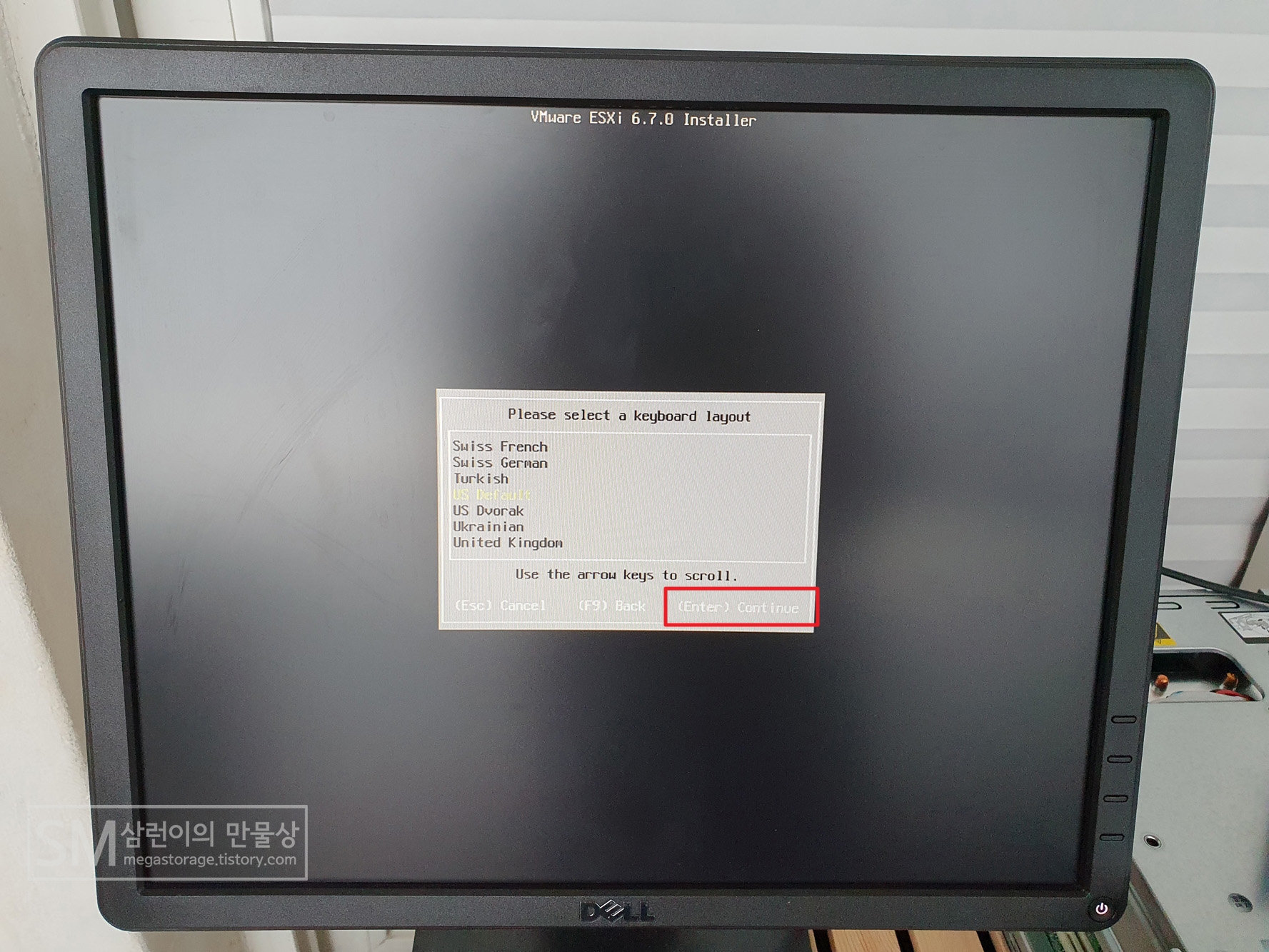
키보드 형태를 선택합니다. 기본 값인 'US Default'를 선택하고 키보드의 '엔터' 키를 누릅니다.
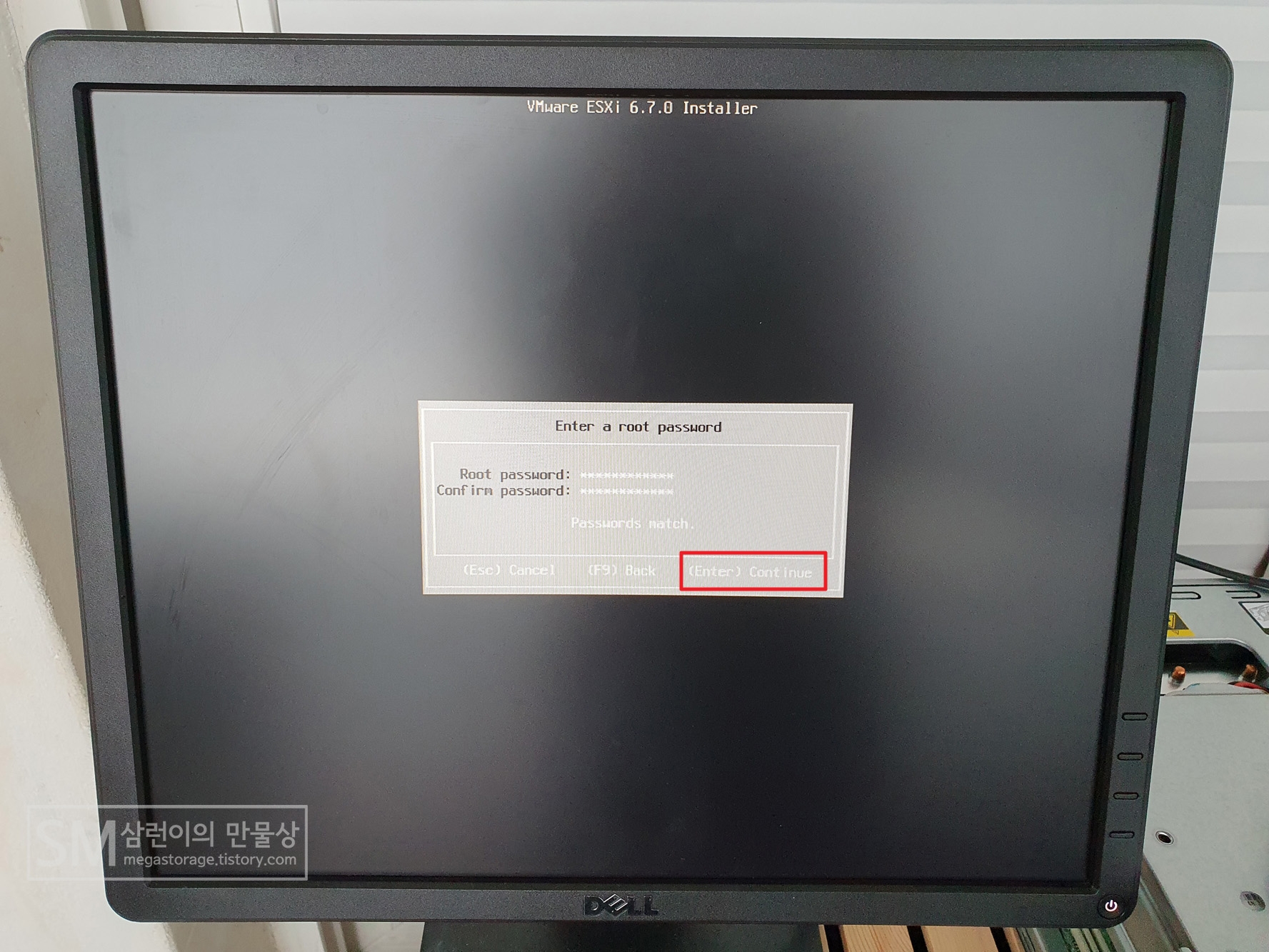
root 패스워드를 설정합니다. 입력 한 후 어디에 적어놓든 잘 기억해놔야 합니다. 까먹으면 ESXi 다시 깔아야 하거든요. root 패스워드를 입력한 후 '엔터' 키를 눌러주세요.

선택한 디스크에 진짜 설치할 것이냐고 물어봅니다. 키보드의 'F11' 키를 눌러주세요.

설치가 진행됩니다. 꽤 빠르게 진행될 것입니다.
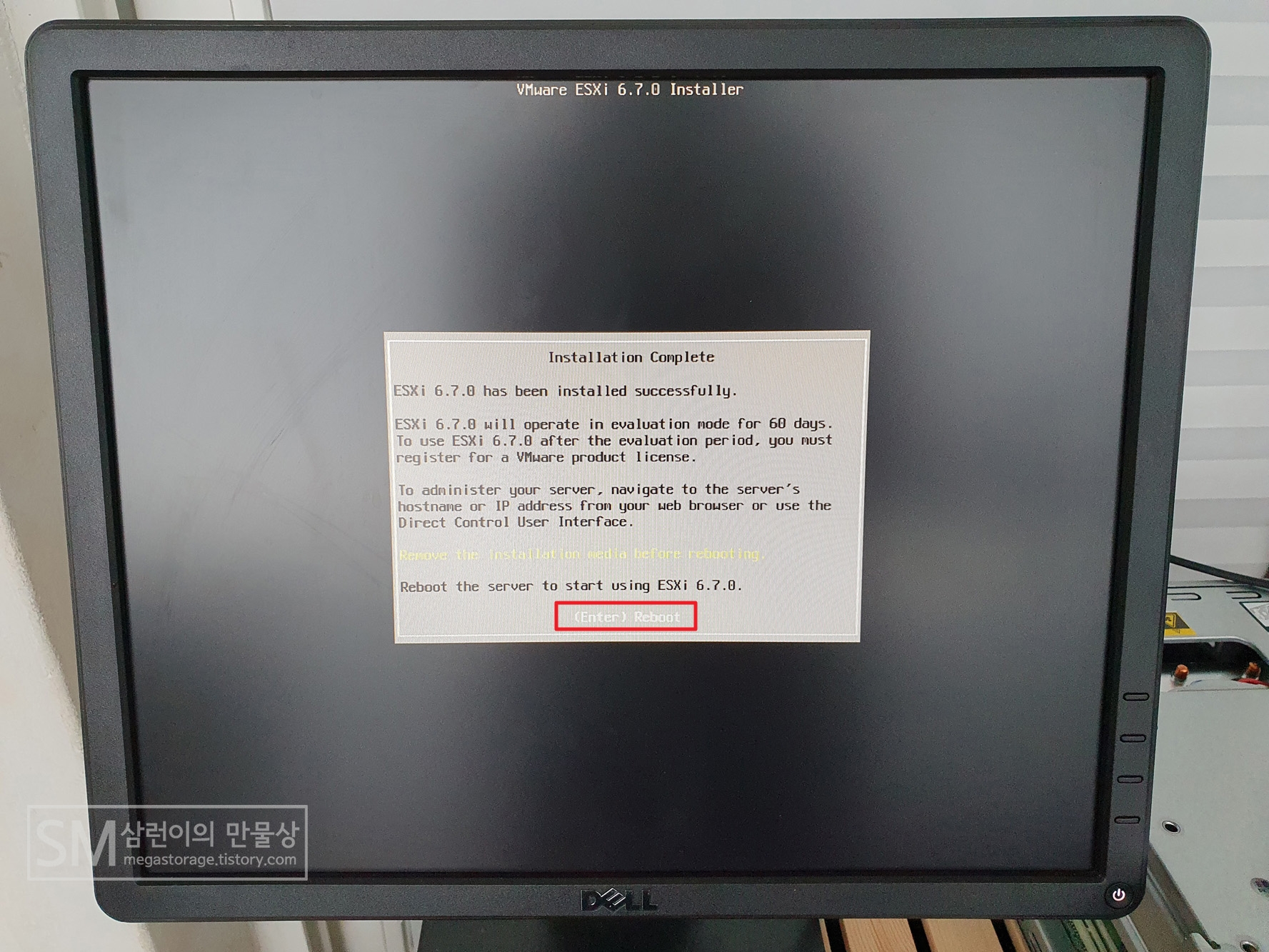
설치가 끝났습니다. 키보드의 '엔터' 키를 눌러서 PC 또는 서버를 재부팅 합니다.
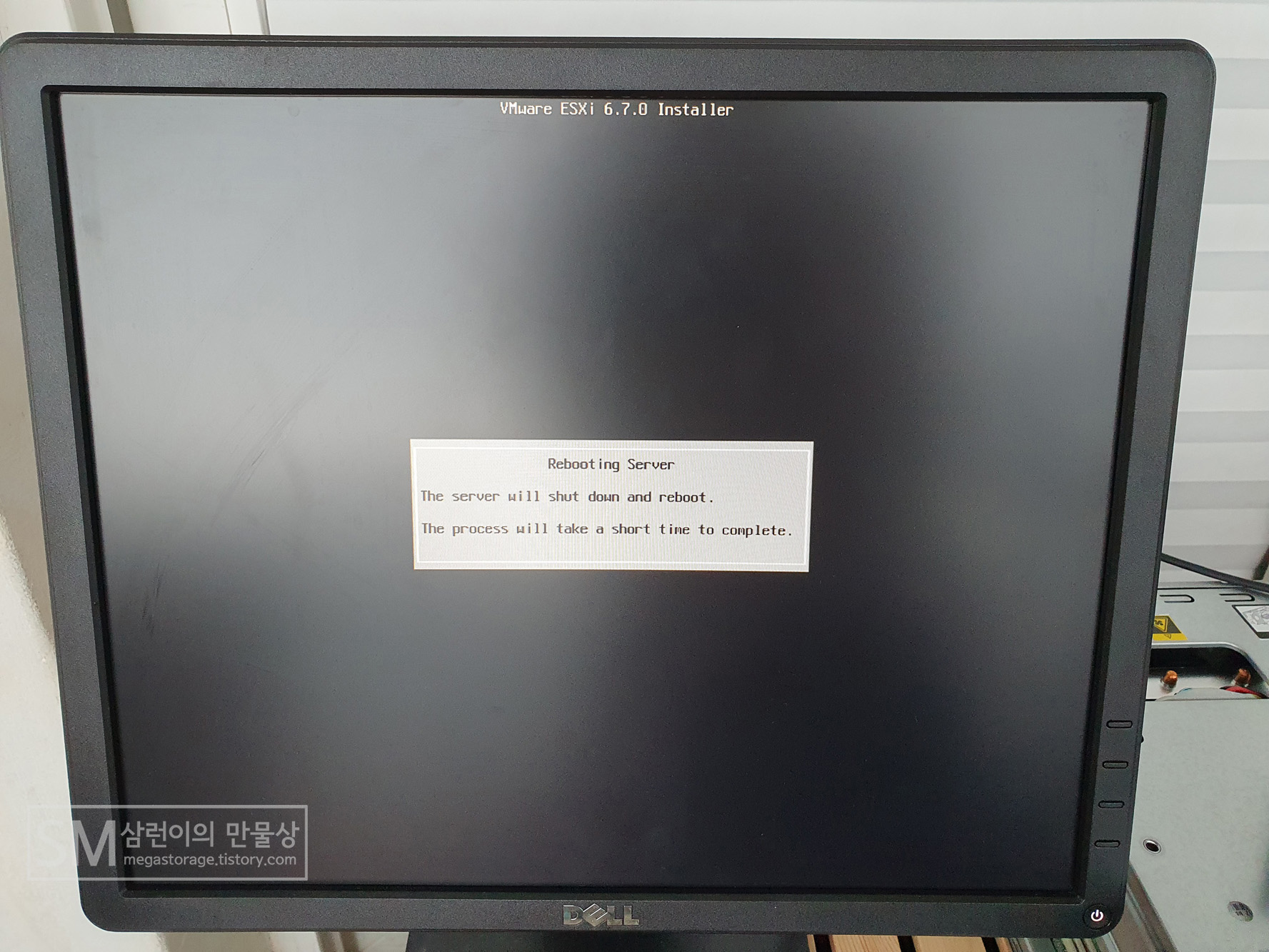
조금 기다리면 재부팅 됩니다. 기다려주세요...
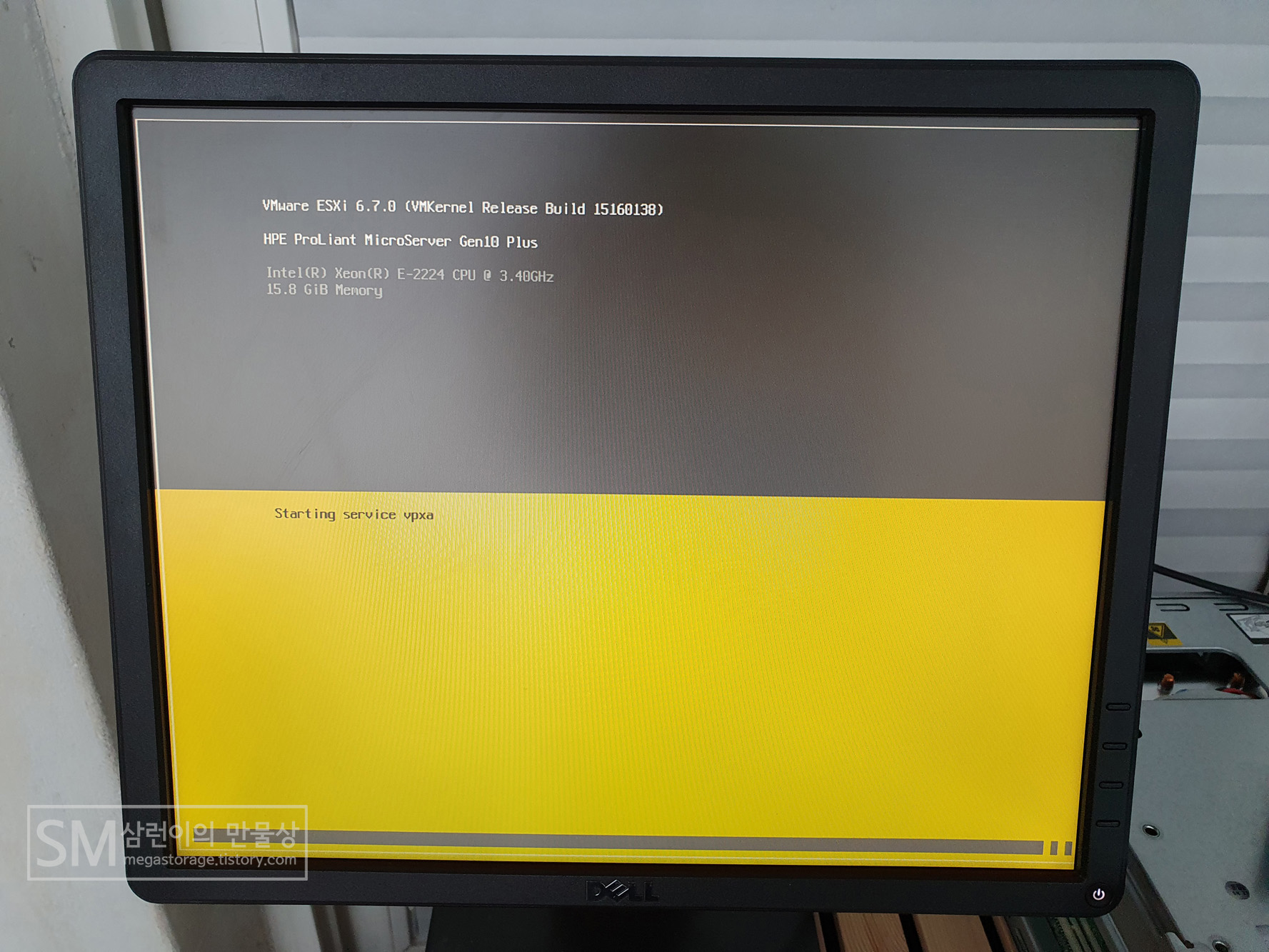
설치가 완료된 후 처음 부팅하는 화면입니다. 3~5분 정도 걸리는듯 합니다.
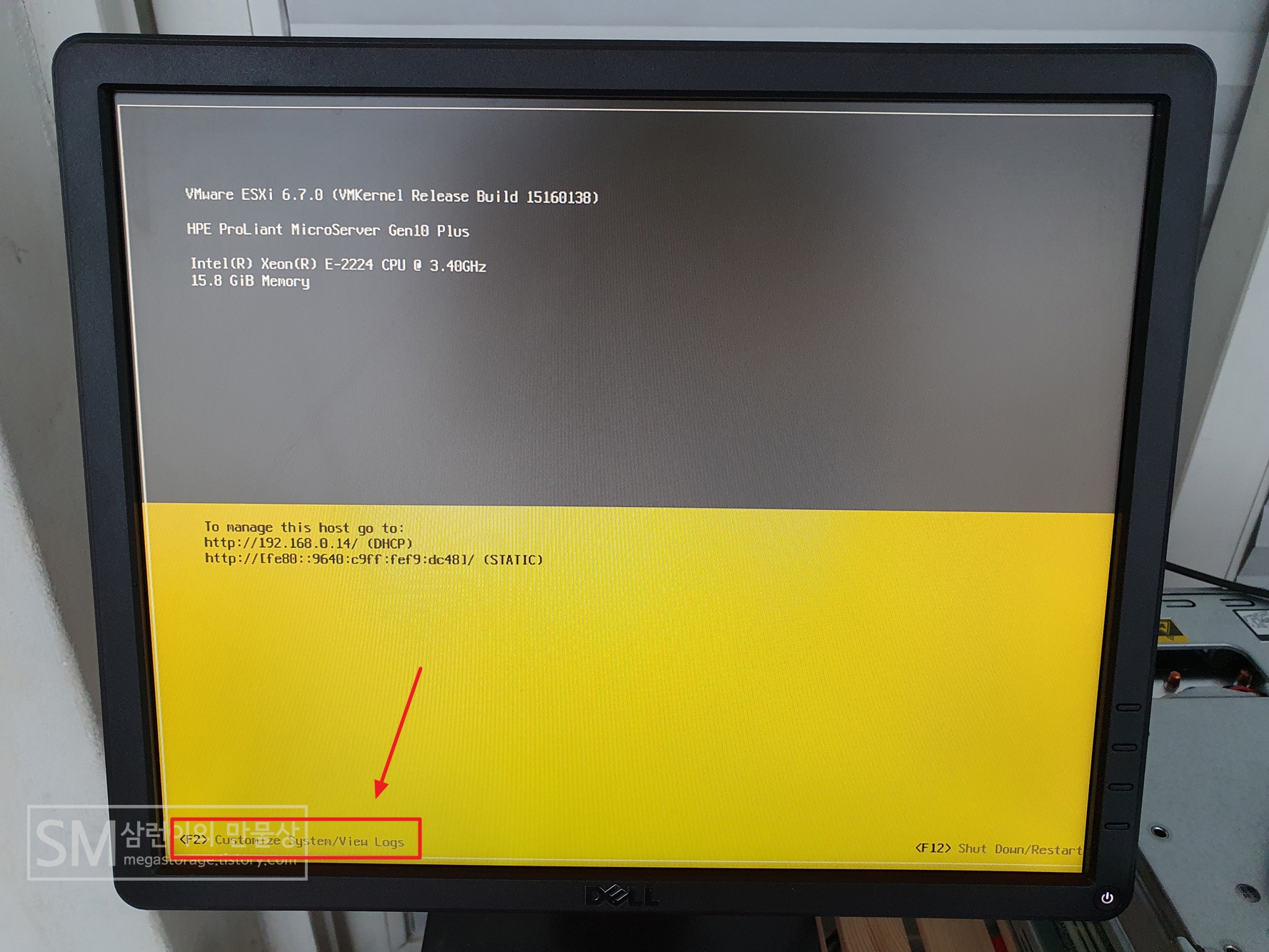
Progress Bar가 전부 다 진행되었고, 오류가 나지 않았다면 설치가 정상적으로 된 것입니다. 드라이버가 없거나 다른 문제가 발생하면 Pink Screen이 뜹니다. (PSOD; Pink Screen of Death)
ESXi의 IP 주소 변경하기
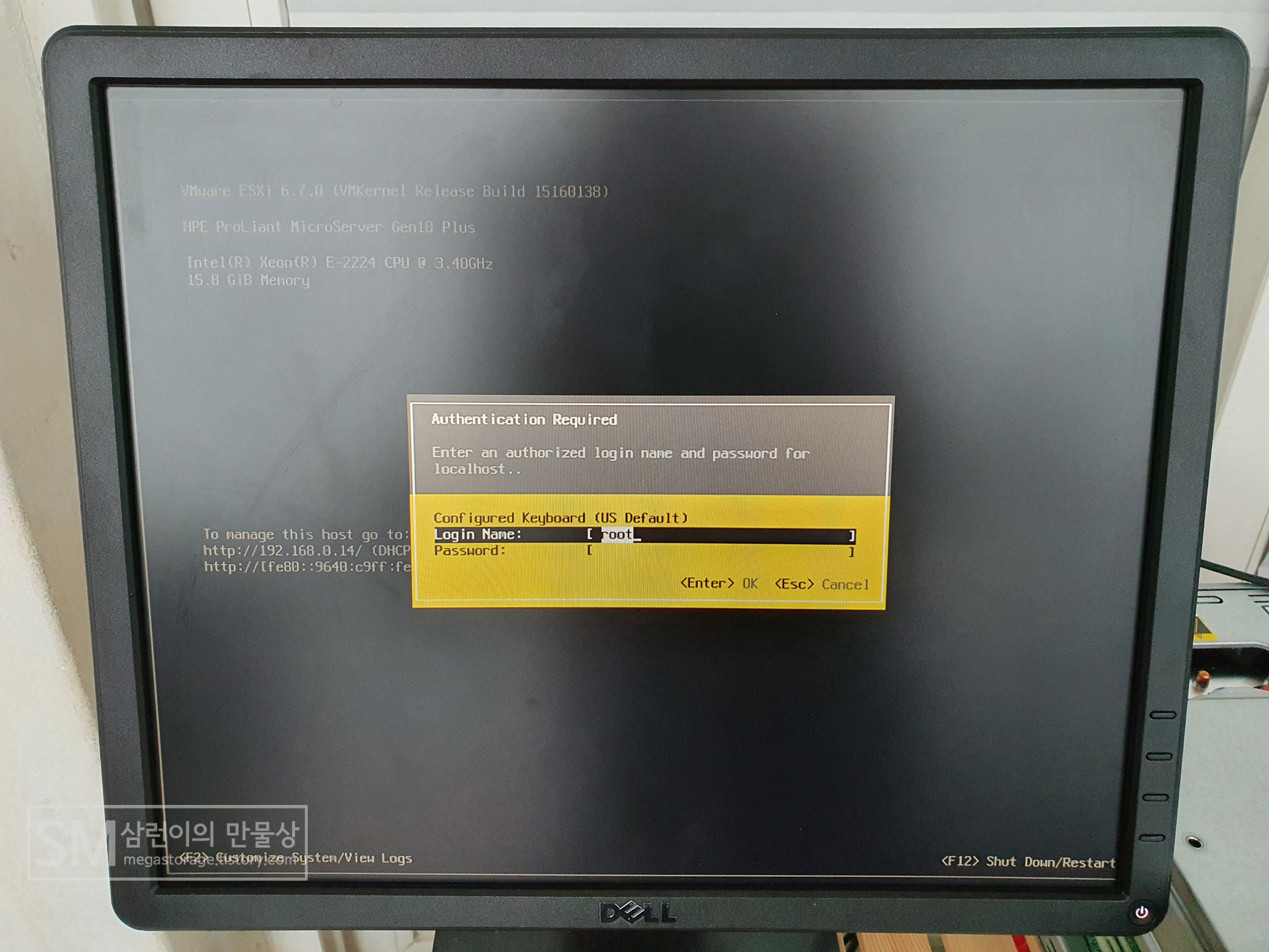
처음 ESXi를 설치하면 DHCP로 자동 할당됩니다. 192.168.0.14로 잡혀 있는데, 192.168.0.100으로 바꿀겁니다. 키보드의 'F2' 키를 누른 후 root 패스워드를 입력합니다. 그리고 키보드의 '엔터' 키를 누릅니다.
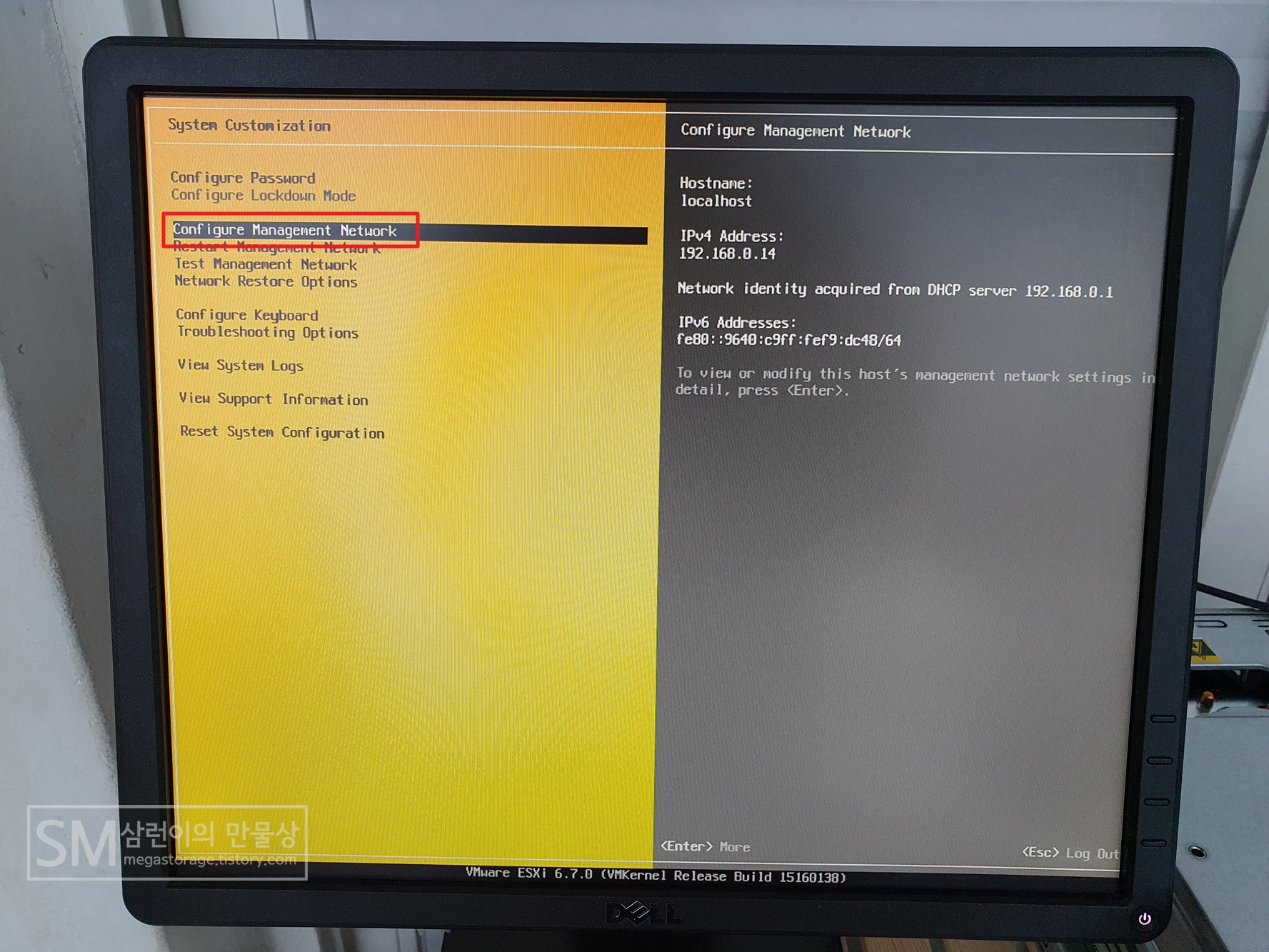
정확한 root 패스워드를 입력했다면 시스템 설정(System Customization)으로 진입됩니다. 'Configure Management Network'를 선택한 후 키보드의 '엔터' 키를 누릅니다.
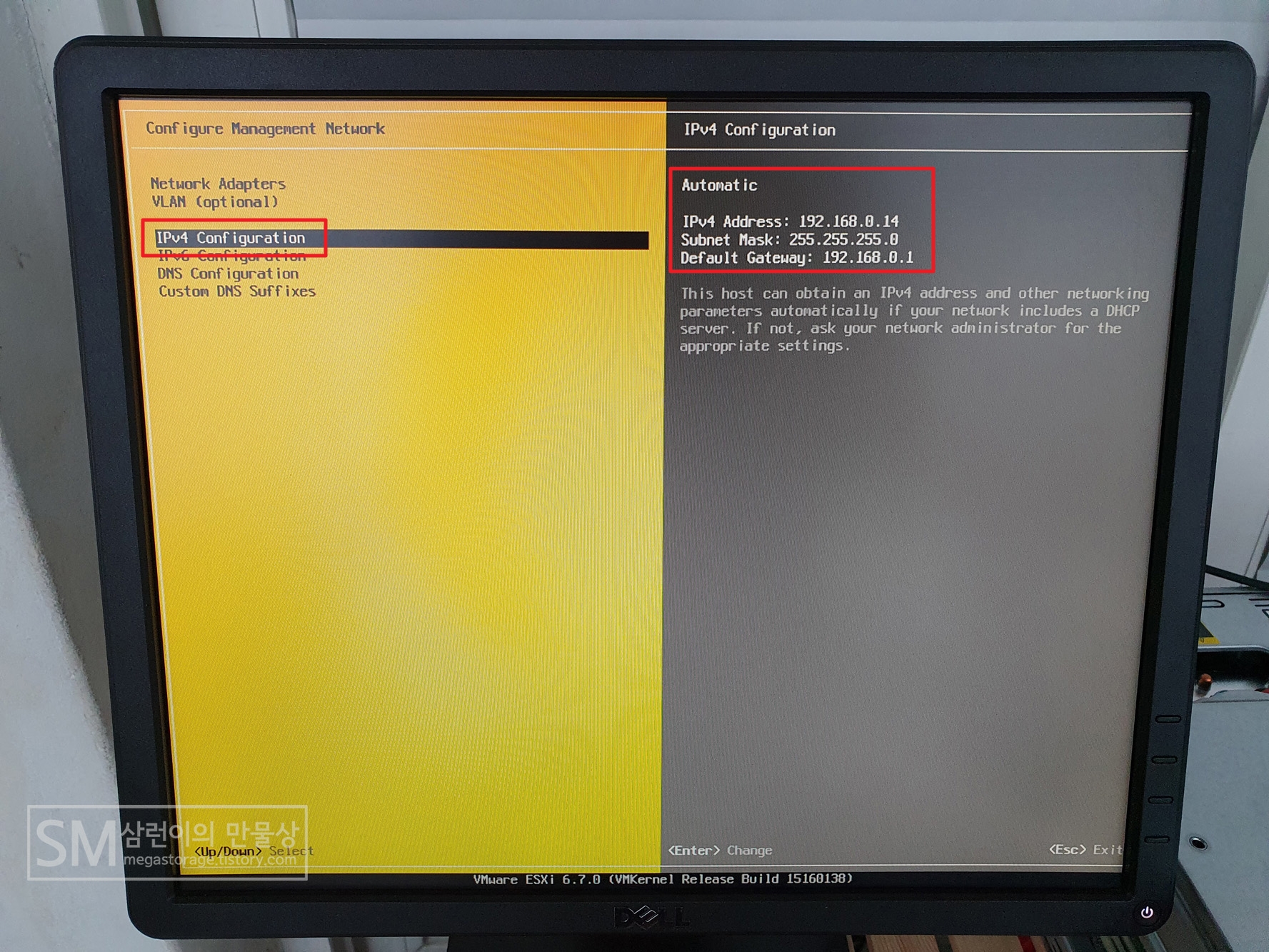
Configure Management Network 화면으로 진입했습니다. IPv4 Configuration을 선택하면 현재 설정되어 있는 IP 정보를 볼 수 있습니다. 설정을 변경하기 위해서 키보드의 '엔터' 키를 누릅니다.

아래 뱡향키를 두번 눌러서 'Set static IPv4 address and network configuration:'을 선택한 후 키보드의 '스페이스바' 키를 누릅니다. 그러면 IP주소를 설정할 수 있게 됩니다. IP주소를 변경한 후 키보드의 '엔터' 키를 누릅니다.

제가 원하는 IP주소 값으로 변경된 것을 알 수 있습니다. 마지막으로 확인한 후 설정을 적용하기 위해, 키보드의 'ESC' 키를 누릅니다.
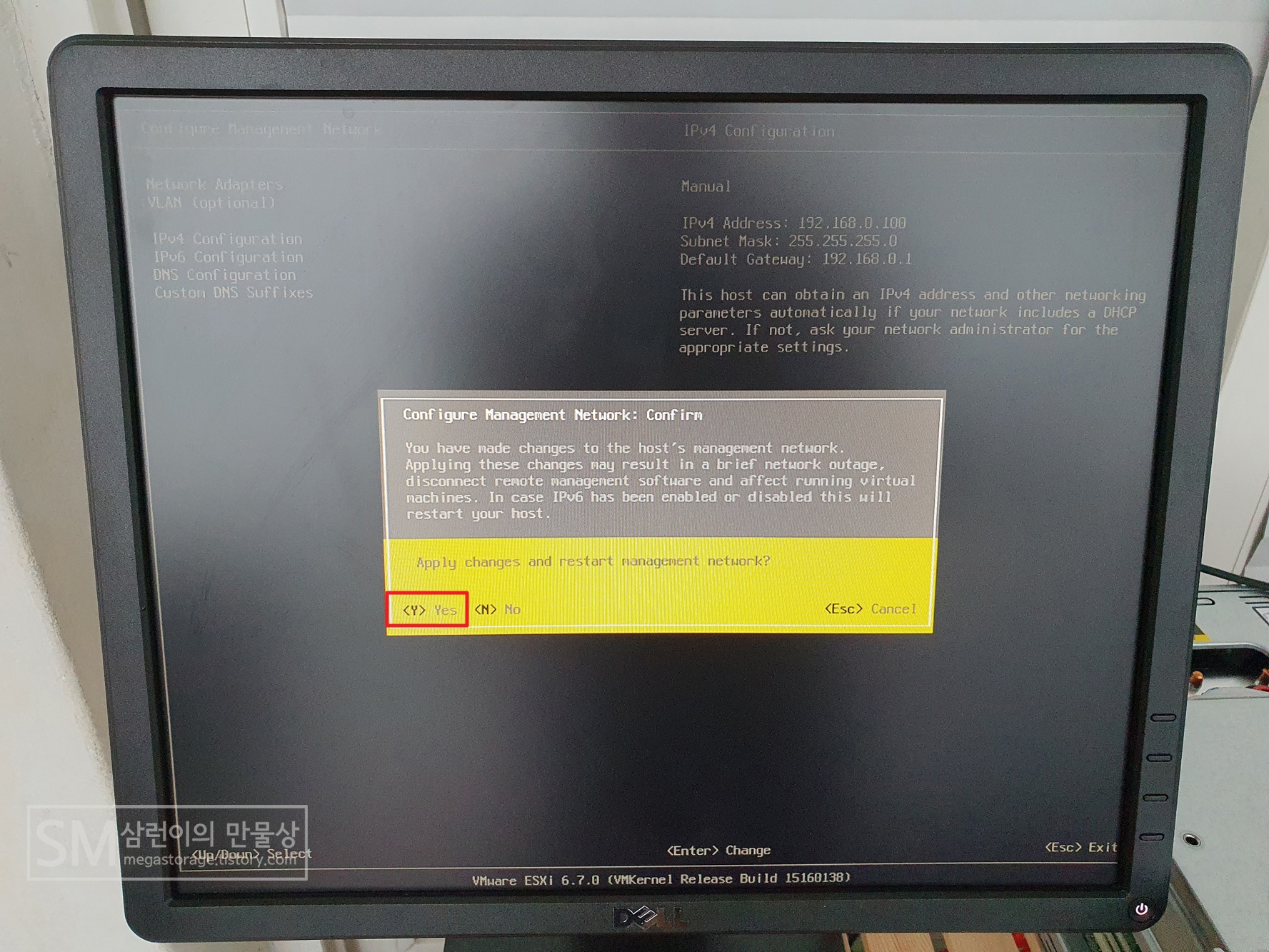
방금 네트워크 설정 정보 중 하나인 IP주소를 바꿨기 때문에, 이 설정을 적용하고 네트워크 기능을 재시작 할 것이냐고 물어봅니다. 키보드의 'Y' 키를 누릅니다.

잠시 기다리면 메인화면으로 이동된 후 변경된 네트워크 정보를 확인할 수 있습니다. 이제 동일한 네트워크의 다른 장비에서 인터넷 브라우저(크롬, 익스플로러 등등..)의 주소창에 http://192.168.0.100 을 입력한 후 접속하면 됩니다.
ESXi 설정 화면에 접속하기
위 화면에 있는 IP주소로 접속하면 아래와 같이 로그인 하는 화면이 뜰 것입니다.
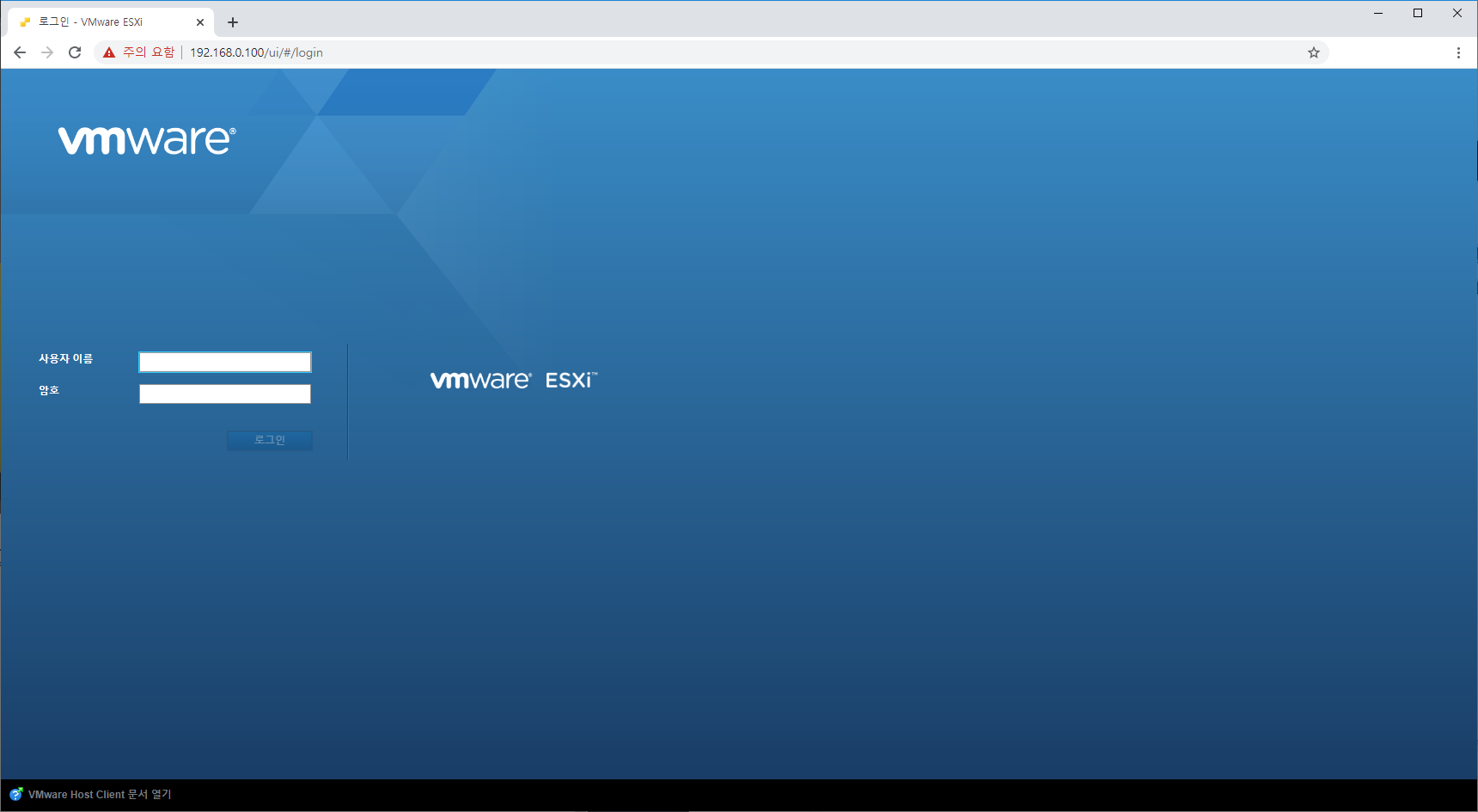
기본 사용자 이름은 'root' 이며, 암호는 설치할때 지정했던 root 패스워드 입니다.
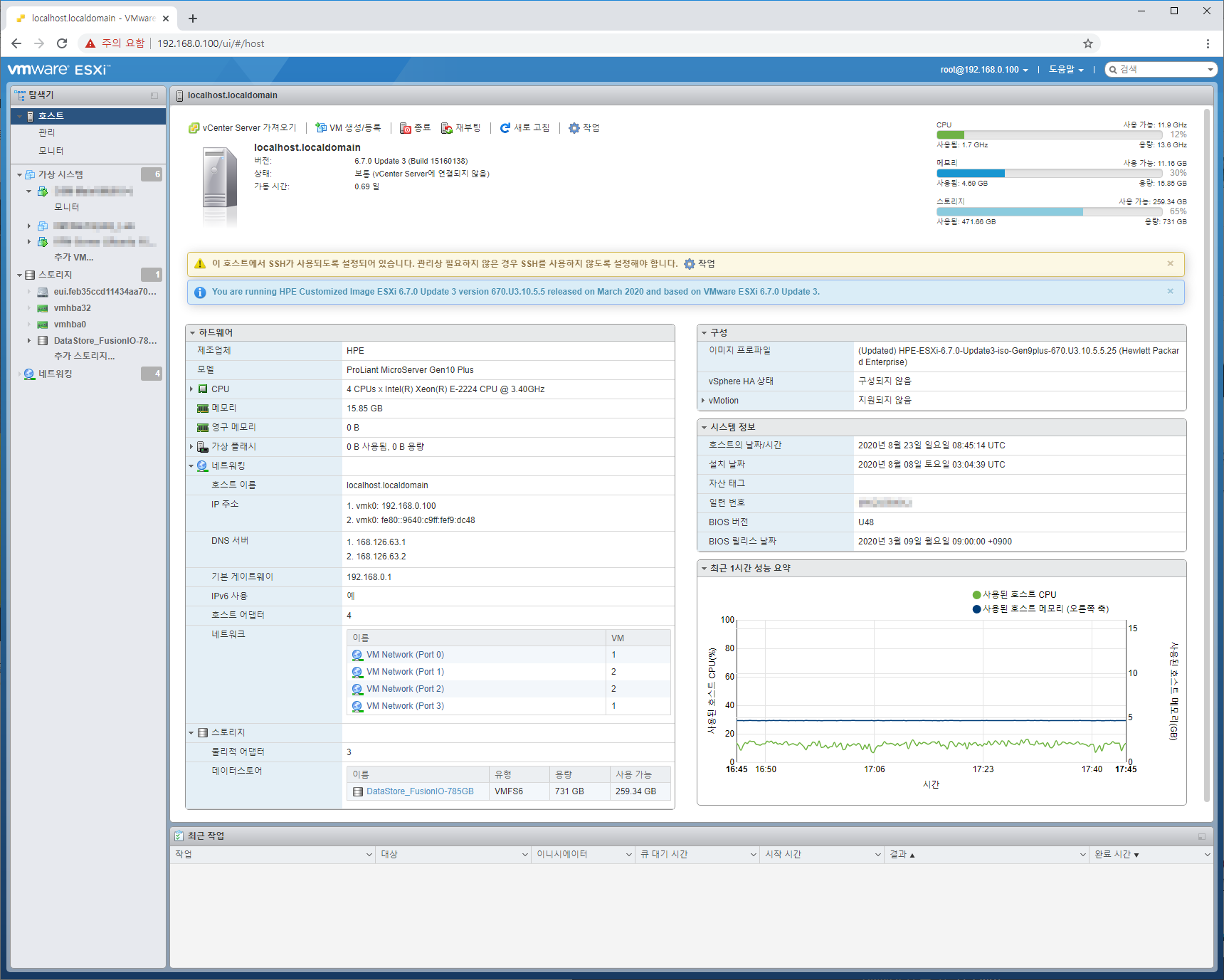
로그인에 성공하면 위와 같은 화면을 볼 수 있습니다. ESXi 6.7 설치를 성공적으로 마쳤습니다. 고생하셨습니다. :)
'★3. 삼런이의 [테크니컬]' 카테고리의 다른 글
| [ESXi] Synology(시놀로지) 디스크를 RDM 디스크로 추가 후 마이그레이션 하기 (4) | 2020.08.25 |
|---|---|
| [ESXi] Xpenology 설치 (DS918+ / DSM 6.2.3-25426) (8) | 2020.08.23 |
| 지포스 RTX 2070 FE의 팬 소음을 줄여보자 (제로 팬 활성화) (44) | 2020.04.20 |
| 아이클라우드(iCloud)에서 한방에 원본 사진 및 동영상 다운로드 하는 방법 (5) | 2019.10.06 |
| 간디넷(Gandi.net)에서 구입한 도메인을 개인 서버/NAS와 연결하기 (0) | 2018.12.17 |
