

2015년 4월쯤에 아이폰 5s 16GB 모델을 중고로 구입한 후 잘 사용하던 중 한가지 문제가 발생했습니다. 바로 저장 공간이 부족한 것이었습니다. 평균적으로 아이폰 16GB 모델은 실 용량 계산법(실제 메모리 1,000 = OS 계산 메모리 1,024)에 의해 약 14.9GB가 되며 OS 및 기본앱이 기본적으로 차지하는 공간을 제외하면 약 12GB를 실제로 사용할 수 있습니다. 이런 상황이다보니 불편한 점은 한 두개가 아니었습니다. 사진도 찍고 싶고, 동영상도 마음대로 찍고 싶고, 앱과 게임을 이것저것 다운로드 받아서 필요할 때 마다 쓰고 싶고, 그런데 용량은 부족하고!! 외장 메모리 지원 안 하고!! 제대로 된 파일 탐색기 기능도 없고!! 스트레스입니다.
그래서 용량 확보를 위해 아끼고 아껴뒀던 방법을 사용 했습니다. "설정 -> 사진"에 있는 '저장 공간 최적화' 옵션입니다.
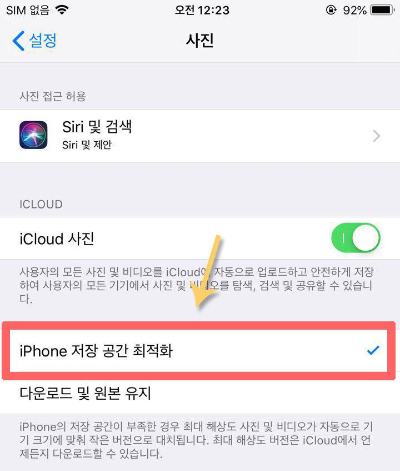
해당 기능을 선택하면 다음의 과정으로 작업이 진행됩니다.
1) 원본 사진 및 동영상을 아이클라우드(iCloud)로 업로드 합니다.
2) 업로드가 완료되면, 해당 사진을 낮은 해상도로 리사이즈 합니다. 동영상은 별도의 조절은 하지 않습니다. 재생때마다 아이클라우드
에서 다운로드 받은 후 재생하는 방식입니다.
따라서, 사실 해당 옵션을 켜기 위해선 아이클라우드의 용량이 어느정도 확보 되어 있어야 합니다. 기본 5GB는 너무 작았으므로 한 달에 0.99달러를 내고 50GB를 사용했습니다. (나중엔 아이폰 SE 64GB를 구입한 후 2.99달러를 내고 200GB를 사용하게 됩니다..)
그런데, 이렇게 거의 4년 동안 아이폰을 잘 쓰다가 제 마음이 갑자기 바뀌게 됩니다. 2019년 1월에 안드로이드 스마트폰인 갤럭시 노트9을 구입하게 된 것입니다. 사실, 안드로이드 폰에서는 뭐든 다 할 수 있었는데 아이폰은 그렇지 않아 매우 답답했었습니다. 그래서 결국 아이폰과 애플워치를 정리하고 안드로이드로 넘어왔습니다.
이렇게 넘어왔으니, 지금까지 찍어왔던 11,000장 가량의 사진과 수백개의 동영상을 옮겨야겠죠? 여기서 문제가 생깁니다. 삼성 갤럭시에 내장되어 있는 Smart Switch는 안드로이드 스마트폰과의 궁합은 정말 좋지만, iOS 기기와의 궁합은 그렇지 않았습니다. 사실 타 OS 자료를 가지고 와 주는 기능을 넣어준 것만으로도 감사해야 하지만, 좀 아쉬운 점이 있습니다.
1) 아이클라우드 로그인 후 다운로드 받을때 한 세월이 걸림 (한국에서 낮 시간에 받았었는데..)
2) USB 케이블로 1:1 연결 후 자료를 전달받기 전 "탐색"에 한시간 넘게 소요됨 (1:1 연결이라 충전도 못하는데....?)
3) '1)번'과 '2)번' 모두, 모든 사진과 동영상을 가지고 오지 못함. 일부분만 가져옴
자료의 일부분만 가지고 와지는 것은 너무 치명적이었습니다. 아... 아이폰을 컴퓨터와 연결해서 사진이랑 동영상을 바로 빼면 안되냐구요? 사진과 동영상이 많은 상태라서 그런지 사진 폴더 안에서도 몇몇 폴더로 나뉘어져 있었는데, 폴더로 나뉘어져 있어서 그런지 서로 다른 사진인데도 불구하고 파일명이 동일한 경우가 있어서 빼낼 수가 없었습니다. 그래서 방법을 한번 찾아봅니다.
1. iCloud.com에 들어간 후 사진과 동영상 파일 다운로드
iCloud.com에 접속 후 로그인을 합니다. 그리고 "사진"을 클릭하면 아래와 같이 iCloud에 업로드 되어 있는 사진을 볼 수 있습니다.
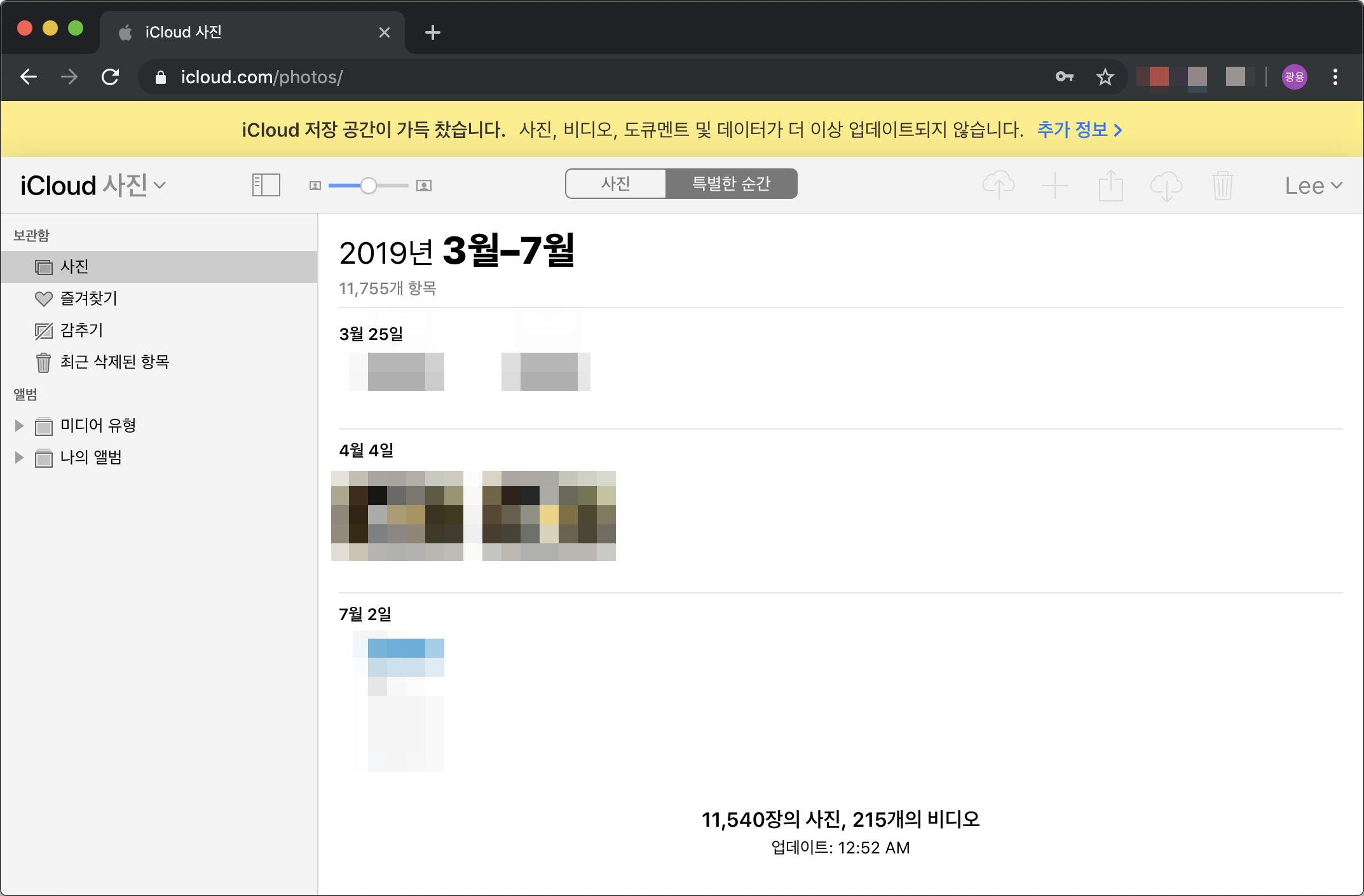
다운로드 받고 싶은 사진 또는 동영상을 선택한 후 우측 상단의 다운로드 아이콘(아래쪽 방향 화살표가 있는 구름 아이콘)을 클릭합니다. 다운로드 아이콘을 자세히 보시면, 아이콘의 우측 하단에 v 모양이 있습니다. 그 아이콘을 클릭하면 상세 메뉴가 나오니 원하는 설정으로 다운로드 받으면 됩니다.

이렇게, iCloud.com 에서 아이클라우드의 원본 사진 또는 동영상을 다운로드 할 수 있습니다. 그런데 이렇게 하나씩 다운로드 받으면 시간이 매우 오래 걸립니다. 저처럼 11,000장이 넘는 사진을 하나씩 다운로드 받는건 엄청난 고생입니다. 그럴땐, 드래그를 하면 다중 선택이 됩니다. 그리고 다운로드 버튼을 누르면 됩니다. 한번에 2개 이상의 데이터를 다운로드 하게 될땐 zip 형태로 모아진 후 다운로드 됩니다.

11,000개가 넘는 사진을 한번에 다운로드 받아야지~ 하고 전체 선택한 후 다운로드 버튼을 누르면? 또 문제가 생깁니다. 1,000개를 초과하는 항목을 동시에 다운로드 할 수 없다고 합니다.
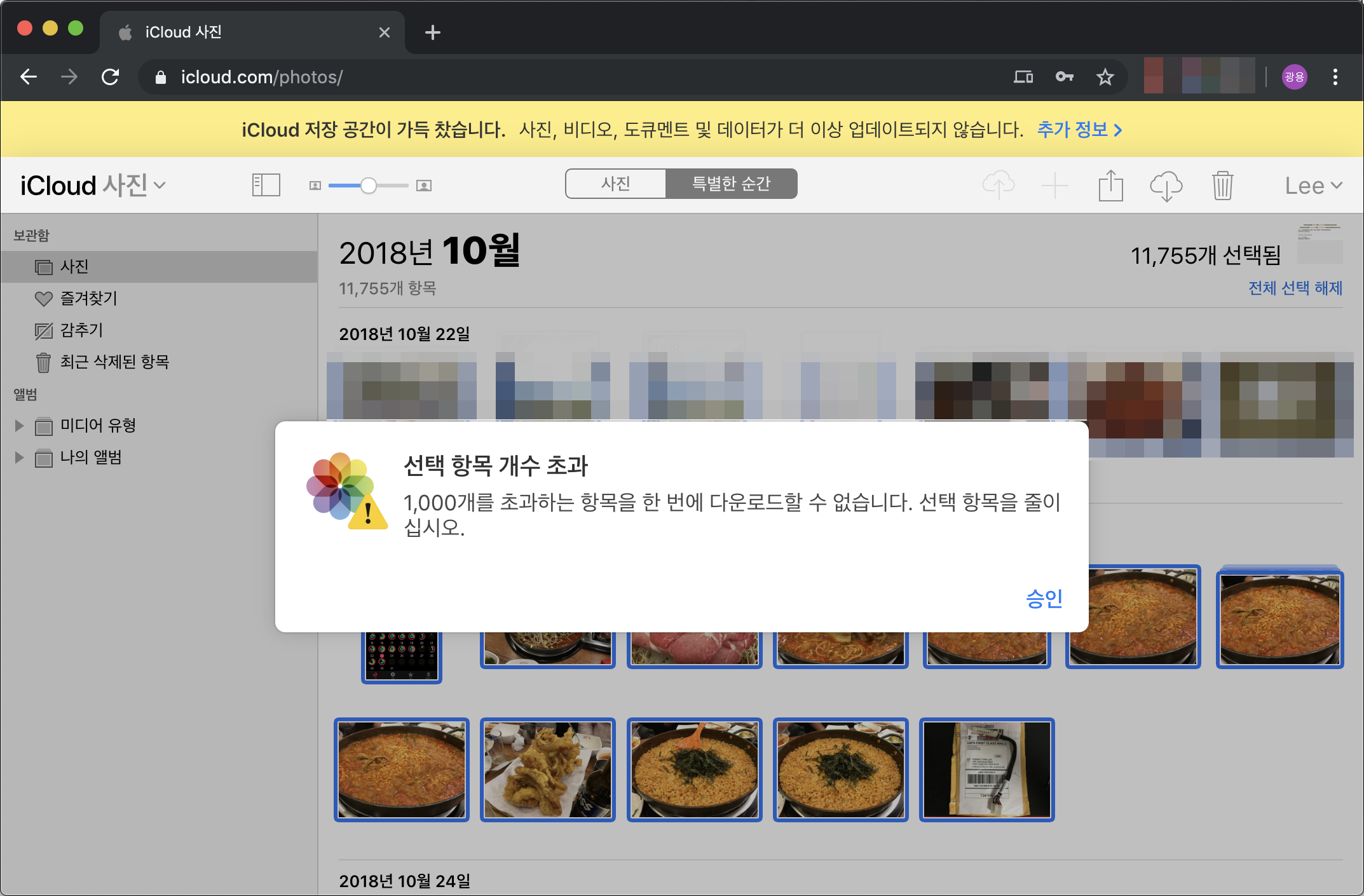
왜 이렇게 만들어 놨는지 이해를 할 수 없습니다. 왜 한 번에 다운로드를 못하게 해놨는지..? 저는 사진이 11,000개가 넘으니까, 1000개 꽉 채워서 다운로드 하는 것을 12번 반복해야 합니다. 근데 이것도 불편합니다. 처음 사진부터 1000장을 어림잡아 클릭해야 하기도 하고, 지정된 개수만큼 선택하는 옵션도 없습니다. 그리고 다운로드 속도가 더럽게 느립니다. 느려요 느려... 하루 날 잡아서 퇴근하고 잠 들기 전까지 이것만 해야 할 지경입니다. 그래서 포기합니다. 윈도우 환경에서 iCloud 프로그램 설치 후 PC에 동기화 시키는 옵션이 있던데, 전혀 동작을 안해서 이것도 포기합니다. 파일 동기화가 안됩니다.
2. macOS의 사진 앱에서 사진과 동영상 파일 다운로드
이 방법은 진짜 깔끔하고 편리하고 빠릅니다. 다만, 다음의 조건이 필요합니다.
1) macOS가 설치되어 있는 환경. VMware에서 구동 중인 macOS(해킨토시)도 가능합니다.
2) iCloud에 업로드 되어 있는 원본 용량들을 감당할 수 있는 저장 공간
'사진'앱을 실행한 후 '환경 설정'으로 들어갑니다. 그리고 'iCloud' 탭으로 이동하면 'iCloud 사진'의 체크 박스가 해제되어 있을 것입니다. 체크한 후 '원본을 이 Mac으로 다운로드'를 선택합니다. iCloud에 올라가 있는 사진 및 동영상의 크기 만큼 Mac의 용량이 여유 있을 경우 조용히 다운로드 될 것입니다. 그런데 만약 공간이 부족하면? 잔소리를 하기 시작합니다. 용량 확보하라는 잔소리요. 조금이라도 부족하면 원본 사진 및 동영상을 다운로드 받지 못하며 'iCloud 사진' 체크 박스는 자동으로 해제 됩니다.
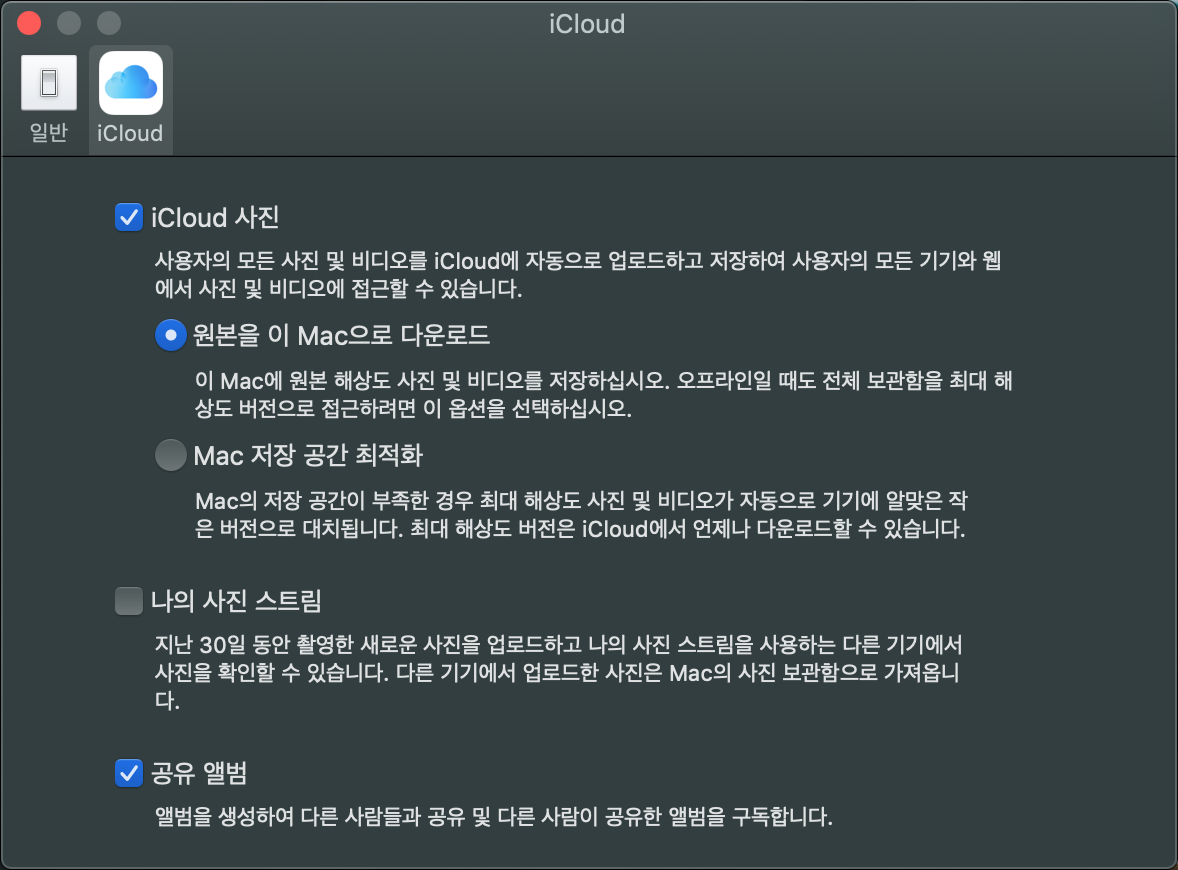
원본 사진 및 동영상 다운로드가 완료 되었다면, 전체 선택(Command + A)을 합니다. 그리고 상단의 '파일 -> 내보내기'의 "xxx개 항목의 무수정 원본 내보내기..."를 클릭합니다. 거의 다 왔습니다. 조금만 있으면 원본을 한번에 빼낼 수 있게 됩니다.
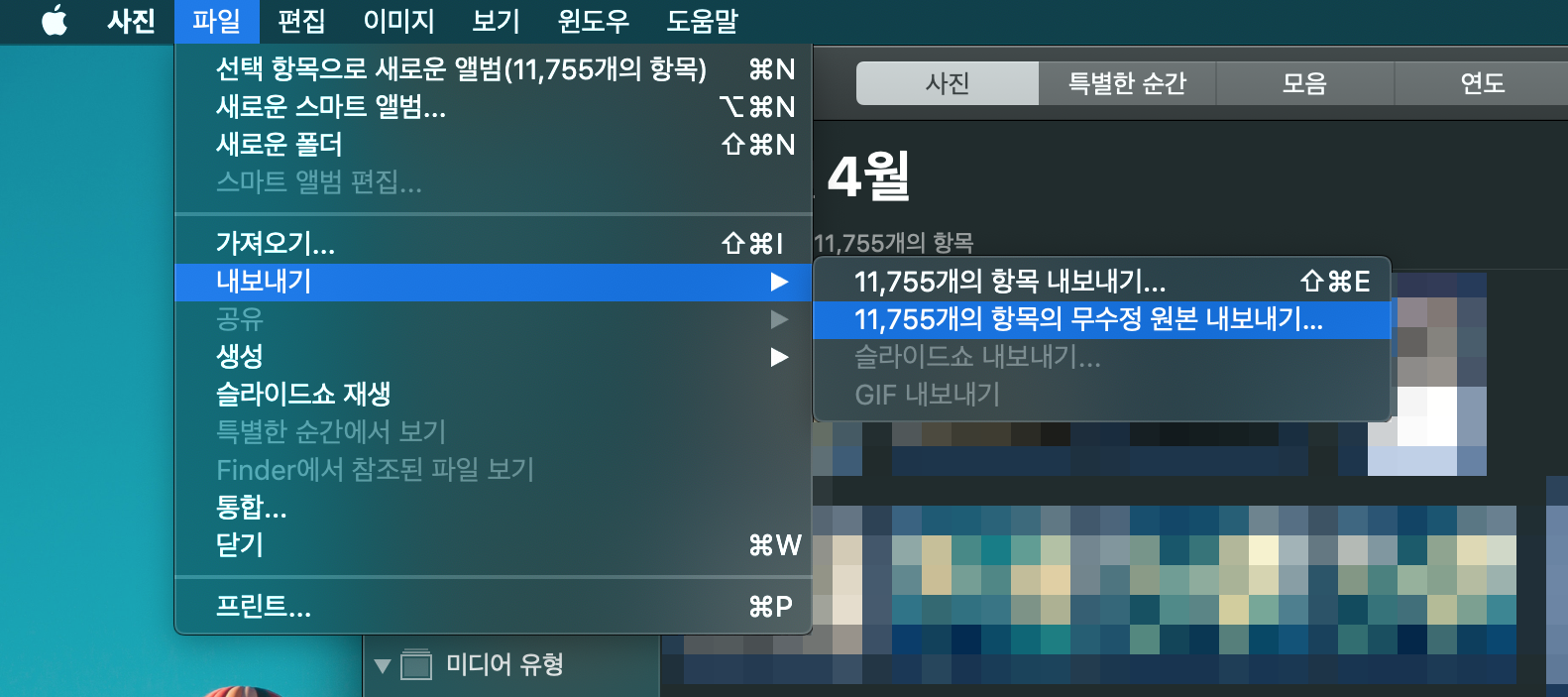
올바른 위치를 선택한 후 "내보내기" 버튼을 클릭합니다. 사진 및 동영상 파일의 개수 또는 용량에 따라서 다르지만, 밤에 내보내기 걸어놓고 나서 다음날 아침에 보니까 다 되어 있었습니다.

위 옵션 중에서 "IPTC를 XMP로 내보내기" 라는게 있습니다. 사진을 찍으면 일반적으로 특정 내용들이 사진파일에 기록됩니다. 대표적으로 촬영 날짜, 렌즈 정보, Copyright 등등입니다. 흔히 이것을 EXIF라고 알고 계신 분들이 많습니다. 그런데 이런 것이 EXIF 뿐만 아니라 다른 종류로도 존재합니다. IPTC와 XMP입니다.
XMP를 간단하게 설명드리자면 Adobe의 Camera Raw나 라이트룸에서 보편적으로 사용되는 메타데이터 입니다. 아이폰에서 사진을 촬영하면 IPTC 형태의 메타데이터가 사진에 기록되는데, 이것을 Adobe 관련 프로그램에서 사용 및 편집할 수 있는 XMP 메타데이터로 별도 추출하고 싶은지 물어보는 것입니다. 저는 필요 없으므로 선택 안 했습니다.
이렇게 iCloud에 올라가 있는 원본 사진 및 동영상 파일을 원본으로 추출하는 방법을 보셨습니다. 많은 도움이 되셨으면 좋겠습니다. 감사합니다. :)
'★3. 삼런이의 [테크니컬]' 카테고리의 다른 글
| [ESXi] ESXi 6.7 U3 설치 및 기본 설정 (일반 PC 및 HPE 서버용) (2) | 2020.08.23 |
|---|---|
| 지포스 RTX 2070 FE의 팬 소음을 줄여보자 (제로 팬 활성화) (44) | 2020.04.20 |
| 간디넷(Gandi.net)에서 구입한 도메인을 개인 서버/NAS와 연결하기 (0) | 2018.12.17 |
| Mac(맥북/아이맥/맥프로)에서 외장그래픽(eGPU)를 사용하기 위한 조건 (0) | 2018.06.10 |
| [강좌] 2015년형 맥북에어(Macbook Air) 11인치 SSD 교체 및 벤치마크 (14) | 2017.03.06 |
