

본 강좌는 다음의 방법을 안내합니다.
- 시놀로지에서 사용하던 디스크를 RDM 디스크 파일(.vmdk)로 생성 후 Xpenology VM에 마운트해서 마이그레이션 후 그대로 사용하기
-> ESXi에 연결된 하드디스크를 초기화 하지 않고 사용하기
-> ESXi에 연결된 하드디스크를 RDM 디스크로 VM에 마운트 하기
Q. 이 과정을 진행하는 이유는 무엇인가요?
A. 저는 시놀로지에서 'ESXi + Xpenology' 구성으로 변경하는 과정에서, ESXi에 사용하기 위해 디스크들을 '데이터스토어'로 초기화 할 경우 자료가 다 날아갑니다. 나중에 다시 시놀로지로 변경할 수 있으므로, 현재 디스크를 초기화 없이 그대로 사용하고 싶었습니다.
준비
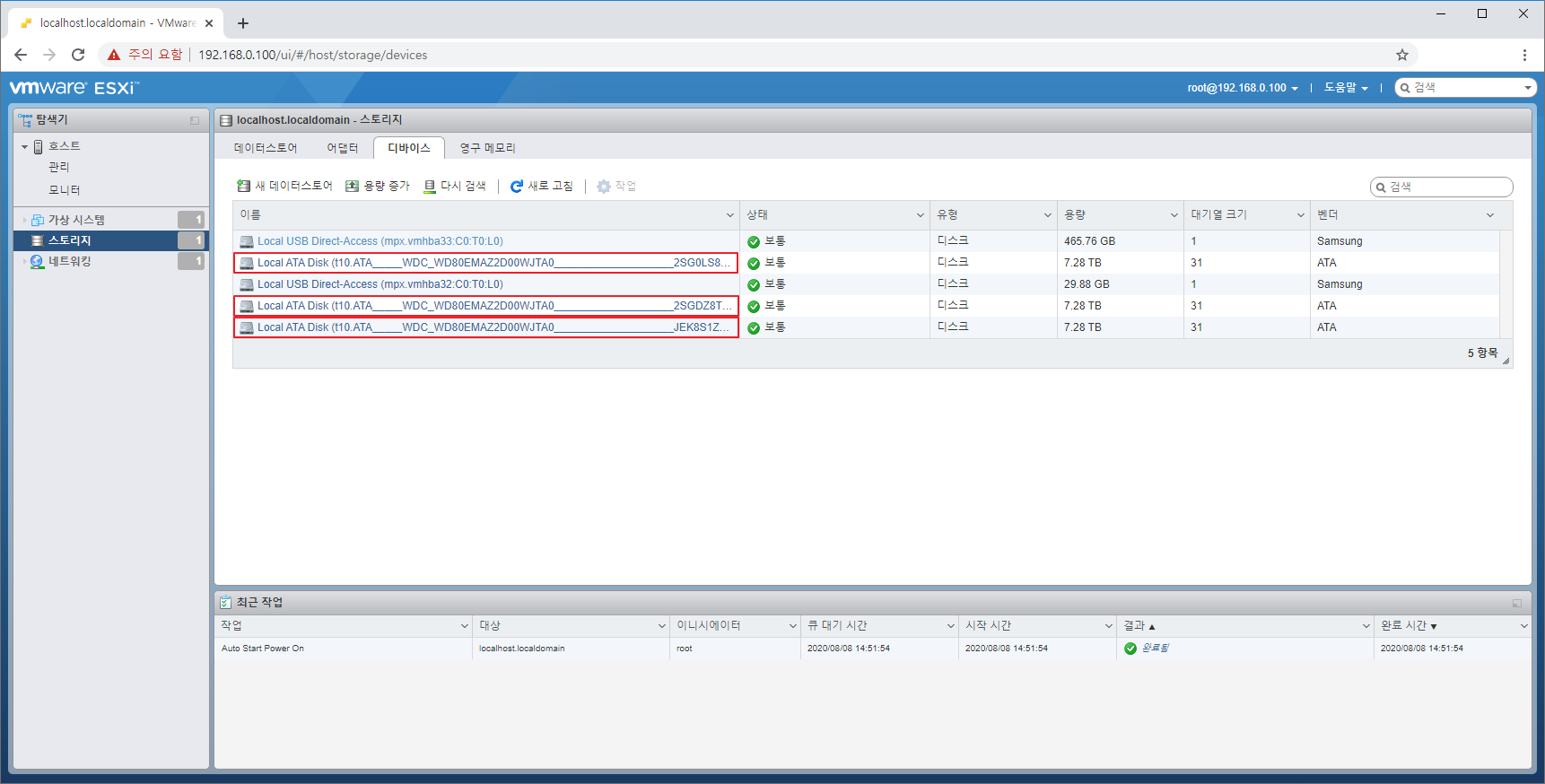
ESXi의 관리 페이지에서 '스토리지' -> '디바이스' 탭에 기존 사용하던 디스크 또는 시놀로지 디스크들이 정상 인식되어 있어야 합니다. 저는 DS1019+에서 WD80EMAZ(8TB) 하드디스크 3개를 Synology의 RAID5로 묶어서 썼기 때문에, 3개를 연결했습니다.
WD80EMAZ(8TB) 3개를 RDM 디스크 파일로 설정하고, 이걸 918+ 기반의 Xpenology VM에 마운트 해서 초기 설정을 진행 할 것입니다.
SSH 접속

먼저 ESXi의 SSH를 사용하도록 설정해야 합니다. ESXi 메인화면에서 '작업' -> '서비스'의 'SSH(Secure Shell) 사용'을 클릭해주면 됩니다.
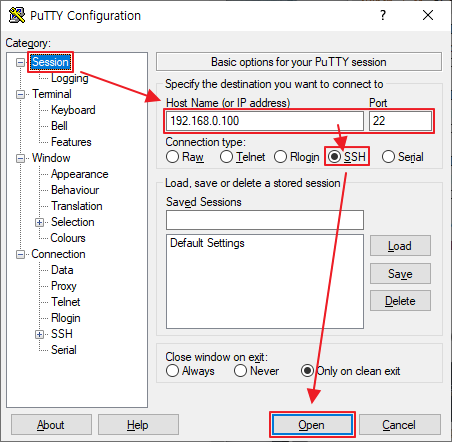
저는 SSH 접속용으로 'PuTTY'를 사용합니다. 가볍고 깔끔하고 괜찮습니다. IP주소, 포트를 확인한 후 'Open' 버튼을 클릭합니다.
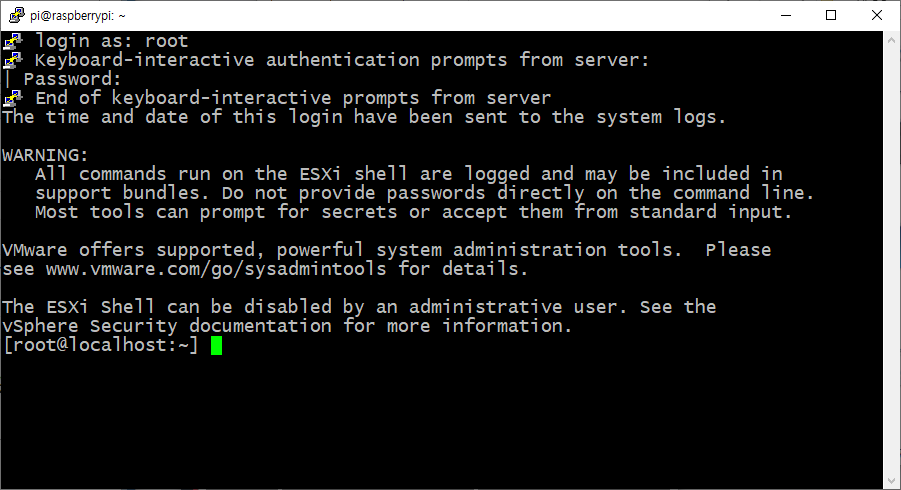
계정명 및 비밀번호를 입력하면 이렇게 정상적으로 접속(로그인)이 완료됩니다.
물리 디스크(Physical Disk)를 RDM 디스크 파일(.vmdk)로 생성
SSH에 접속을 했다면, ESXi가 인식한 모든 물리 디스크(USB 드라이브 포함)를 나열하는 명령어를 입력합니다.
ls -l /vmfs/devices/disks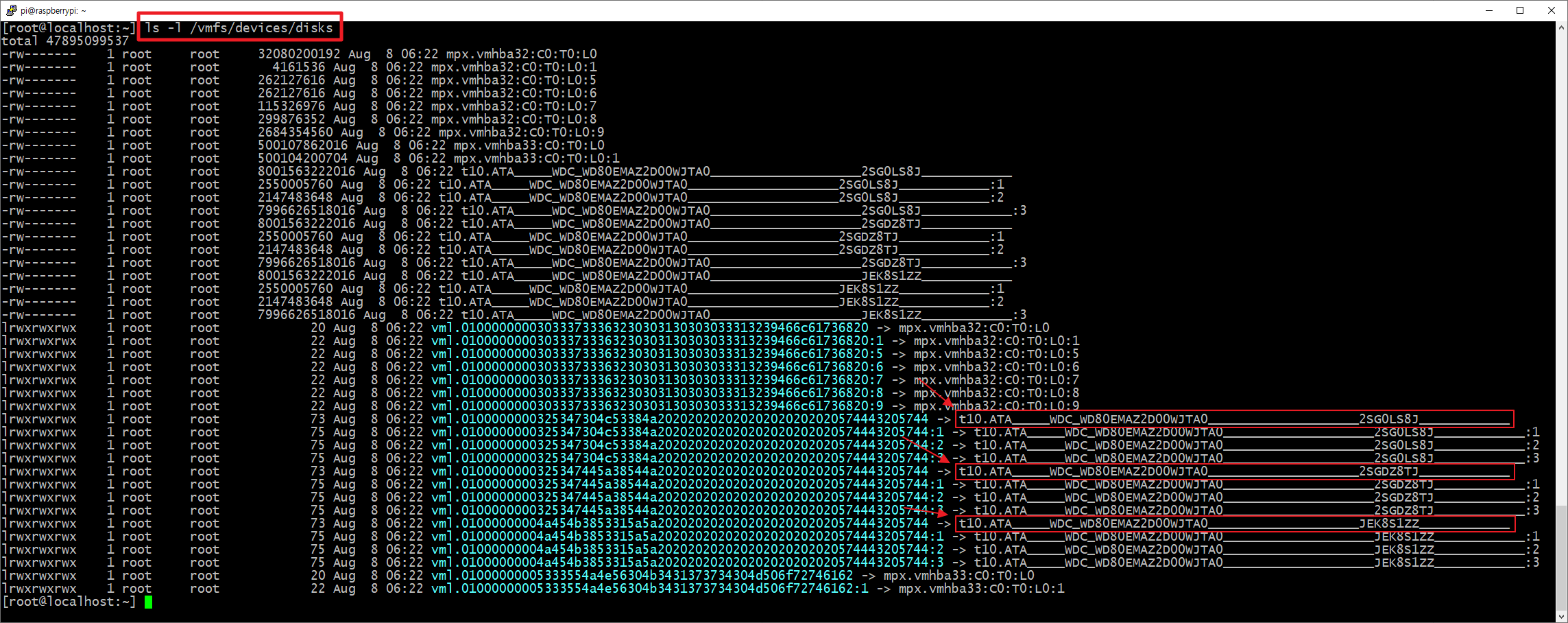
나열된 내용 중에서 중요한 것은 빨간 네모 상자의 내용입니다. 파티션이 아닌 물리적인 디스크들을 뜻하는 부분은 보 통 't10' 으로 시작하며 맨 뒤에 ':1'과 같은 값이 붙지 않습니다. 제가 RDM 디스크로 생성하려는 드라이브가 전부 보였고, 빨간색 네모의 문자들이 이번 작업에 필요한 내용입니다.
이제 물리적인 디스크의 정보를 확인했으니, RDM 디스크 정보(파일)를 생성하겠습니다. 다음의 구조로 입력하세요.
vmkfstools -z /vmfs/devices/disks/[[하드디스크 이름]] "/vmfs/volumes/[[데이터 스토어 이름]]/[[폴더 이름]]/[[RDM 디스크 파일명]].vmdk"- [[하드디스크 이름]] : 위 이미지에서 빨간색 네모로 쳐진 내용입니다. 전부 다 입력해야 합니다.
-> 예시 : t10.ATA_____WDC_WD80EMAZ2D00WJTA0____________________2SG0LS8J____________ - [[데이터 스토어 이름]] : 현재 ESXi에서 설정되어 있는 데이터 스토어(저장 공간)의 이름을 입력하세요.
-> 예시 : USBDrive - [[폴더 이름]] : 데이터 스토어의 하위 폴더에 저장하려면 폴더명을 입력하세요. 최상위에 저장한다면 입력 안해도 됩니다.
-> 예시 : DSM-MainVM(918+) - [[RDM 디스크 파일명]] : 곧 생성될 RDM 디스크의 파일명을 입력합니다.
-> 예시 : RDM-WDC_WD80EMAZ-2SG0LS8J
위 설명들을 조합해서, 3개의 물리적인 디스크를 RDM으로 생성하고자 사용한 명령어는 아래와 같게 됩니다.
vmkfstools -z /vmfs/devices/disks/t10.ATA_____WDC_WD80EMAZ2D00WJTA0____________________2SG0LS8J____________ "/vmfs/volumes/USBDrive/DSM-MainVM(918+)/RDM-WDC_WD80EMAZ-2SG0LS8J.vmdk"
vmkfstools -z /vmfs/devices/disks/t10.ATA_____WDC_WD80EMAZ2D00WJTA0____________________2SGDZ8TJ____________ "/vmfs/volumes/USBDrive/DSM-MainVM(918+)/RDM-WDC_WD80EMAZ-2SGDZ8TJ.vmdk"
vmkfstools -z /vmfs/devices/disks/t10.ATA_____WDC_WD80EMAZ2D00WJTA0____________________JEK8S1ZZ____________ "/vmfs/volumes/USBDrive/DSM-MainVM(918+)/RDM-WDC_WD80EMAZ-JEK8S1ZZ.vmdk"

모든 내용을 정상적으로 입력했다면, 아무런 오류가 뜨지 않고 지정한 경로에 지정한 파일명으로 RDM 디스크 파일(.vmdk)이 생성됩니다.
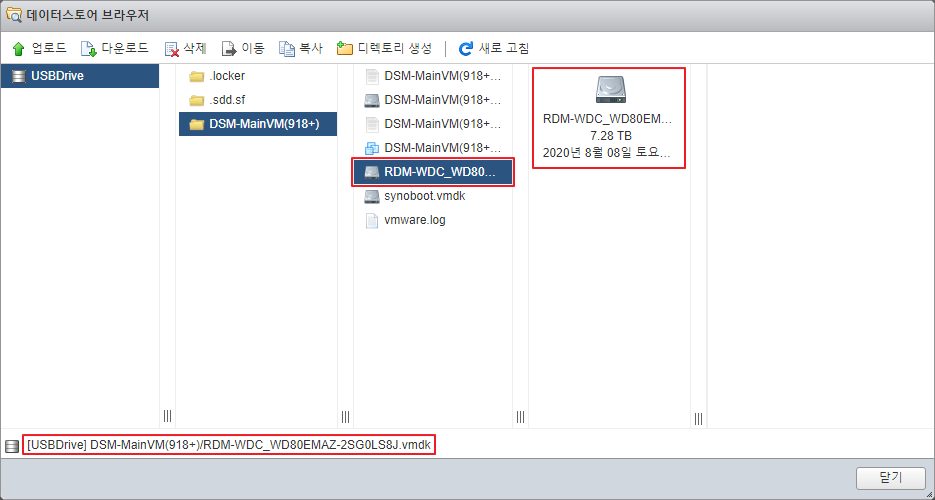
데이터스토어 브라우저의 제가 지정한 경로에 RDM 디스크 파일(.vmdk)가 생성된 것을 확인할 수 있습니다. 파일의 사이즈는 7.28TB라고 나와있는데, 실제 파일 사이즈가 아니라 물리적인 디스크의 전체 크기를 뜻합니다.
RDM 디스크 파일(.vmdk)를 ESXi VM에 추가
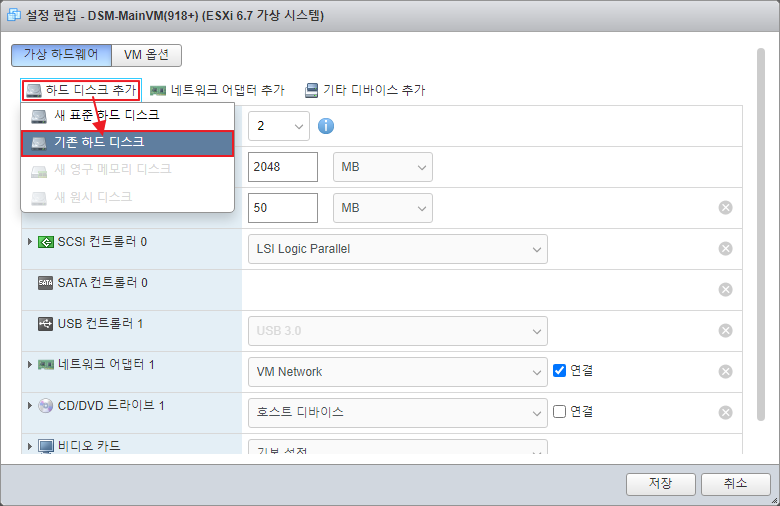
Xpenology VM의 설정 편집으로 들어간 후 '하드 디스크 추가' -> '기존 하드 디스크'를 클릭합니다.
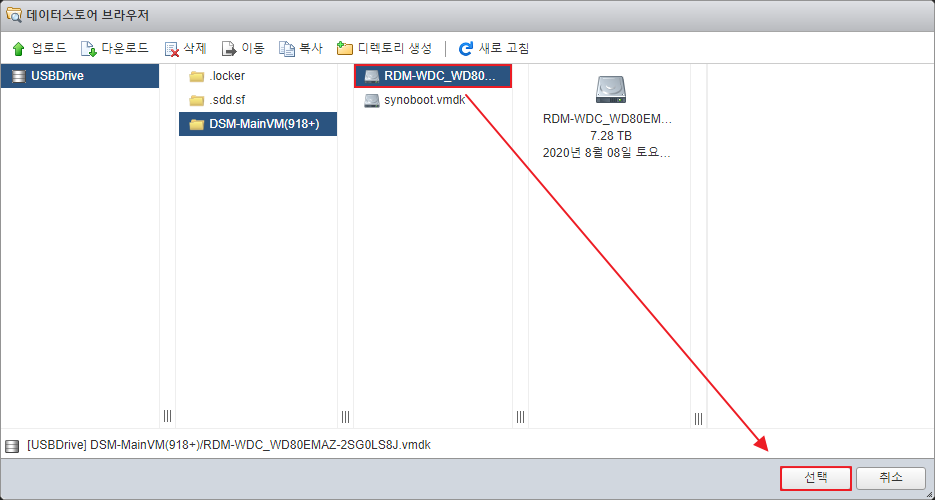
방금 생성한 RDM 디스크 파일(.vmdk)를 선택한 후 하단의 '선택' 버튼을 클릭합니다.
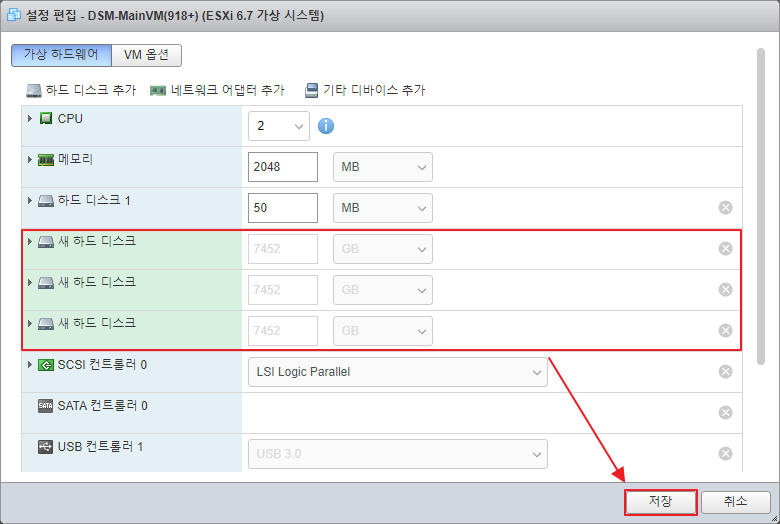
생성한 모든 RDM 디스크 파일을 선택하면 위와 같이 정상적으로 추가됩니다. 저는 3개 모두 8TB 짜리 하드디스크 였기 때문에 7,452GB로 표시됩니다. 용량이 다르면 당연히 위의 화면에서도 다른 용량으로 표시 될 것입니다.
기타 설정(디스크 인터페이스, 이더넷, 컨트롤러 등등)을 모두 확인한 후 VM을 실행합니다.
DSM 설치 (918+)
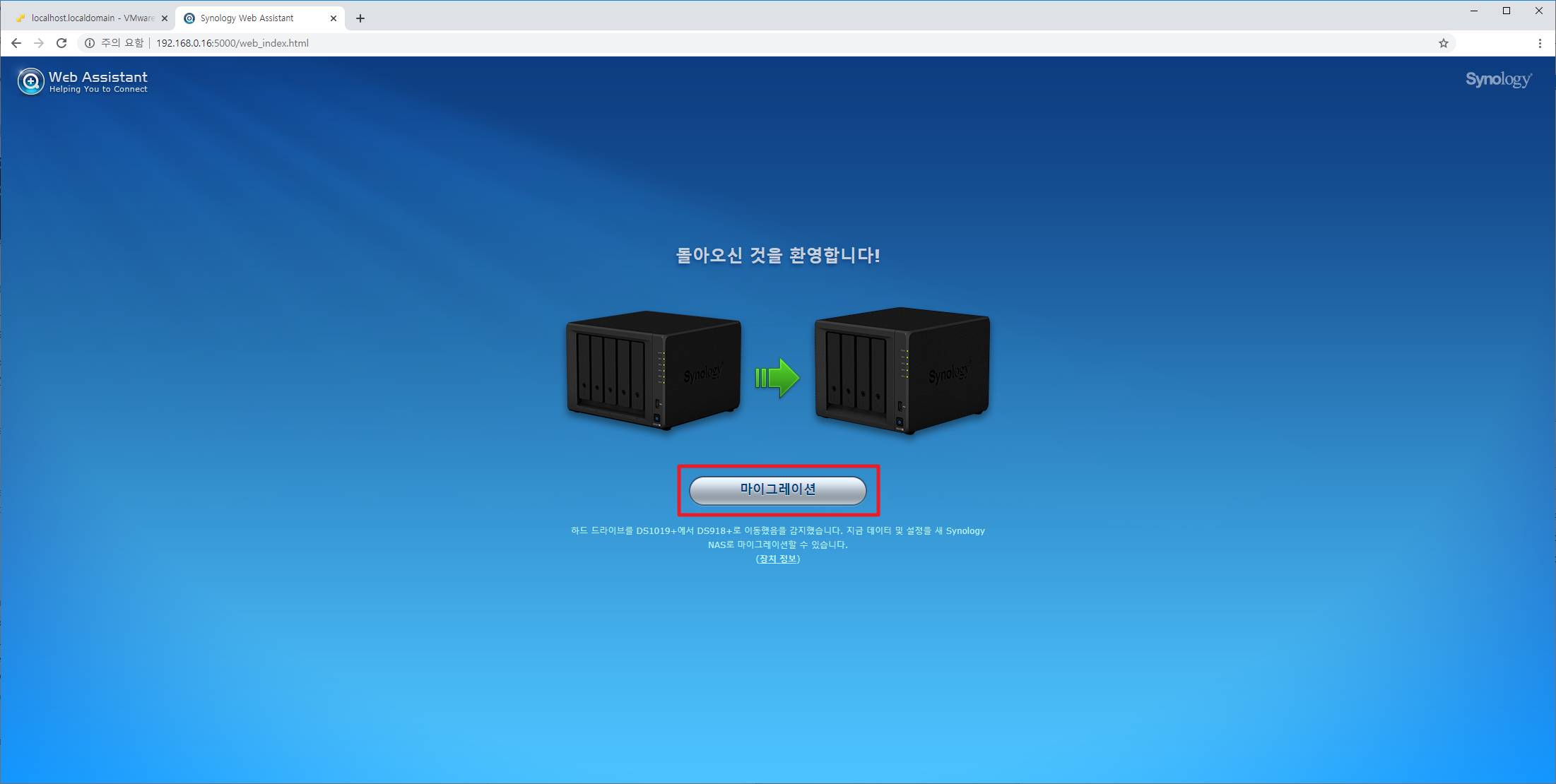
VM부팅 후 인식된 IP주소로 접속하니 마이그레이션 하라는 창이 뜹니다. 실제 제가 사용했던 시놀로지 장비는 DS1019+ 이며 화면에 그대로 나타납니다. '마이그레이션' 버튼을 클릭합니다.
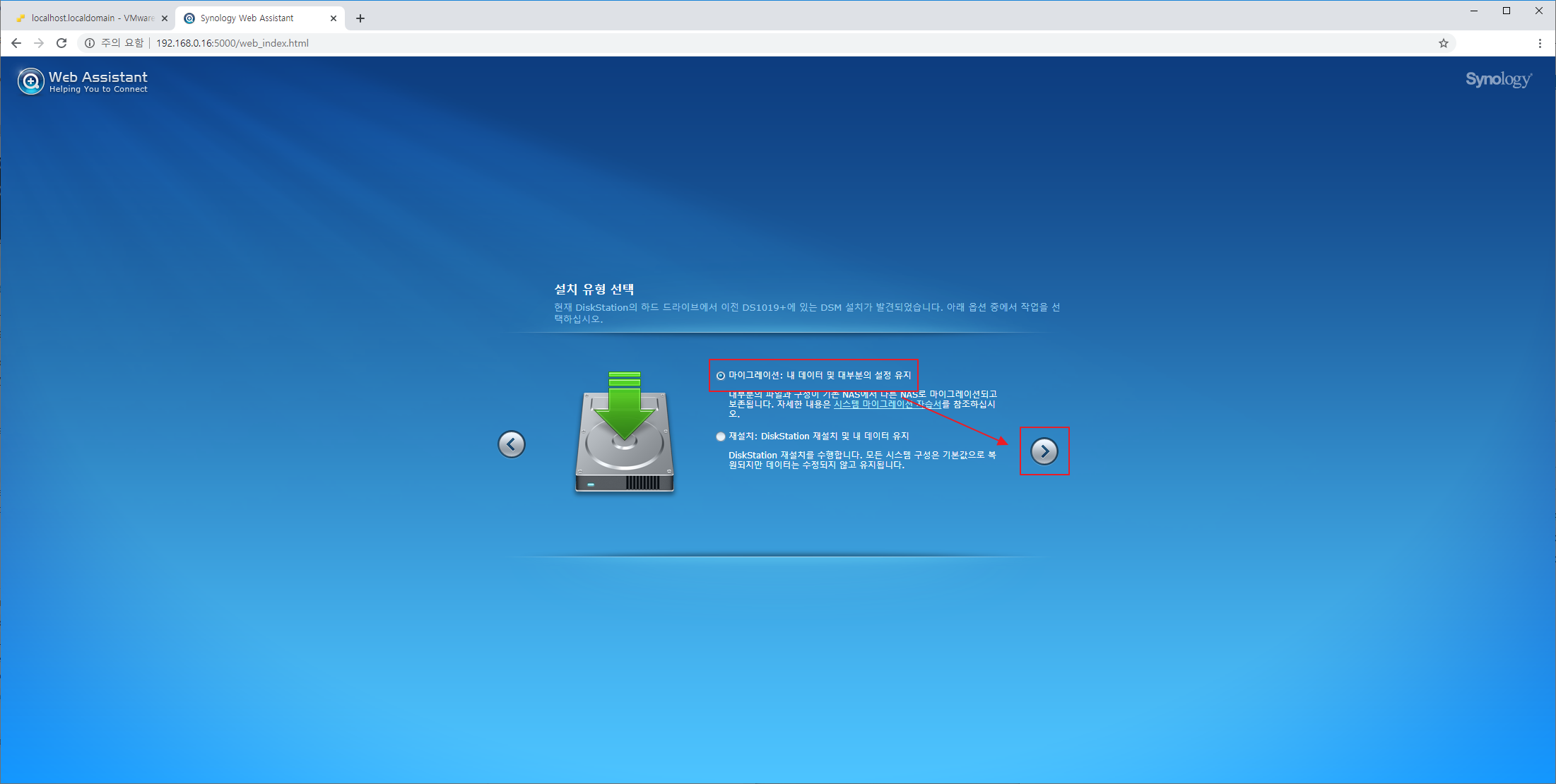
'마이그레이션'을 선택한 후 우측의 우측방향 화살푤르 클릭합니다.
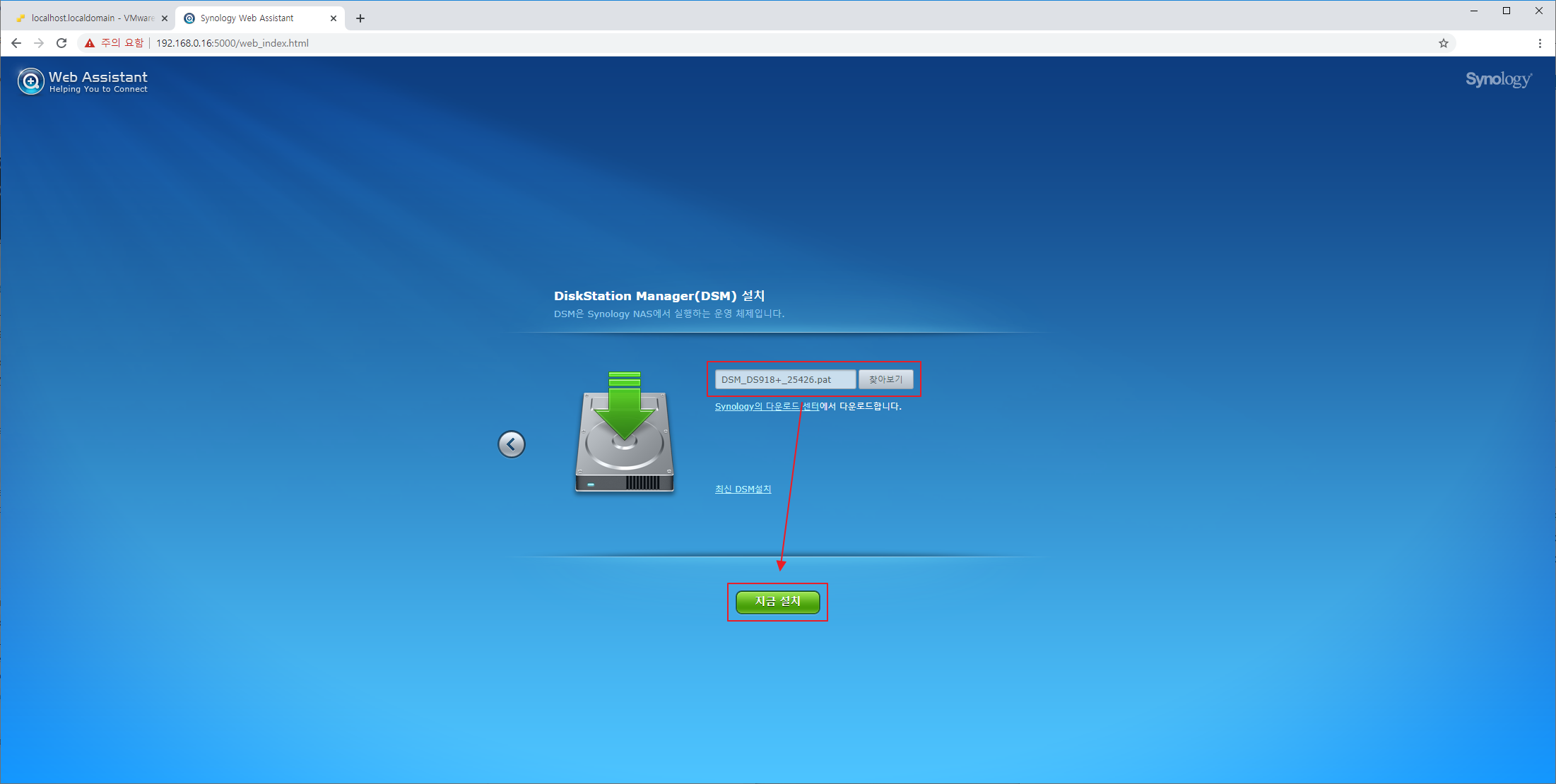
DS918+용 DSM 6.2.3-25426.pat 파일을 선택한 후 '지금 설치'를 클릭합니다.
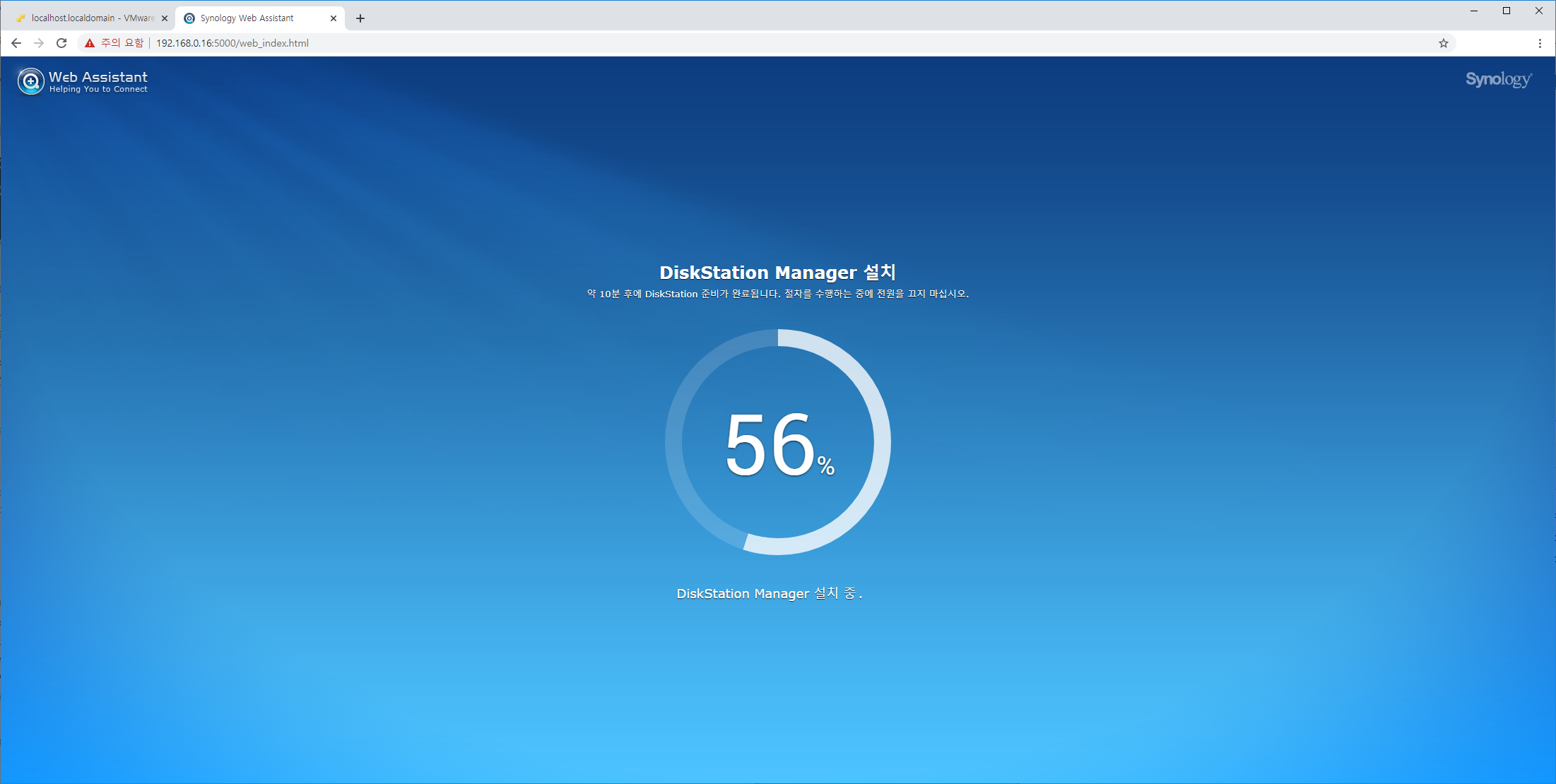
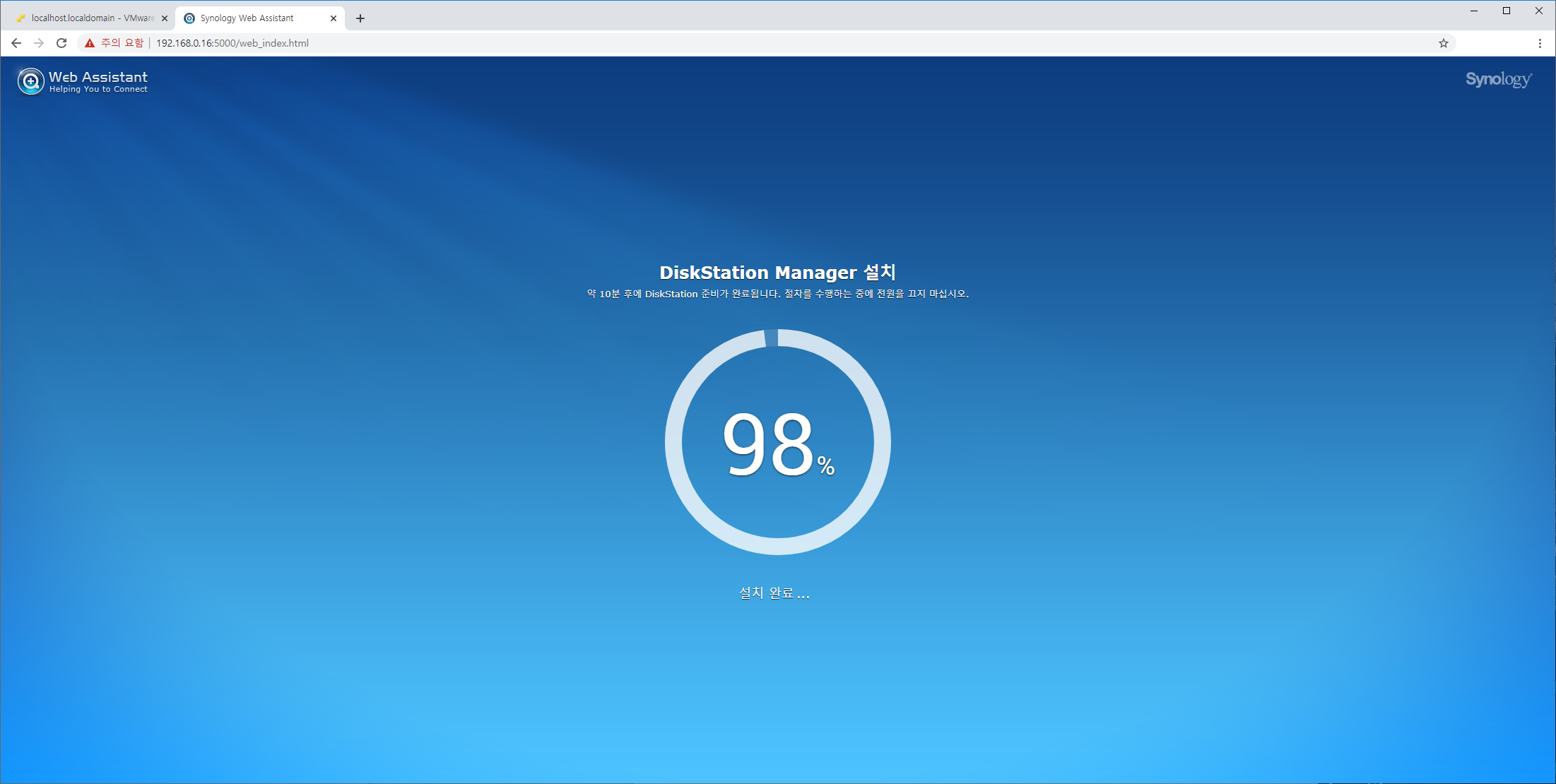
설치 과정에 문제가 없다면 설치 완료 후 자동으로 재부팅 됩니다.
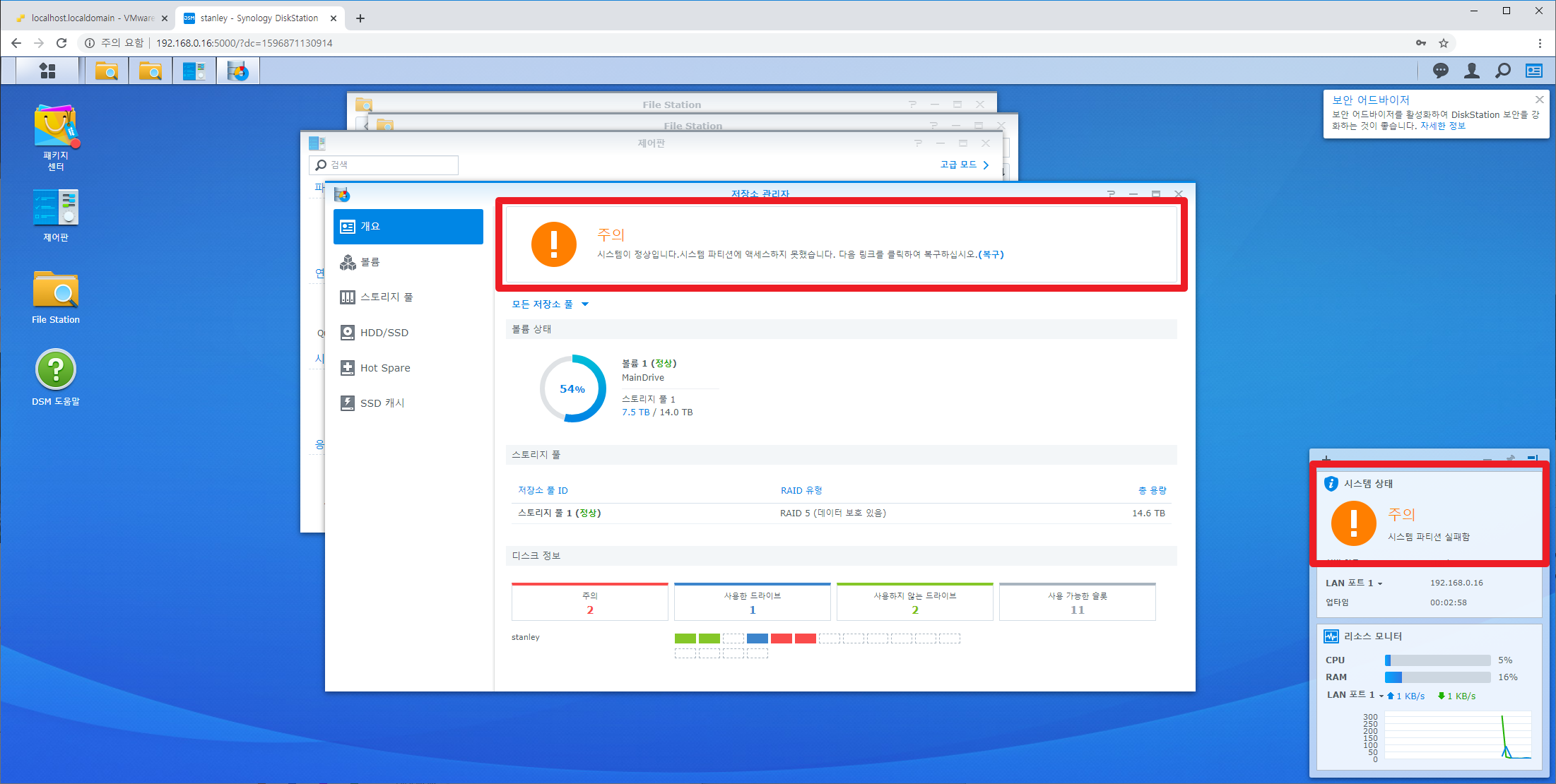
부팅이 되고나면 가장 먼저 해야 할 것은 시놀로지 디스크들이 정상적으로 인식 됐는지, RAID 구성이 올바르게 유지 되었는지 확인해야 합니다. 8TB 하드디스크 3개를 RAID5로 구성한 상태 그대로 올바르게 인식되었습니다.
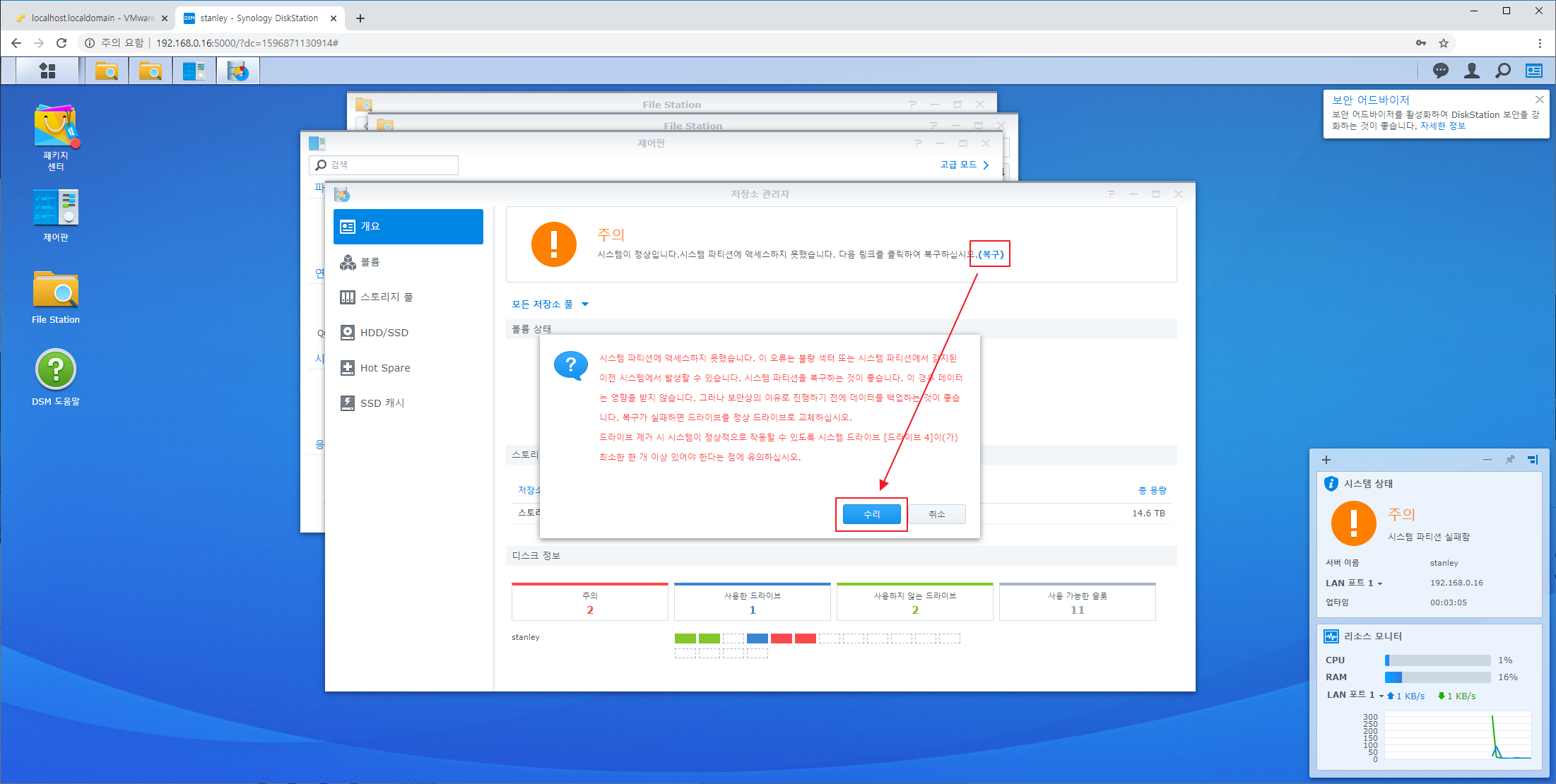
그런데 이렇게 마이그레이션을 하게 되면 '시스템 파티션 실패함' 이라는 에러가 뜨게 됩니다. '저장소 관리자'에 들어간 후 '개요' 에서 상단의 '(복구)'를 클릭하면 시스템 파티션을 수리할 수 있습니다. '수리' 버튼을 클릭합니다.
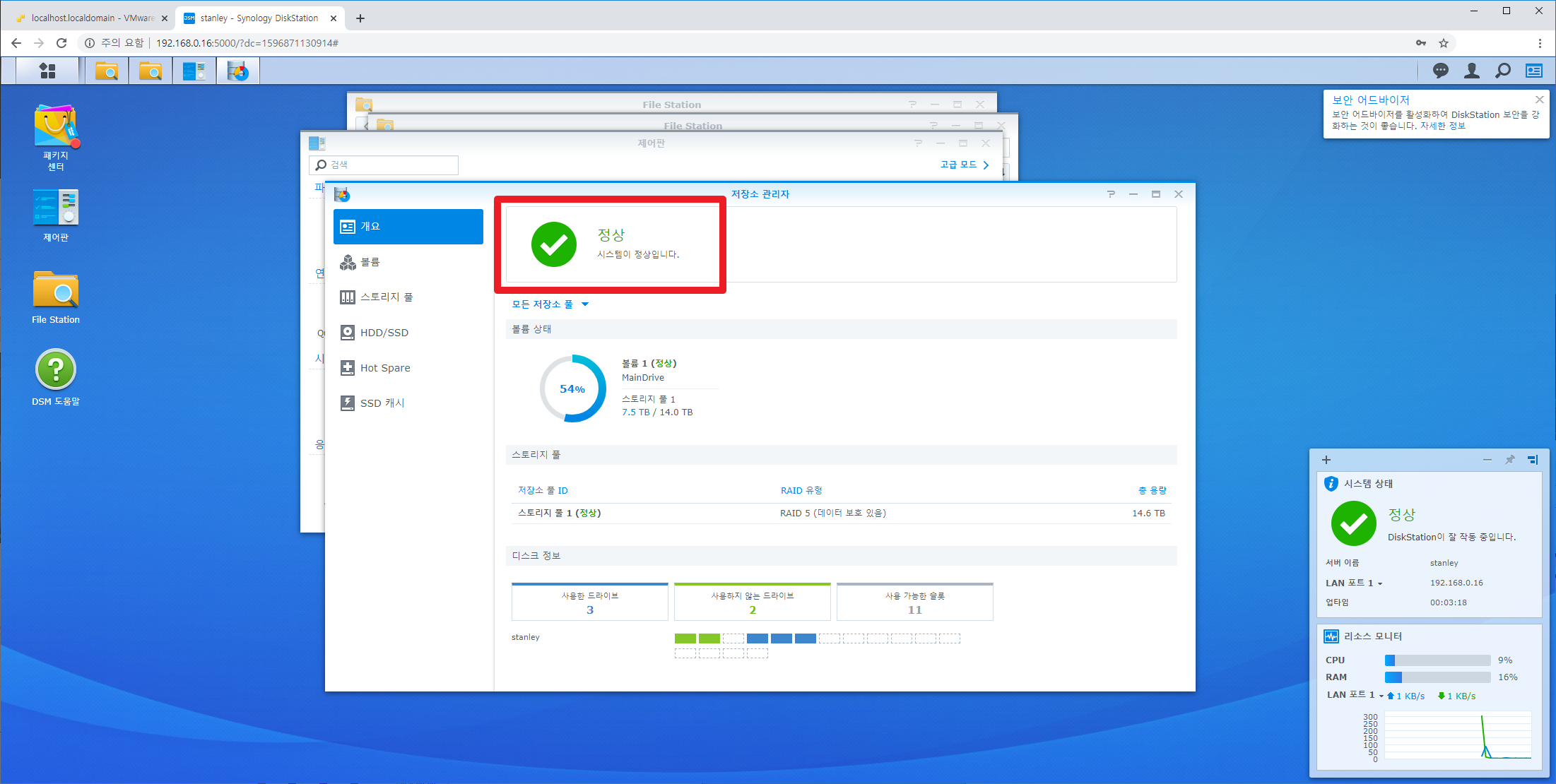
시스템 파티션이 정상적으로 수리되었습니다. 모든 작업이 끝났습니다.
마무리
지금까지 실제 시놀로지에서 사용했었던 물리적인 디스크를 RDM 디스크 파일로 생성 한 후, ESXi에서 DS918+ 기반의 Xpenology VM에 추가했습니다. 그리고 부팅 후 정상적으로 마이그레이션을 진행했고 파일들이 올바르게 있음을 확인했습니다. 많은 도움이 되었으면 좋겠습니다. 감사합니다. :)
'★3. 삼런이의 [테크니컬]' 카테고리의 다른 글
| [ESXi] ESXi 6.7 U3에서 Fusion ioDrive2 785GB를 데이터스토어(DataStore)로 사용하기 (3) | 2020.09.06 |
|---|---|
| [ESXi] VMware ESXi 6.7/7.0 무료 License Key 발급 받기 (VMware vSphere 6 Hypervisor) (3) | 2020.09.05 |
| [ESXi] Xpenology 설치 (DS918+ / DSM 6.2.3-25426) (8) | 2020.08.23 |
| [ESXi] ESXi 6.7 U3 설치 및 기본 설정 (일반 PC 및 HPE 서버용) (2) | 2020.08.23 |
| 지포스 RTX 2070 FE의 팬 소음을 줄여보자 (제로 팬 활성화) (44) | 2020.04.20 |
