

서론
약 6개월 전에 벨카5 3.0과 i9-13900T, 그리고 RTX 4070으로 맞춰놓은 SFF PC를 오래 사용할 계획이었습니다. ( https://megastorage.tistory.com/512 ) 그런데 정말 예상과 확 다르게, 이 계획은 오래가지 않았습니다. SFF PC를 정말 잘 쓰고 있었지만, 여기서 좀 더 작은 시스템을 원했습니다.
[케이스] Velkase Velka 5 Rev 3.0 (벨카5 3.0) 조립 및 후기 (5L SFF ITX 케이스)
서론 저는 최근까지 2023년 2월에 구입한 'FormdWorks의 FormD T1 v2 샌드위치 케이스'(줄여서 '폼2디')를 사용하고 있었습니다. 2월에 구입 후 4월 초에 발송되었고, 조립 후 약 1년 간 사용 중이었습
megastorage.tistory.com
더 작은 시스템을 위해, 집에 있는 데스크탑과 노트북(서피스 랩탑 고 3)을 하나로 합쳐버리고 싶었거든요. 메인 컴퓨터(노트북)가 하나 있고, 휴대용 게임기(Ayaneo AirPlus)와 태블릿(아이패드 미니7) 구성으로 깔끔하게 줄여버리고 싶었습니다. 회사 이직 후 노트북 사용량이 아주 크게 줄었는데, 서랍에 방치되고 있는 모습을 보니까 돈이 아깝기도 했습니다.
그래서 머리 속에서 정리된 계획은 아래와 같았습니다.
- SFF 데스크탑 해체
- 서피스 랩탑 고 3 노트북 판매
- 만족스러운 성능과 마음에 드는 스펙을 가진 노트북 구매
서피스 랩탑 고 3 노트북은 12.5인치 크기를 가진 훌륭한 노트북입니다. 그런데 가끔 성능이 아쉬울 때가 있습니다. 노트북으로 업무를 하거나 무거운 작업을 할 때 '이 노트북이 데스크탑에 준하는 성능이었으면...' 라는 생각이 드는 경우도 있었거든요. 성능 좋은 노트북을 구매한다면, 집에서는 클램쉘 모드로 쓰고, 외출 시 가지고 다닌다면 집에서 하던 일을 끊김 없이 연속성 있게 할 수 있지 않을까? 싶은 생각도 들었습니다.
그래서 SFF PC를 해체하고 기존에 가지고 있던 노트북을 판매한 후 새로운 고성능 노트북을 하나 구입하기로 결정합니다.
노트북 골라보기
위의 계획을 위해서, 제가 원했던 노트북 스펙은 아래와 같았습니다.
- 최신 기종의 CPU일 것
- 13인치를 넘어가지 말 것
- 1.5kg 미만일 것
- USB-PD 100W 입력 지원할 것
- 엔비디아 RTX 40 시리즈 그래픽카드가 내장일 것
- 180도 펴지는 힌지일 것. 360도 가능하면 더 좋음. 또는 2 in 1 태블릿 형태일
- 방열 시스템이 훌륭할 것
- 디스플레이 품질이 우수할 것 (DCI-P3 95% 이상)
- 디자인이 마음에 들 것
위의 조건을 기준으로 찾아보니 아래의 제품으로 정리되었습니다.
전부 ASUS 제품으로 정리되었습니다. 문득 생각 드는 것은, ASUS는 특이한 제품 많이 만든다고 생각되네요. 우선 ASUS ProArt PX13은 2024년 8월에 출시되었습니다. 나온지 얼마 안 되었는데 스펙이 스펙인지라 가격이 매우 높습니다. (RTX 4070 + 2TB 기준 365만원). ASUS ROG Flow Z13은 출시된지 1년이 넘어서 단종 수순이라 가격이 말이 되지 않네요. 예전에 Z13 1세대를 써본 기억으로는, 좋으면서도 불편한 점이 있었던 것으로 기억합니다. ASUS ROG Flow X13도 출시된지 좀 되어서 스펙이 낮은 편입니다.
그래서 제가 고려할 수 있는 선택지는 ASUS ProArt PX13 입니다. ASUS ProArt PX13의 스펙을 알아봅시다.
ASUS ProArt PX13 스펙 (HN7306WI-LX012W)
- CPU : AMD 라이젠 9 AI HX370
- TDP : 65W ~ 80W
- NPU : 50 TOPS - RAM : 32GB LPDDR5X-7500 듀얼채널 (온보드. 교체불가)
- VGA : AMD 라데온 890M / 엔비디아 RTX 4070 Laptop 8GB
- RTX 4070 Laptop TGP : 75W (10W 다이나믹 부스트 포함) - 디스플레이 : 13.3인치 2880x1800 16:10 OLED
- DCI-P3 100%
- 360도 회전
- 주사율 : 60Hz
- 글레어 패널
- 화면 밝기 : 최대 500nit - SSD : 2TB
- NVME 슬롯 1개 (여유공간 없음) - 전원 입력
- 아답터 : 최대 200W
- USB-PD : 최대 100W - 무게 : 1.38kg
- 기타
- Wi-Fi 7 (802.11be)
- HDMI 2.1 / DP Alt Mode
- 웹캠 (Full HD)
- MicroSD 카드 슬롯
- USB-C 2개 (썬더볼트4) + USB-A 1개
- 쿨링팬 2개 (4면 배기)
스펙은 정말 훌륭합니다. 한가지 아쉬운 점이 있다면, 디스플레이 주사율이 60Hz 라는 것입니다. PX13에 들어간 OLED 패널이 타사 노트북에도 많이 쓰이고 있는데, 해당 노트북들은 120Hz 으로 동작하고 있거든요. 90Hz라도 넣어주면 좋았을텐데... 여기서 점수를 많이 깎아먹고 있는 느낌입니다.
그래도 제 마음에 드는 노트북이라서, 큰 맘 먹고 구입하기로 결정했습니다.
ASUS ProArt PX13 구매
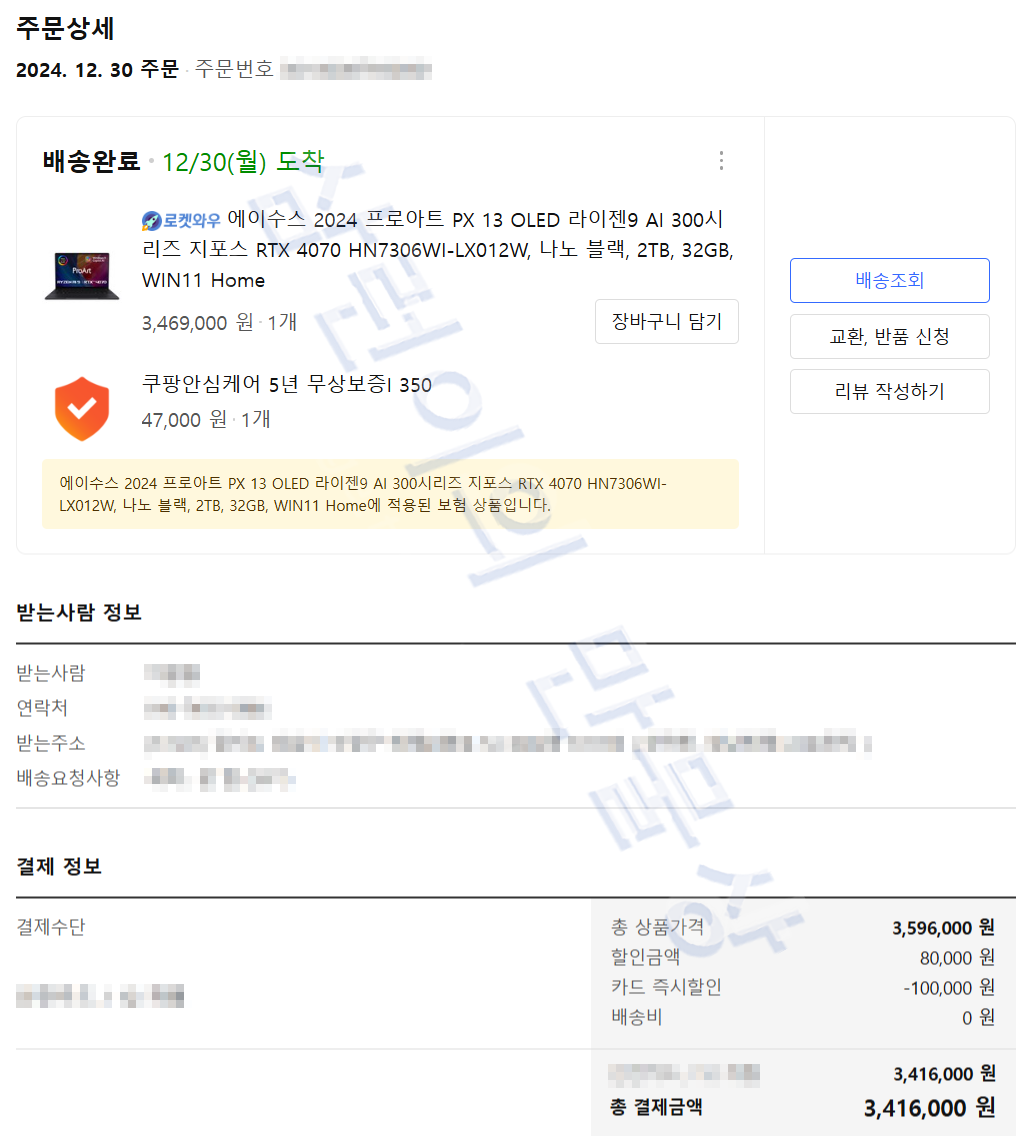
- 구매 링크 : https://bit.ly/42bULnM
에이수스 2024 프로아트 PX 13 OLED 라이젠9 AI 300시리즈 지포스 RTX 4070 HN7306WI-LX012W - 노트북 | 쿠팡
쿠팡에서 3.4 구매하고 더 많은 혜택을 받으세요! 지금 할인중인 다른 5 제품도 바로 쿠팡에서 확인할 수 있습니다.
www.coupang.com
2024년 12월 30일에 쿠팡에서 3,416,000원에 구입했습니다. 오래 써야 하니까 큰맘 먹고 쿠팡 안심케어 5년 무상보증도 같이 포함했습니다. 여기저기 찾아보니까 기본 제공하는 쿠폰 적용 시 쿠팡이 제일 저렴했습니다.
ASUS ProArt PX13 개봉 및 살펴보기

주문 후 다음 날 안전하게 도착했습니다. 박스가 어마어마하게 큽니다..

재고로 있던 상태가 좀 되어서 그런지.. 먼지가 많습니다. 고가제품이라 잘 안 팔려서 그런가봐요.

봉인씰입니다. 깔끔합니다.

박스를 열었으니 이것 저것 살펴봅시다.

세상에.. 박스 조립 시 접착제를 많이 안 발랐나봅니다.. 여기가 떨어지네요.

전체 구성품입니다. ASUS ProArt 가방(좌측), 노트북 박스(우측 상단) 및 악세서리 박스(우측 하단)입니다.

ASUS ProArt PX13을 구매하시면 ProArt 가방을 같이 줍니다. ASUS 공식 홈페이지에서 판매 중인 ProArt 가방과 다릅니다. 동봉된 가방의 퀄리티가 꽤 좋은 편이지만, 이 가방을 빼고 가격을 낮춰줬더라면 어땠을까 싶은 생각도 듭니다.

ProArt 로고가 보입니다.

어깨 끈 부분에 쿠션이 있고 튼튼해보입니다.

지퍼 부분에는 기본 생활방수 처리가 되어 있습니다.


상단 부분 잠금을 풀기 위해선 후크를 제거하는 방법이 있고

상단 지퍼를 푸는 방법도 있습니다. 상단 지퍼에도 기본 생활방수 처리가 되어 있습니다.

가방 내부는 평범합니다. 여러 구역으로 나누어져 있으며 노트북 보관 시 흔들리지 않게 고정하는 끈도 있습니다.

악세서리 보관 박스를 열면 위와 같은 구성품을 볼 수 있습니다. 좌측부터 USB 3.0 이더넷 아답터, ASUS 펜 2.0, 200W 충전기 및 AC 전원 케이블입니다.

20V @ 10A 출력을 지원하는 200W 충전기가 기본 동봉되어 있습니다.

근데 문제는 노트북에 연결하는 충전기 아답터 모양이 처음 보는 형태입니다. 흔한 구성이었으면 90도 꺾여있는 케이블을 구입하면 좋겠지만, 이 규격의 이름을 몰라서 찾을 수가 없습니다.

USB 3.0 기가비트 이더넷 아답터입니다. 유선랜을 써야 하는 환경일 때 위의 아답터를 사용하면 됩니다.

ASUS Pen 2.0 입니다. 매뉴얼, 충전 케이블, 펜 및 펜 촉이 있습니다.
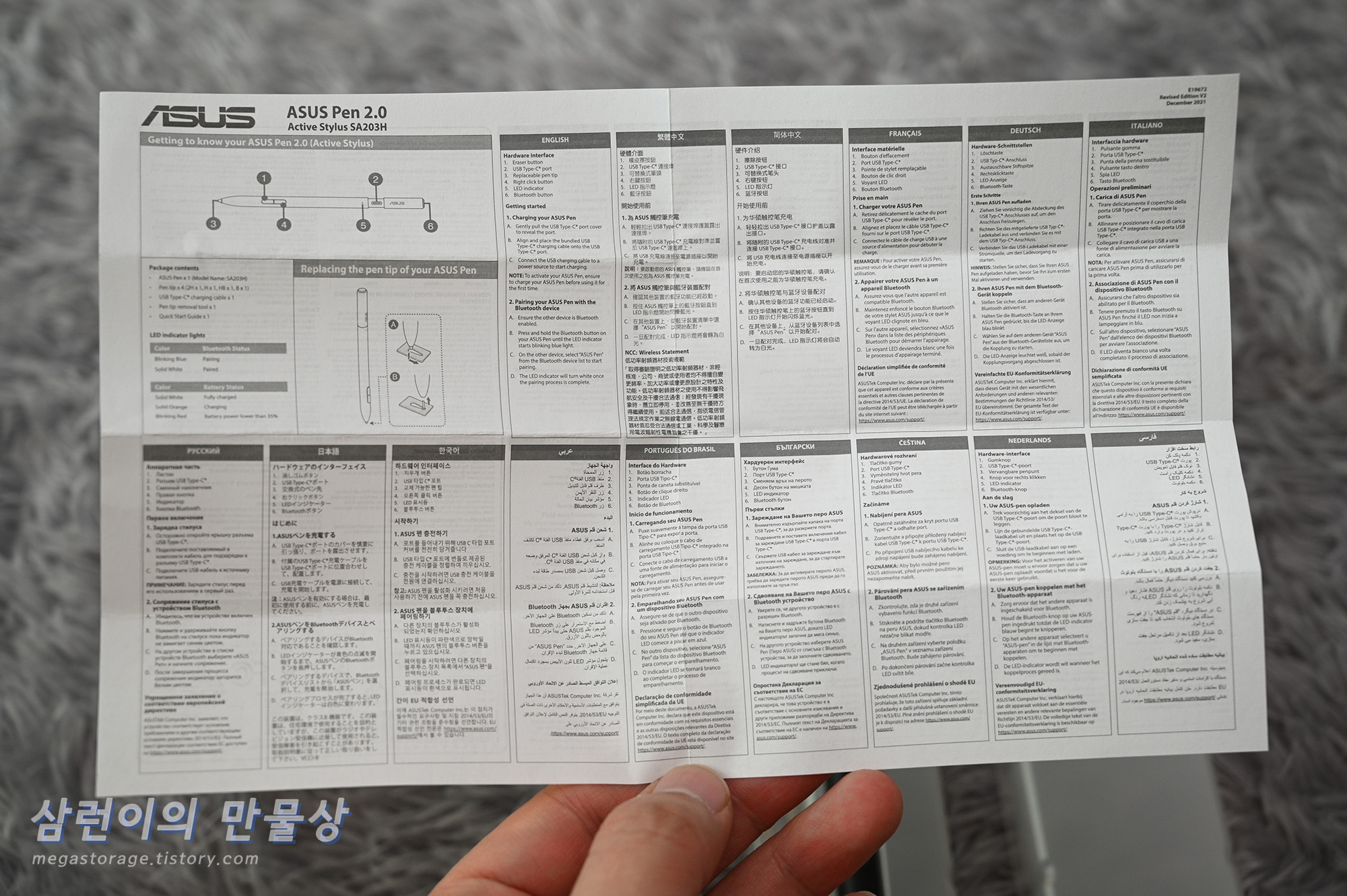
매뉴얼에는 각 버튼의 설명과 간단 사용 방법이 기재되어 있습니다.


펜 촉은 애플 펜슬과 비슷한 모습입니다.

상단 부분을 잡아 당기면 USB-C 포트가 나타납니다. 이 포트로 충전을 진행할 수 있습니다.

이제 대망의 ASUS ProArt PX13 노트북을 살펴봅시다. 박스를 개봉하면 검정색 천이 반겨줍니다. PX13 노트북이 이 천에 감싸져있습니다.
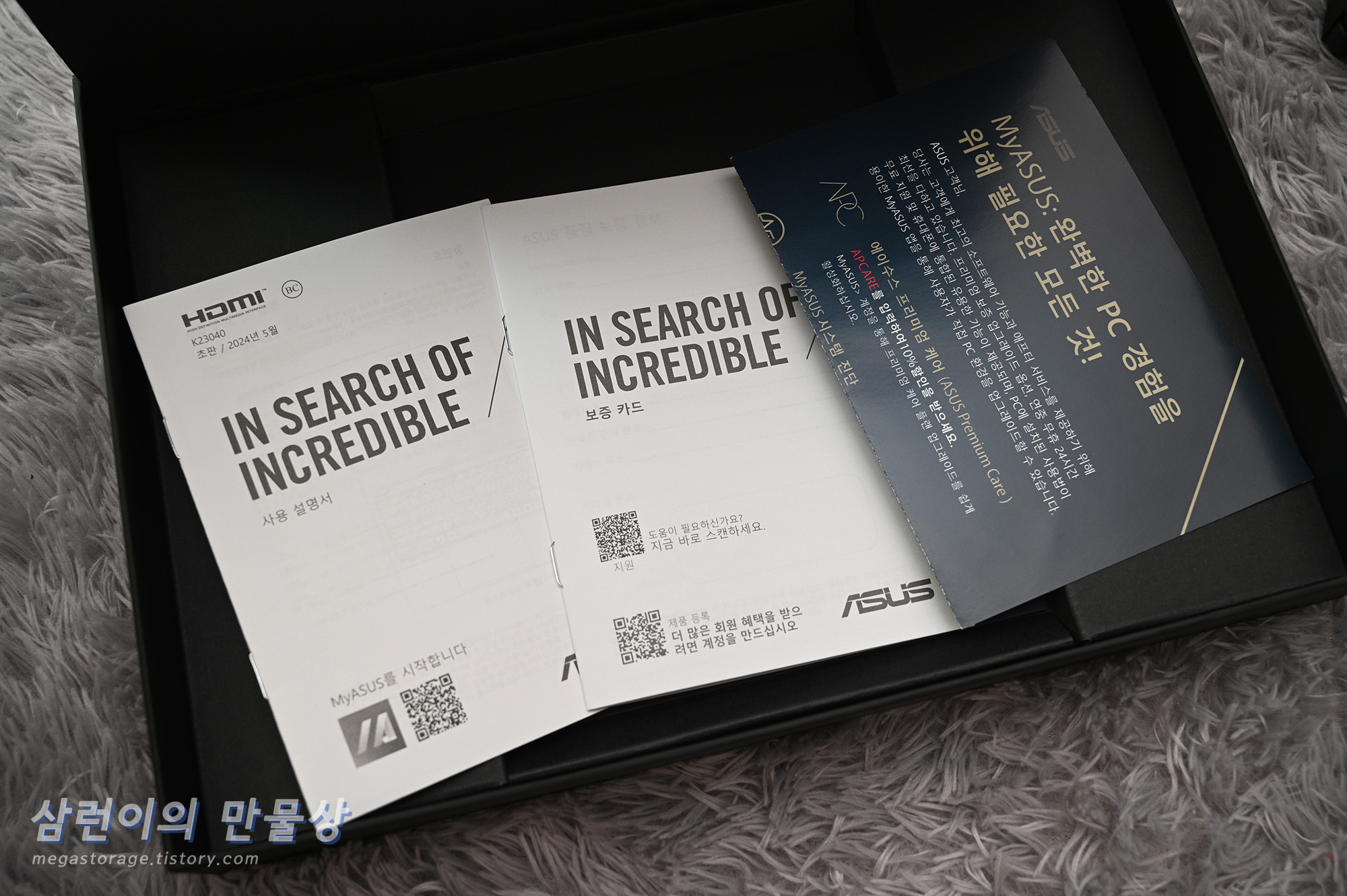
노트북 아래에는 이것 저것 있는데 넘어가겠습니다.

ASUS ProArt PX13의 상판입니다. 좌측 하단에는 ASUS ProArt 로고가 있습니다. 원형 로고는 금색이 아닙니다. 플래시 라이트에 반사되어서 저렇게 보이는 것입니다.

ASUS ProArt PX13의 하판입니다. 하단부로 바람을 빨아들인 후 위쪽과 양 옆으로 배출하는 구조입니다.

위쪽에는 360도 힌지와 바람이 빠져나오는 배출구가 있습니다.

우측면에는 전원 버튼, MicroSD 카드, USB-A 포트, USB-C 포트 및 배출구가 있습니다. USB-A 포트는 USB 3.1 규격이며 USB-C 포트는 USB 4.0 규격입니다.

전면에는 아무 것도 없습니다. 닫혀있는 노트북을 편하게 열기 위해서 홈이 파져있습니다.

좌측면에는 배출구, 200W 전원 입력 포트, HDMI 2.1 포트, USB-C 포트, 3.5파이 단자 및 충전 LED가 있습니다.
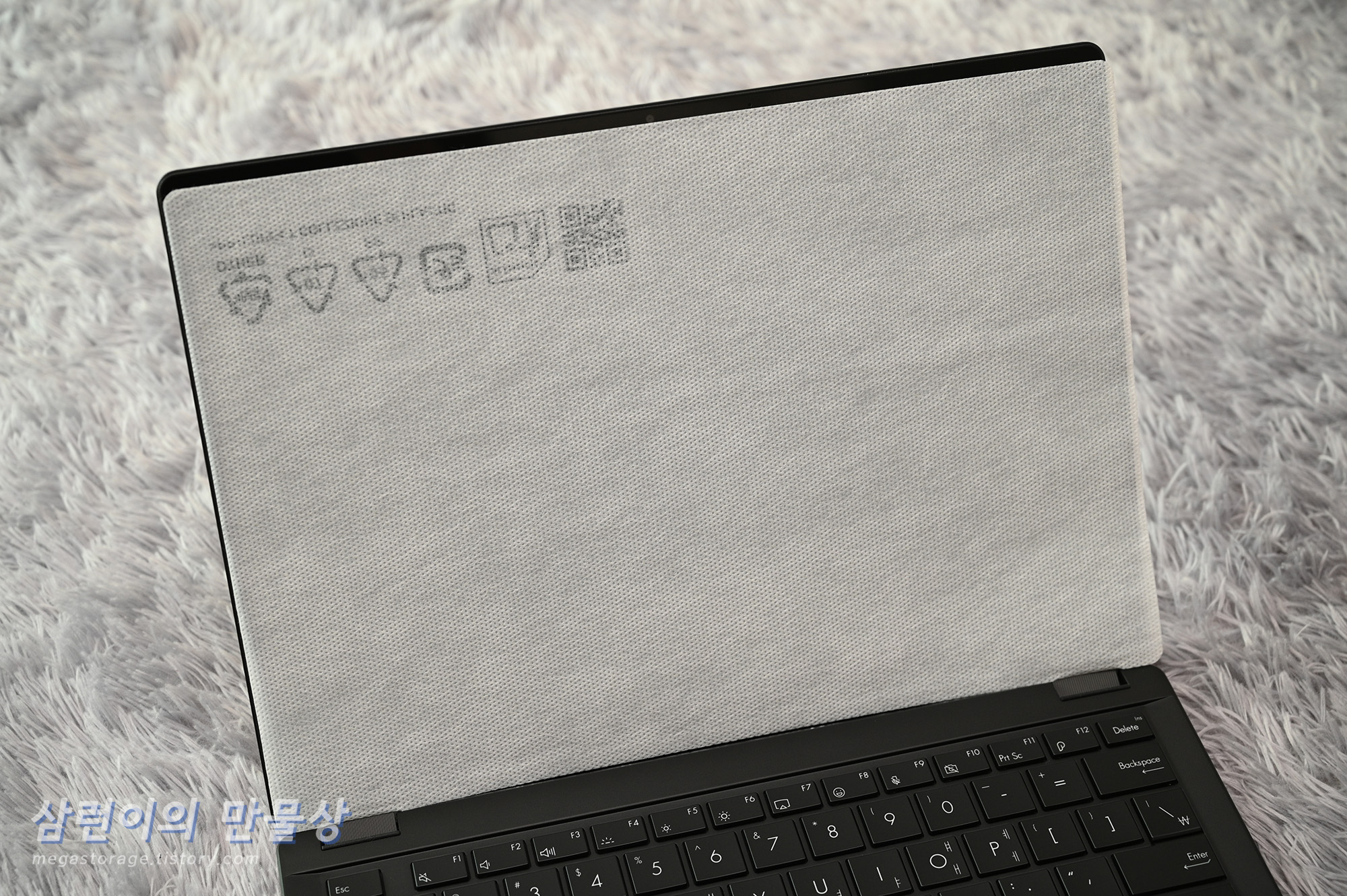
노트북을 열어보니 화면 스크래치 방지용 천이 있습니다.

짜잔...! ASUS ProArt PX13의 모습입니다.

키보드와 팜레스트는 꽤 넓습니다. 터치패드에는 ASUS Pen과 연동할 수 있는 다이얼패드(DialPad)에 대한 설명이 있습니다. 지문인식버튼이 있으면 딱인데... 없어서 아쉽습니다.

화면을 180도 펼친 모습입니다. OLED 패널이라서 논글레어가 아닌 글레어입니다.

반사 방지 처리가 되어 있으면 좋을텐데... OLED 패널 달린 노트북 대부분은 고화질을 위해서 글래어 처리 되어 있습니다.


힌지는 매우 신기하게도 알맞은 각도로 움직입니다. 힌지 내부적으로 부드럽게 움직이기 위해 무언가가 처리되어 있지 않을까 싶네요.
ASUS ProArt PX13 보호필름 부착

ASUS ProArt PX13 부착용 보호필름은 힐링쉴드에서 구입했습니다. 각 제품의 링크는 아래와 같습니다.
- PX13 저반사 액정 보호필름 : http://www.pontree.co.kr/shop/shopdetail.html?branduid=11891485
- PX13 무광 상판 보호필름 : http://www.pontree.co.kr/shop/shopdetail.html?branduid=11891495
- PX13 무광 팜레스트/터치패드 보호필름 : http://www.pontree.co.kr/shop/shopdetail.html?branduid=11891496


상판 보호필름을 먼저 부착했습니다. 지저분해보이지만 시간이 지나면 깔끔해집니다.



그 다음엔 액정 보호필름을 부착했습니다. 아주 마음에 듭니다.


그리고 팜레스트와 터치패드 보호필름을 부착했습니다. 완벽합니다.

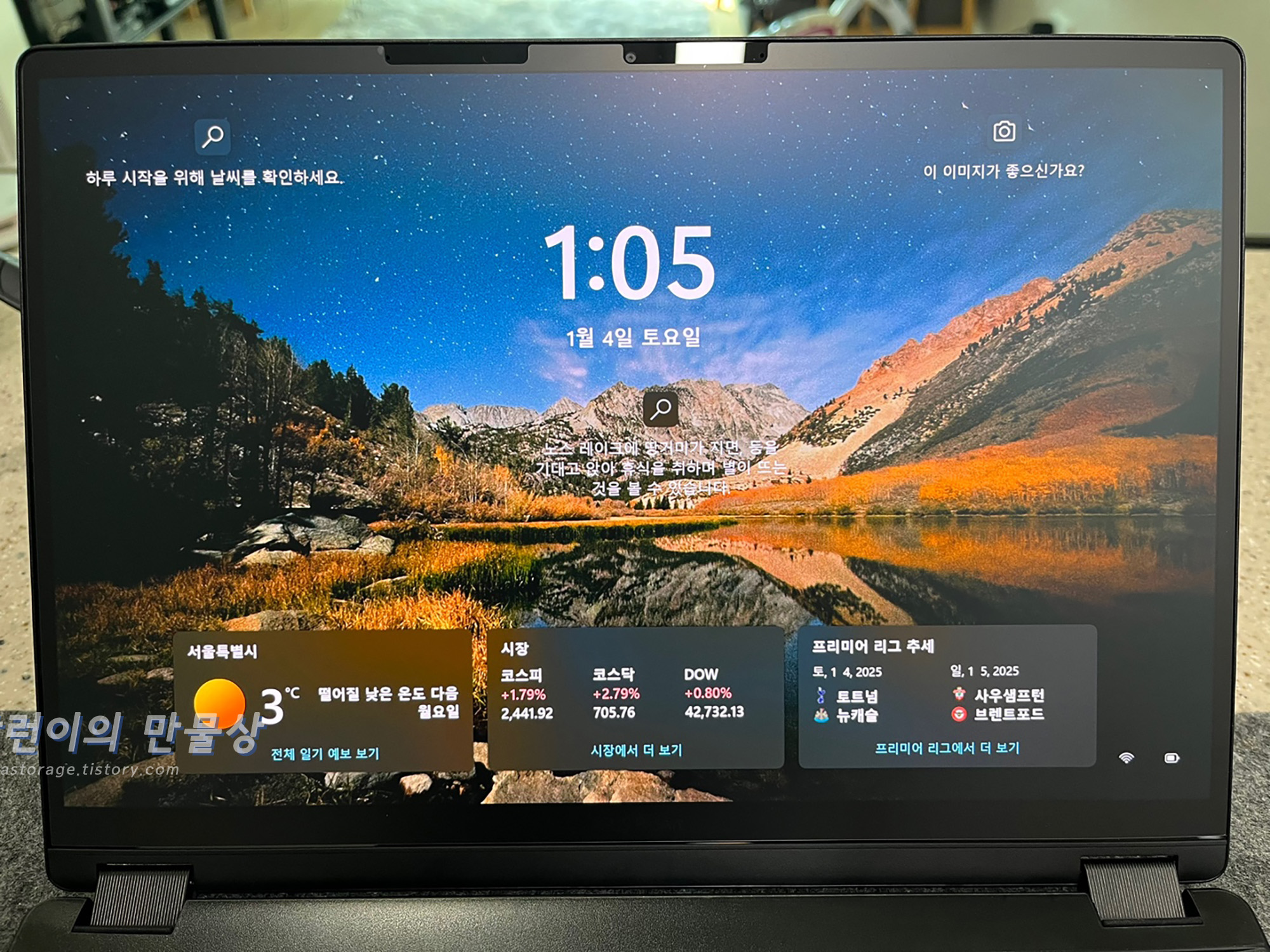
이렇게 부착하고 보니까 더 고급스러운 느낌이 듭니다. 믿고 쓰는 힐링쉴드 보호필름입니다.
ASUS ProArt PX13 설치

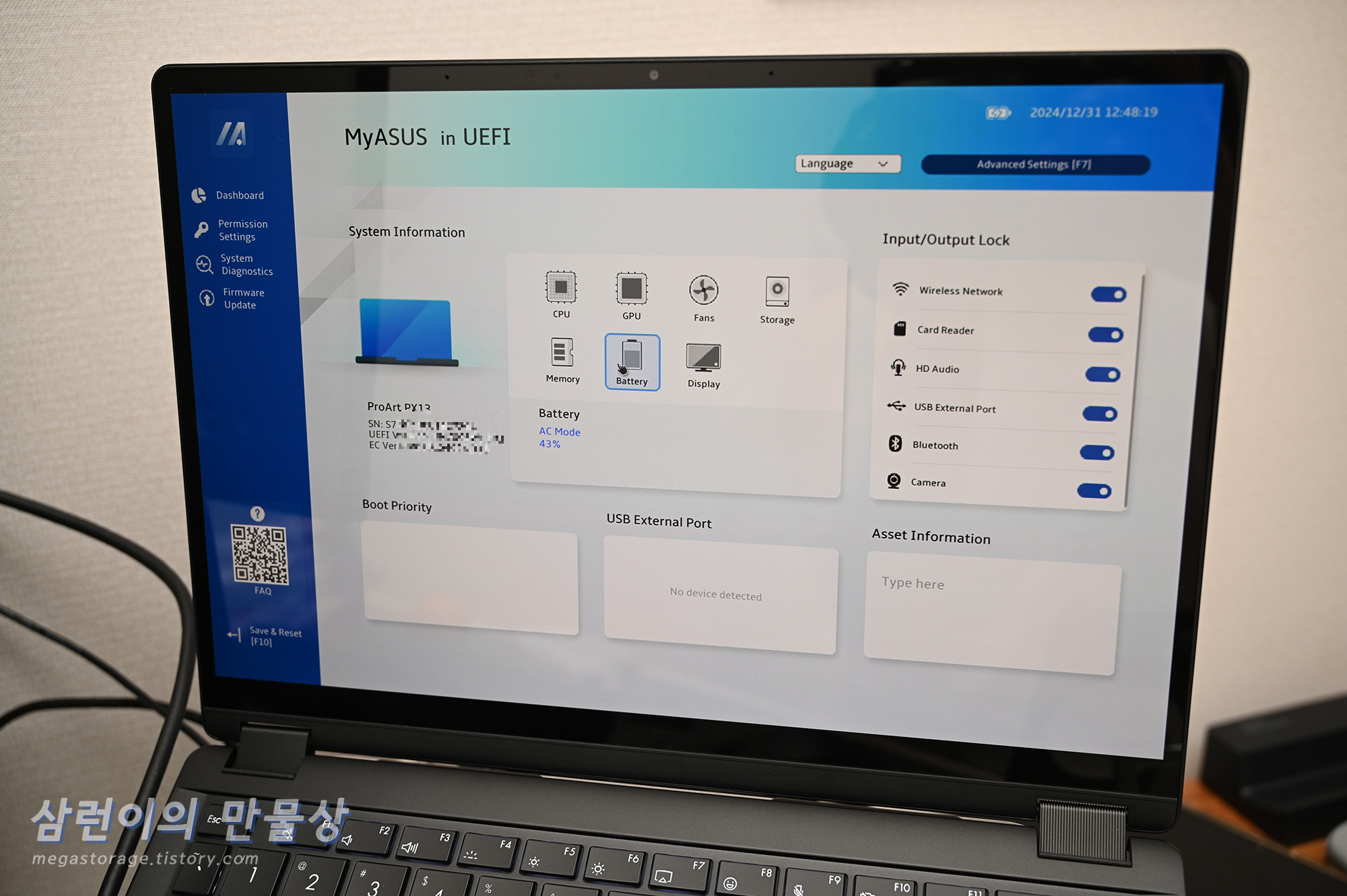

책상의 노트북 스탠드에 올려봤습니다. 집에서 노트북을 이런 식으로 거치해서 사용해본 적이 없다보니 매우 어색합니다. 그래서 배치를 바꿔봤습니다.
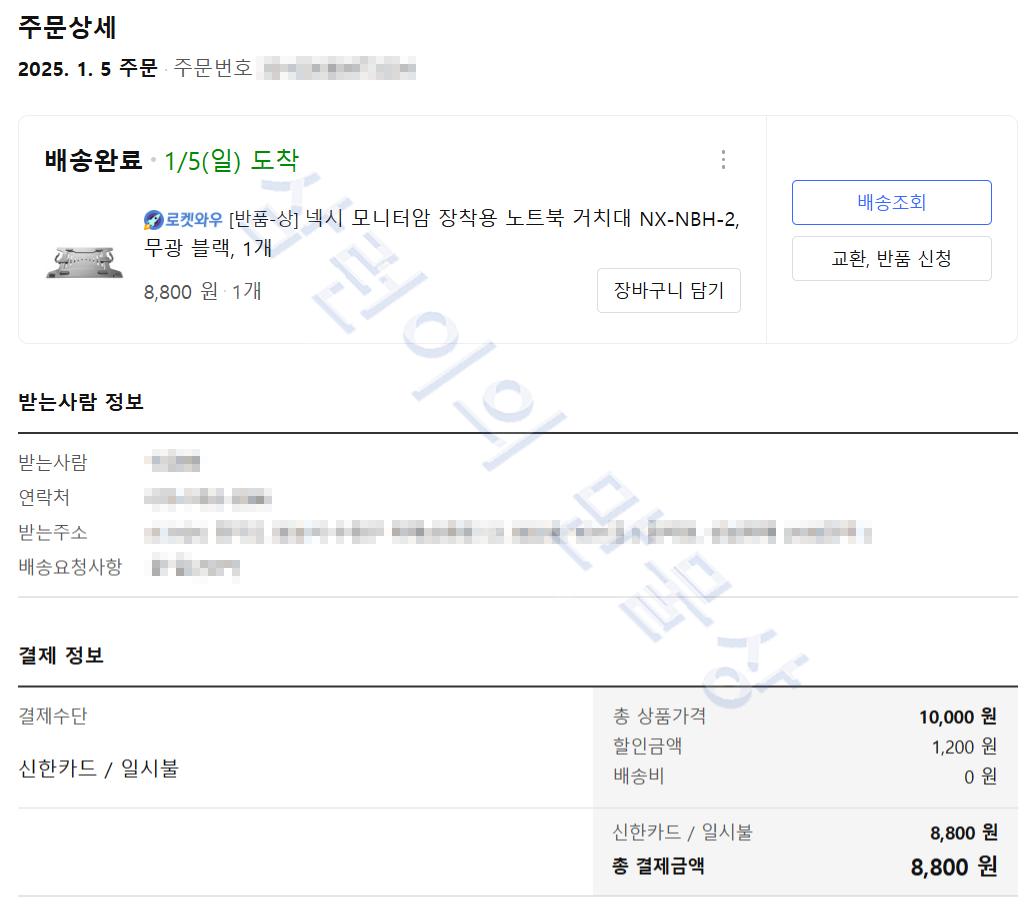
- 구매 링크 : https://bit.ly/4ahjg52
넥시 모니터암 장착용 노트북 거치대 NX-NBH-2 - 모니터암 | 쿠팡
현재 별점 4.7점, 리뷰 266개를 가진 넥시 모니터암 장착용 노트북 거치대 NX-NBH-2! 지금 쿠팡에서 더 저렴하고 다양한 모니터암 제품들을 확인해보세요.
www.coupang.com
2025년 1월 5일에 쿠팡에서 넥시 노트북 거치대 NX-NBH-2을 구매했습니다. 모니터암 장착용 노트북 거치대를 찾다보니 넥시 NX-NBH-2가 딱이었습니다. 제가 세로형 모니터암을 사용하고 있는데, 노트북 거치대를 세로로 세운 뒤 노트북을 메인모니터 위에 배치할 목적입니다.

넥시 노트북 거치대 NX-NBH-2와 세로형 모니터암으로 만든 모습입니다.

아래는 델 24인치 모니터인 U2424HE, 위쪽은 ASUS ProArt PX13 입니다.

넥시 노트북 거치대가 노트북을 안정적으로 잡아줍니다. 그래서 떨어질 위험은 없습니다.

옆에서 바라보면 위와 같은 모습입니다.

세로형 모니터암을 45도 각도로 기울인 후 넥시 노트북 거치대를 결합했습니다. 나사 4개로 강력하게 고정되어서 매우 괜찮습니다.

좌측엔 모니터 연결용 USB-C 케이블과 200W 전원 아답터 케이블을 연결했습니다.


위에서 바라보는 모습입니다. 공기 흡입구를 막지 않기 때문에 발열 해소에 문제 없습니다. 양쪽 및 하단, 그리고 키보드 부분엔 부드러운 고무 형태로 잡아주기 때문에 흠집 걱정도 없네요. 가성비 탑 노트북 거치대입니다.
ASUS ProArt PX13 온도 및 소음 (G-Helper)
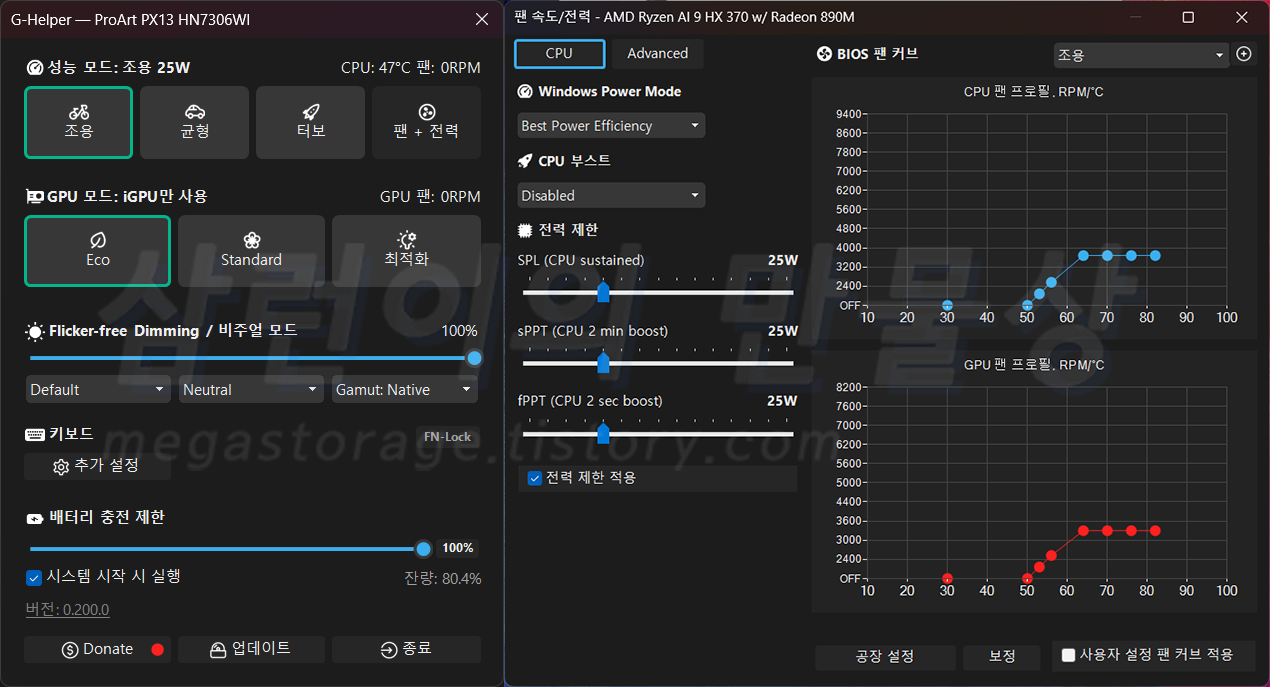
PX13의 기능 설정을 위해서 ASUS의 아머리 크레이트(Armoury Crate)가 아닌 G-Helper를 사용하고 있습니다. 조용 모드에서 외장 GPU를 끄고, 전력 제한 25W 및 CPU 부스트 비활성화 시 50도 미만을 유지합니다. 50도 미만에서 팬이 돌지 않아도 오랜시간 50도 미만을 유지하는 능력을 보여줍니다.
이 상태에서 웹서핑이나 유투브 보는데 전혀 문제가 없으니 무소음 시스템을 구축하고자 하신다면 매우 좋으실겁니다.
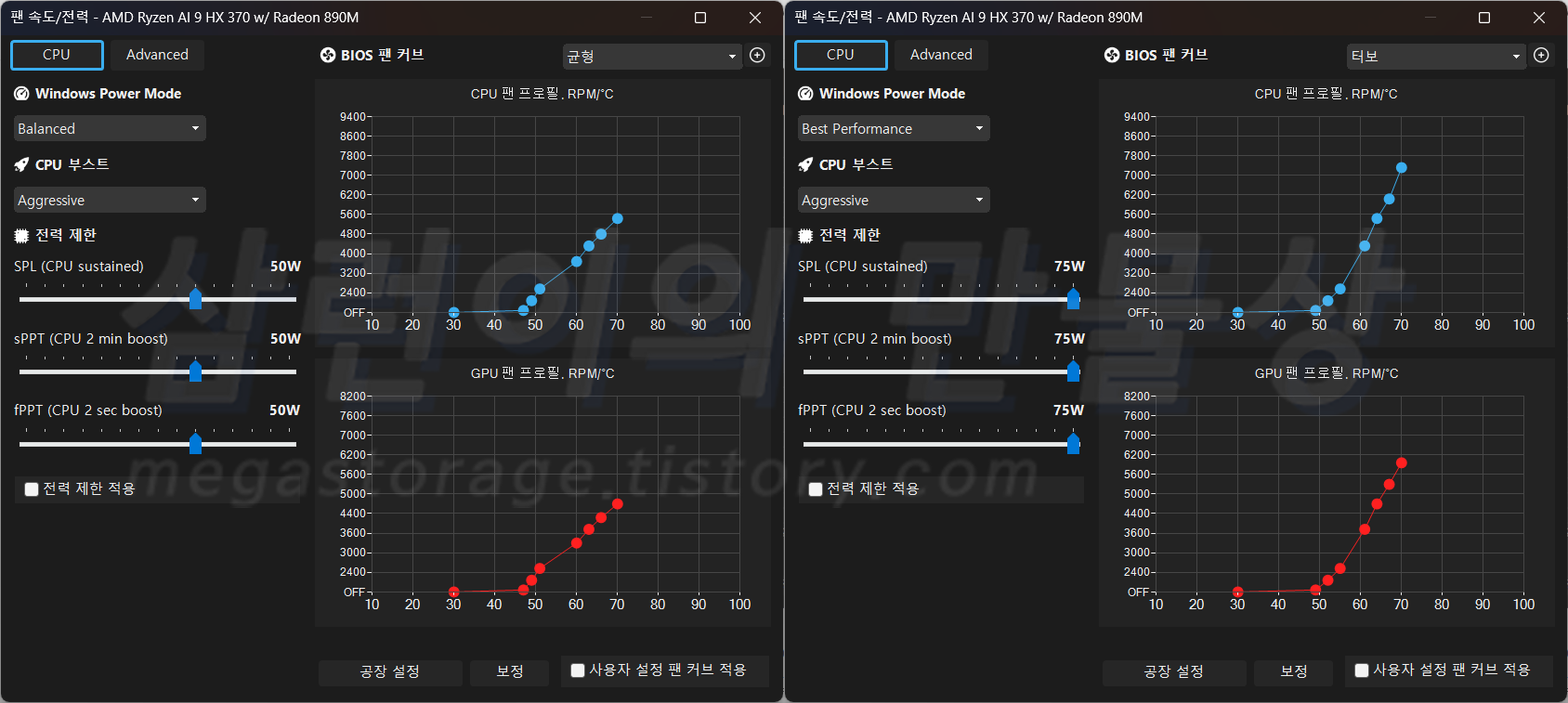
균형(좌측)과 터보(우측)은 위 사진과 같이 셋팅되어 있습니다. 둘 다 CPU 부스트는 기본 터보(Aggressive)로 되어 있고, BIOS 사전 지정 팬커브는 위 사진과 같습니다. CPU 전력제한은 임의로 지정했는데, 필요 시 체크해서 사용합니다.

G-Helper의 GPU 모드에서 Standard를 선택하면 내장되어 있는 RTX 4070 Laptop이 켜집니다. 화면이 살짝 깜빡거린 후 바로 사용할 수 있습니다. 오버클럭을 바로 할 수 있으며 (코어 +250Mhz / 메모리 +500Mhz) 최대 TGP도 설정할 수 있습니다.
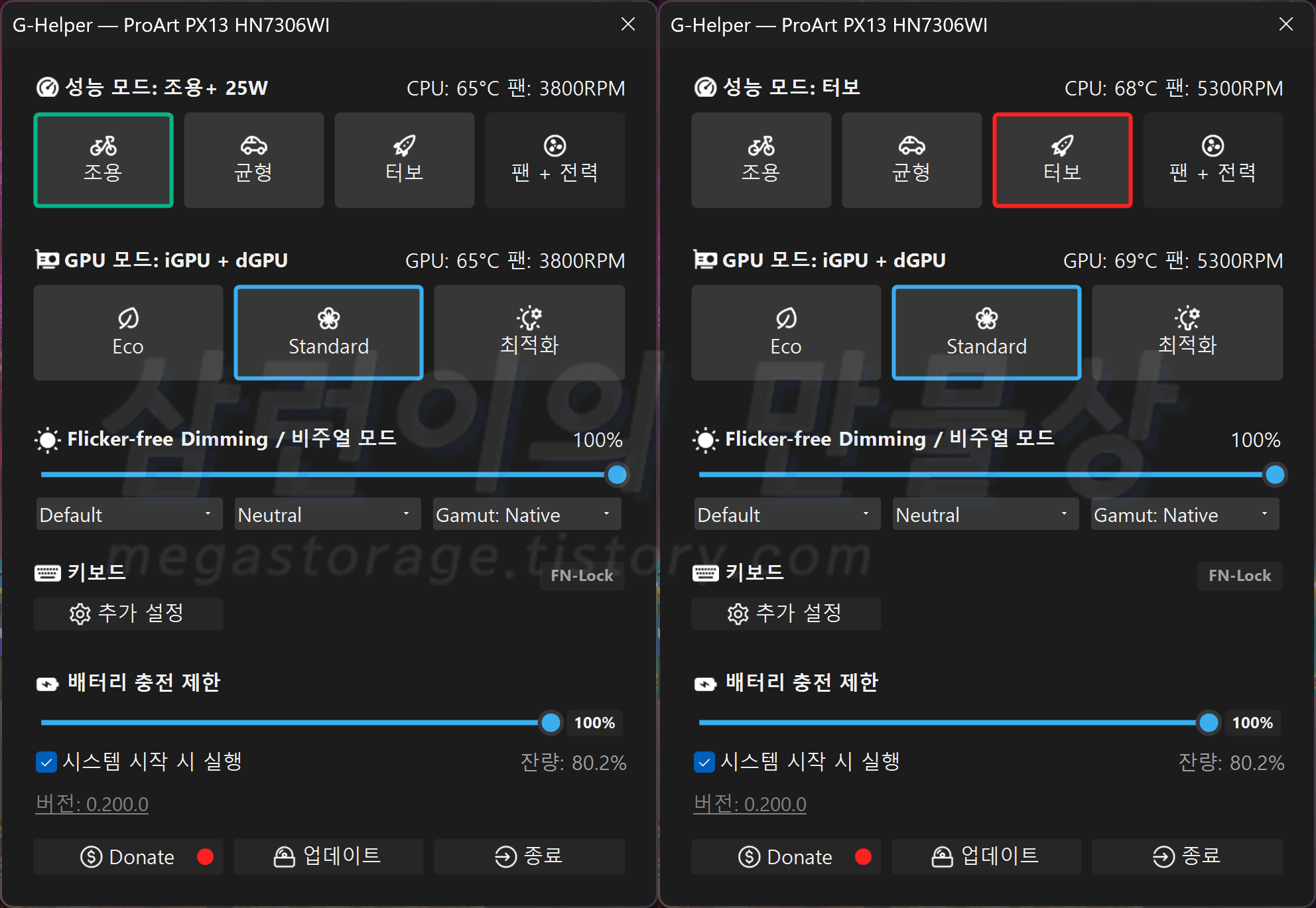
RTX 4070 Laptop을 활성화 한 상태에서 포트나이트를 실행했습니다. 터보 모드에서는 팬이 5000rpm이 넘는 속도로 돌아가고, 조용 모드에서는 4000rpm 미만으로 돌아갑니다. 대기실 기준으로 60프레임 동일하게 나오네요. 실제 게임 플레이 시 프레임은 많이 다릅니다.
터보 모드 + RTX 4070 Laptop을 활성화 한 상태에서 포트나이트 실행 후 팬 소음을 측정한 영상입니다. 노트북 소음은 기기마다 다 다른데, ASUS ProArt PX13은 기분 나쁘지 않은(귀를 아프게 하지 않는) 풀로드 소음이라고 보시면 됩니다.
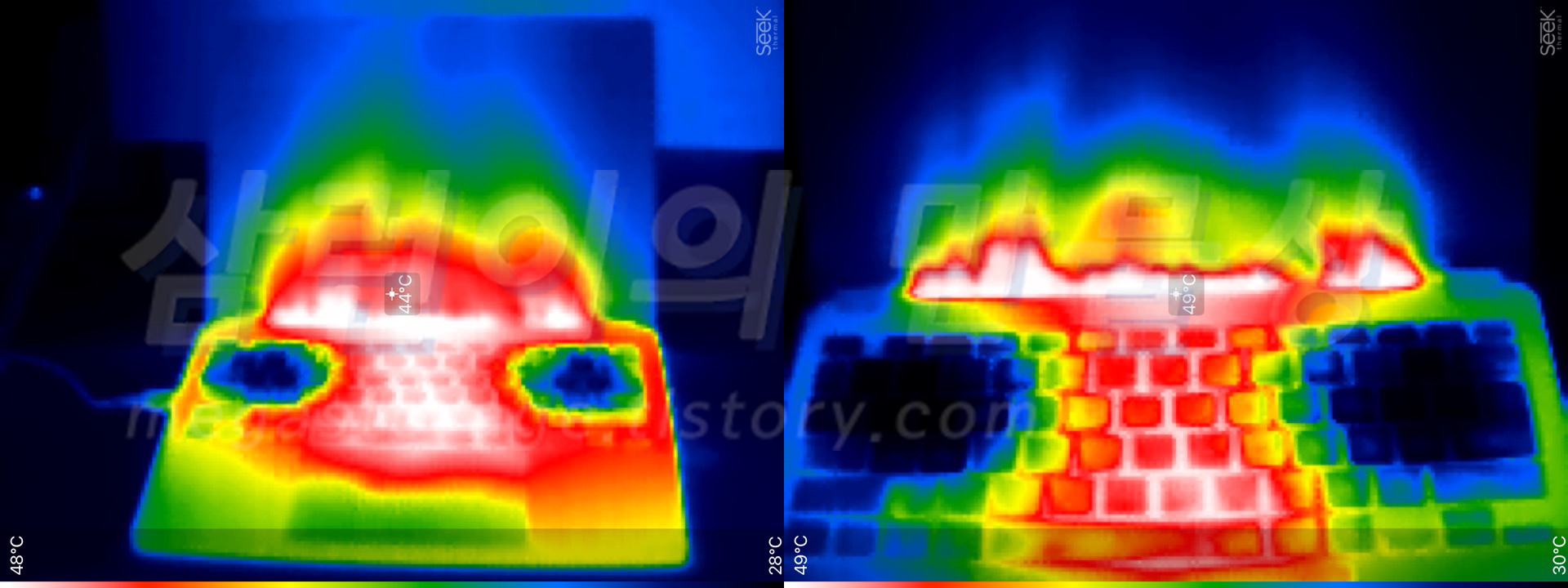


2개의 쿨러가 내장되어 있고, 각각의 쿨러는 키보드 바로 밑에 있습니다. 바닥으로 빨아들인 후 뒤쪽과 양쪽 옆으로 배출하는 구조입니다. 게임 시 적당히 열 받아있더라도 WASD 키보드 위쪽은 뜨겁지 않고 따뜻합니다. 물론 터보 모드로 계속 갈궈주면 노트북 전체가 달아올라서 뜨거워집니다. 적어도 적당한 옵션으로 쓰게되면 게임하는데에 지장이 없다는 의미입니다.
ASUS ProArt PX13 성능 (3DMark)
3DMark 성능 테스트를 위해, 아래의 조건으로 진행했습니다.
- 내장(890M) 및 외장(RTX 4070 Laptop) 별도로 진행
- 조용모드와 터보모드 별도로 진행
- 조용모드 : CPU TDP 25W 제한, CPU 터보 비활성화, 효율 모드, 그 외 모두 기본 설정
- 터모모드 : CPU 옵션 제한 없음, RTX 4070 Laptop TGP 70W 설정, 성능 모드
RTX 4070 Laptop 활성화 상태에서 조용모드와 터보모드의 성능 측정 결과는 아래와 같습니다.
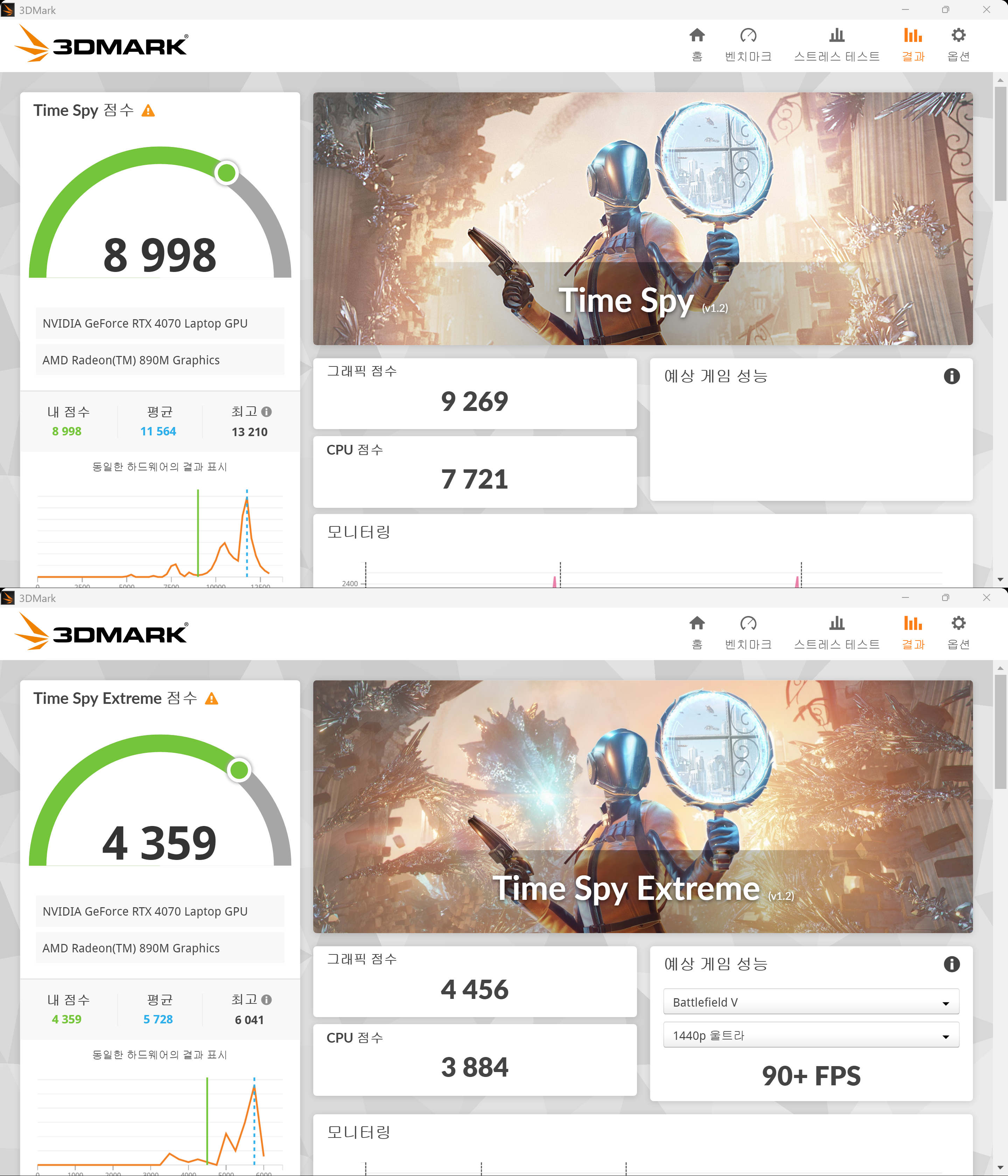
조용 모드에서 Time Spy와 Time Spy Extreme의 점수는 각각 8998점과 4359점이었으며, 그래픽 점수는 각각 9269점과 4456점이었습니다.
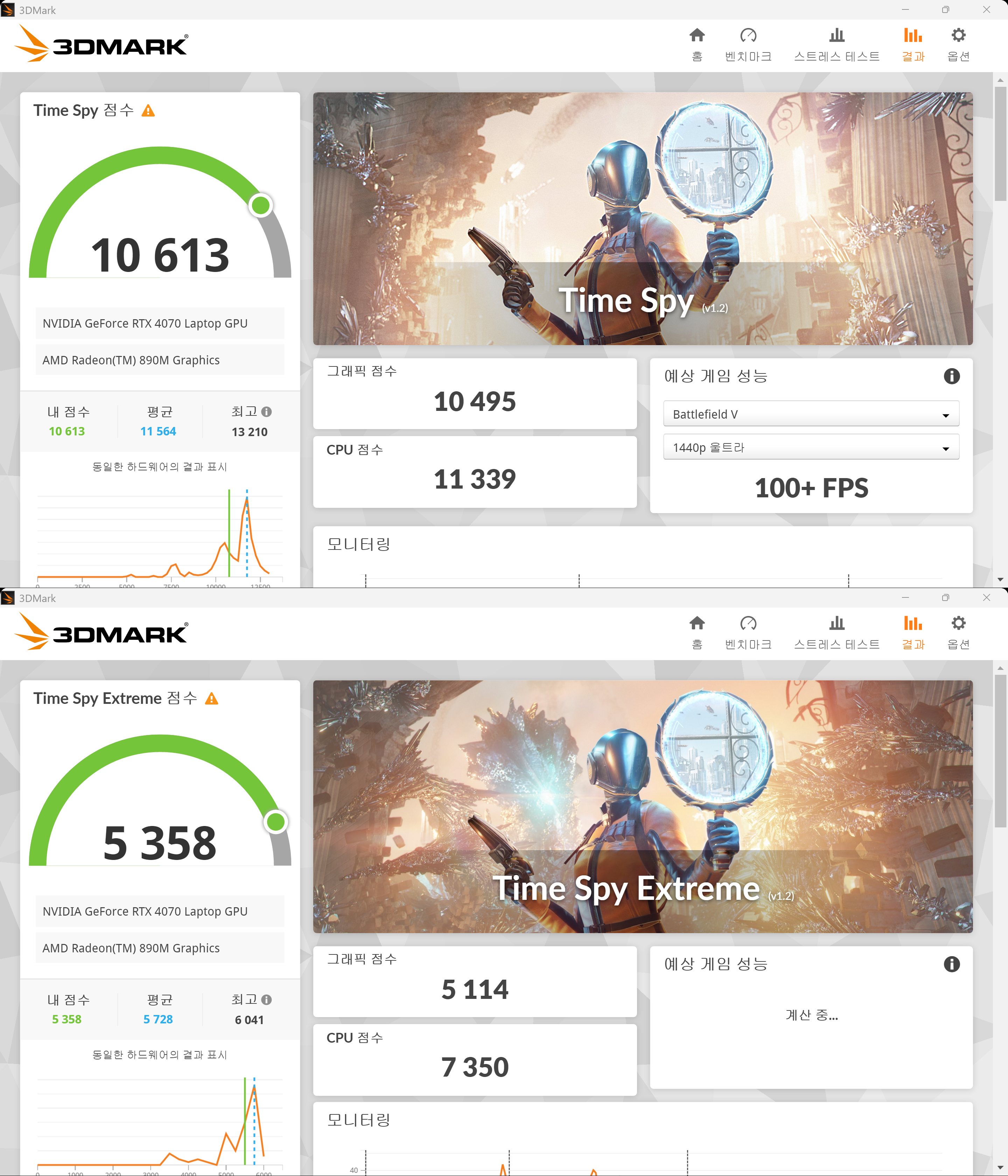
터 모드에서 Time Spy와 Time Spy Extreme의 점수는 각각 10613점과 5358점이었으며, 그래픽 점수는 각각 10495점과 5114점이었습니다. 외장그래픽 사용 시 터보모드를 설정하면 점수가 확실히 올랐습니다.
라데온 890M 내장 그래픽만 사용하도록 설정한 후 조용모드와 터보모드의 성능 측정 결과는 아래와 같습니다.
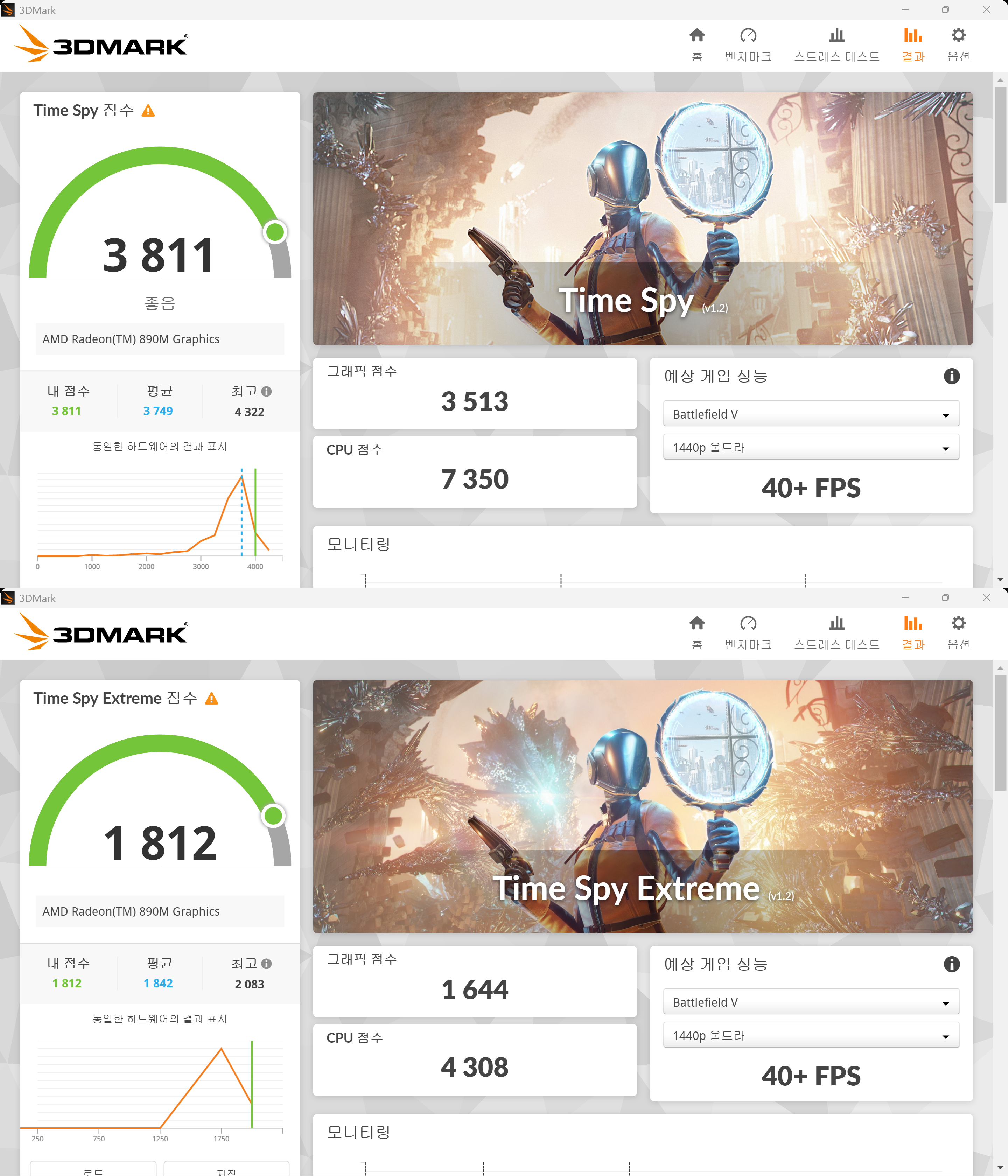
조용 모드에서 Time Spy와 Time Spy Extreme의 점수는 각각 3811점과 1812점이었으며, 그래픽 점수는 각각 3513점과 1644점이었습니다.
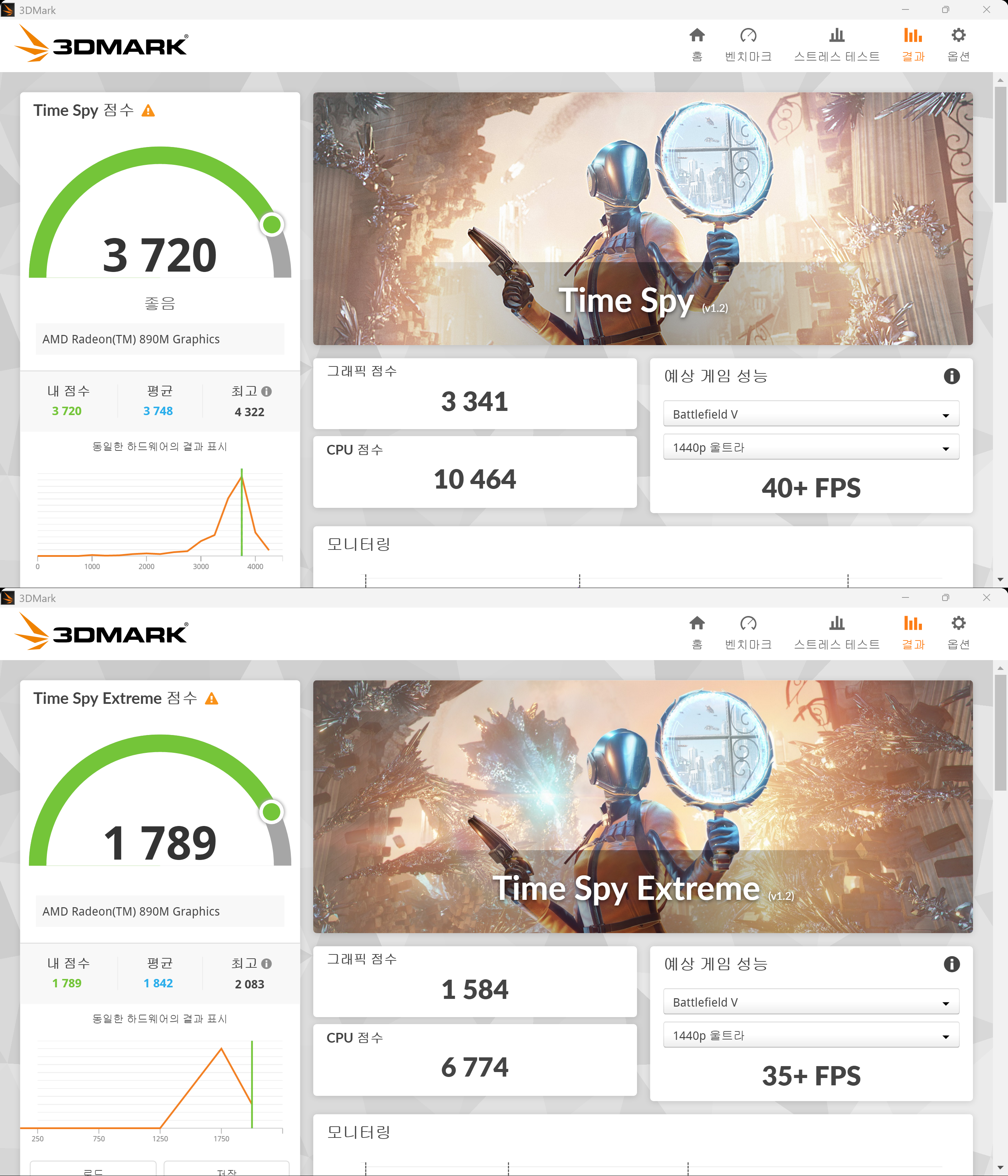
조용 모드에서 Time Spy와 Time Spy Extreme의 점수는 각각 3720점과 1789점이었으며, 그래픽 점수는 각각 3341점과 1584점이었습니다. 뭔가 신기하지 않나요? 터보모드로 설정한 결과보다 조용모드로 설정한 결과의 점수가 더 높습니다.
추측되는 원인으로는, 높아진 CPU 발열로 인해서 전체적인 성능이 하락했고, 내장그래픽 성능도 덩달아서 하락한 것으로 보여집니다.
ASUS ProArt PX13 성능 (포트나이트/레드데드리뎀션2)
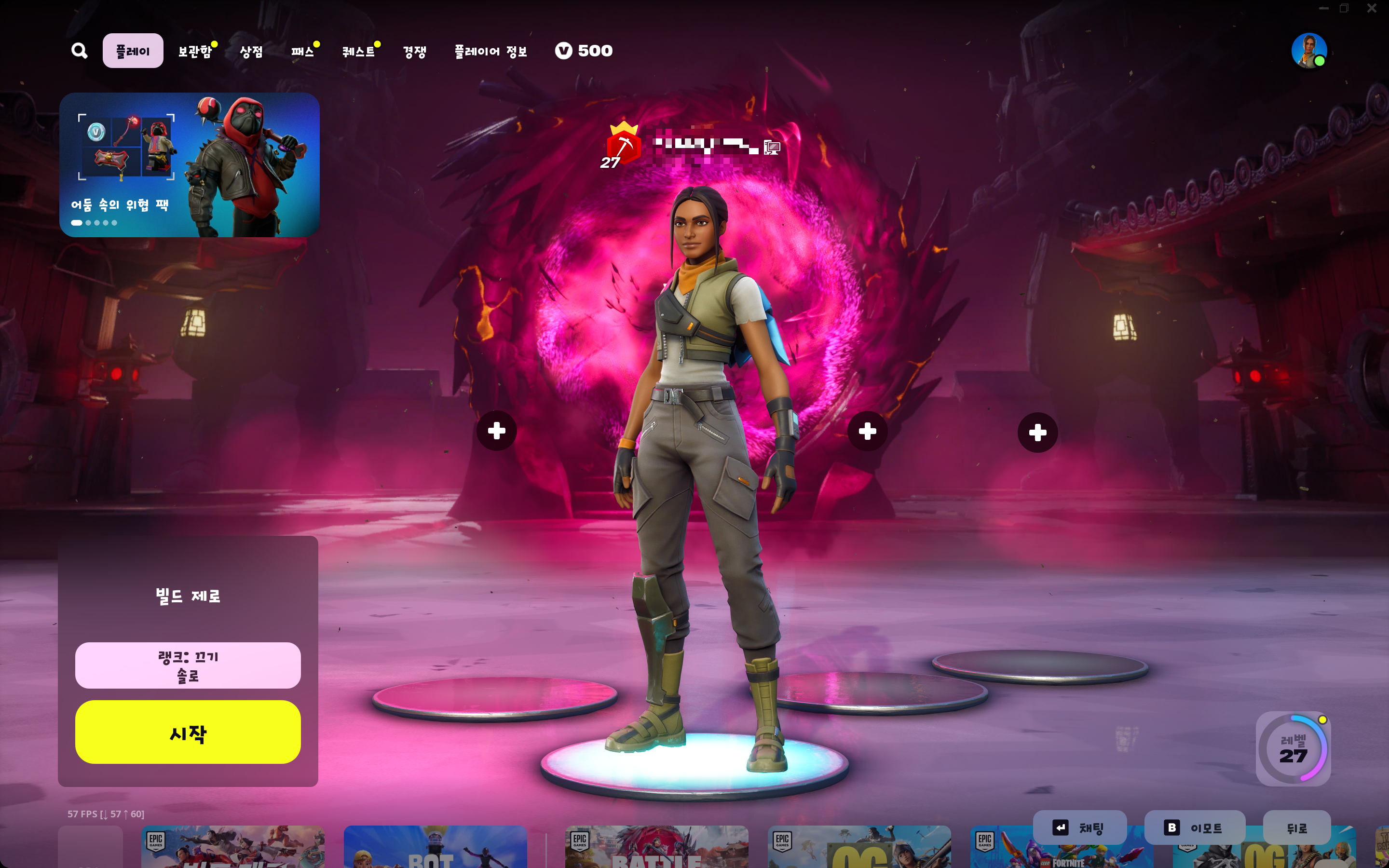
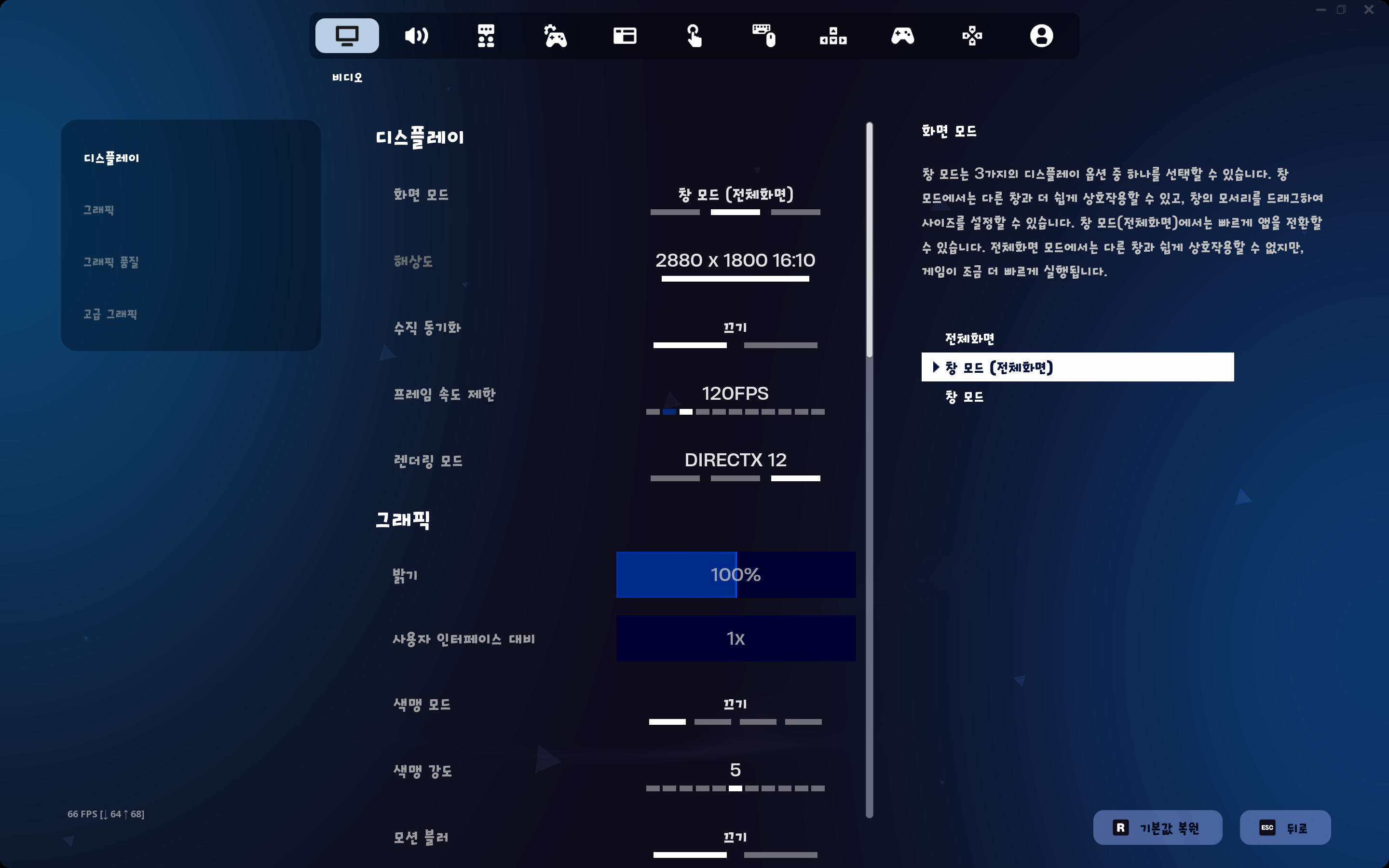
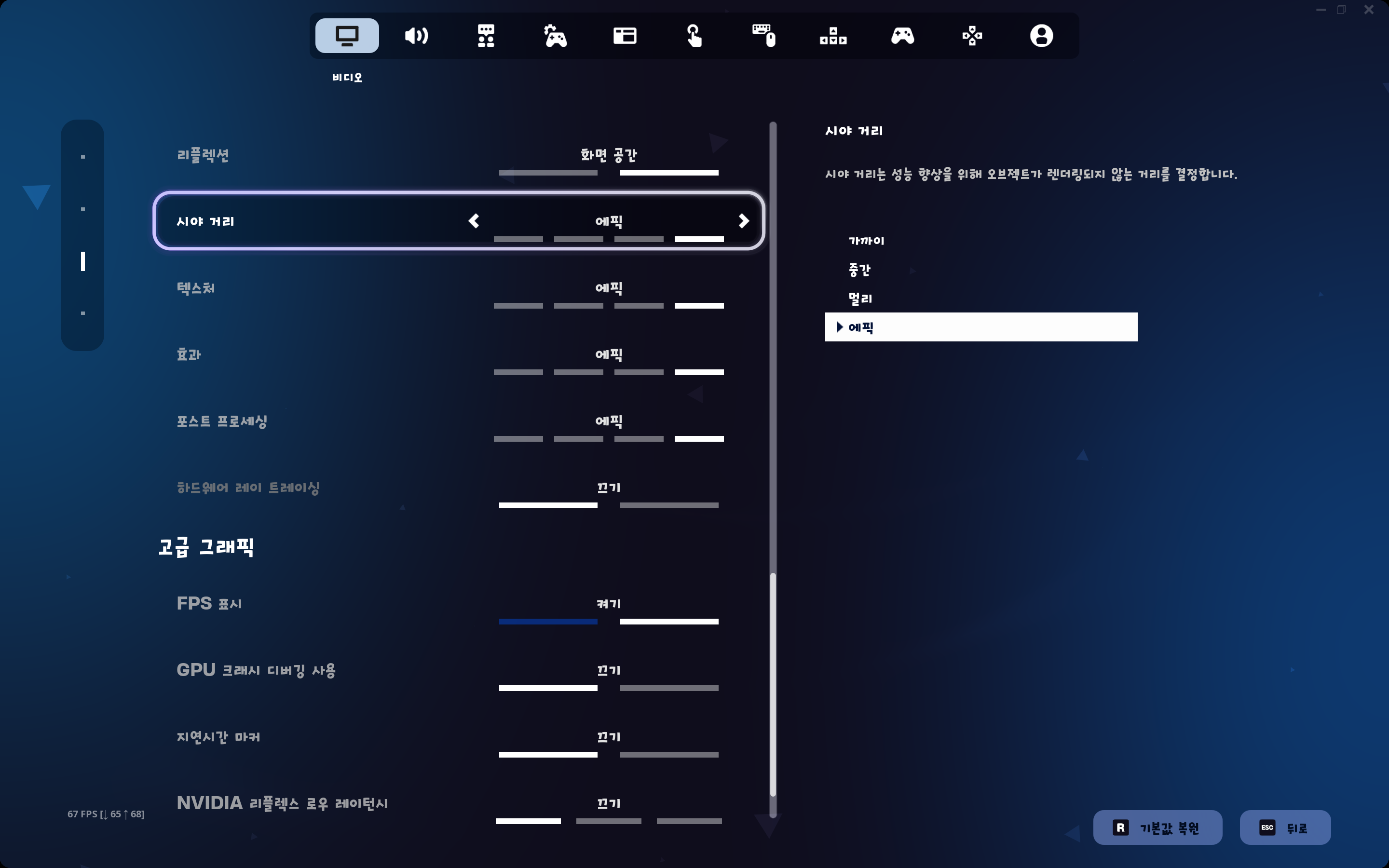
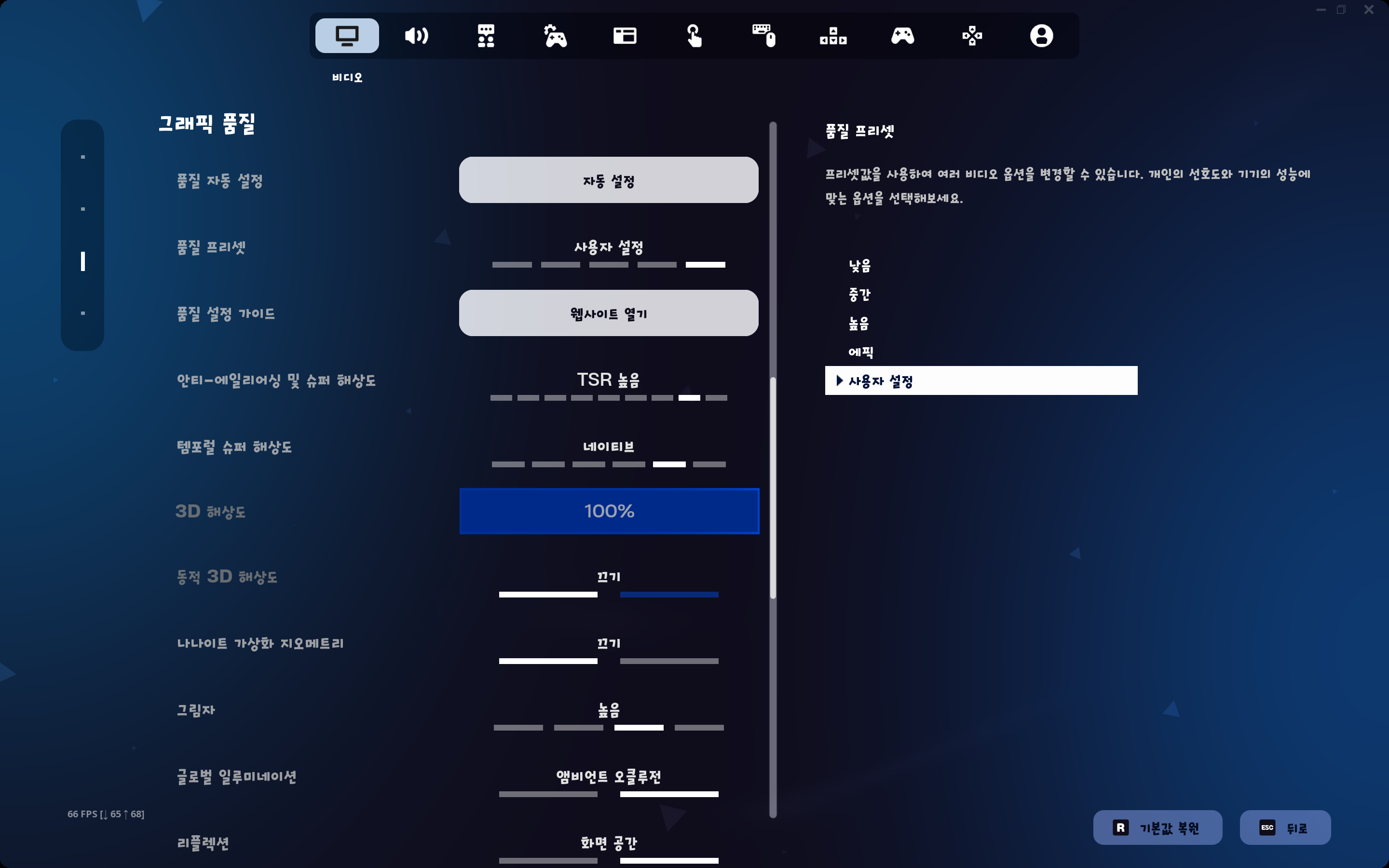
포트나이트의 그래픽 옵션을 상옵으로 설정한 후 대기실의 프레임을 측정했습니다. 측정 결과는 아래와 같습니다.
- 조용모드 + RTX 4070 Laptop
- TGP 55W : 58프레임
- TGP 70W : 64프레임 - 터보모드 + RTX 4070 Laptop
- TGP 55W : 62프레임
- TGP 70W : 70프레임
동일 TGP에서 터보모드는 조용모드보다 약 9% 더 빠릅니다. 9% 이익을 보기 위해서 귀를 뚫고 들어오는 소음을 감당하는 것은 힘들 것 같네요. 내장 그래픽카드(라데온 890M) 성능도 측정해봤는데, 조용모드와 터보모드 각각 21프레임, 22프레임 측정되었습니다.

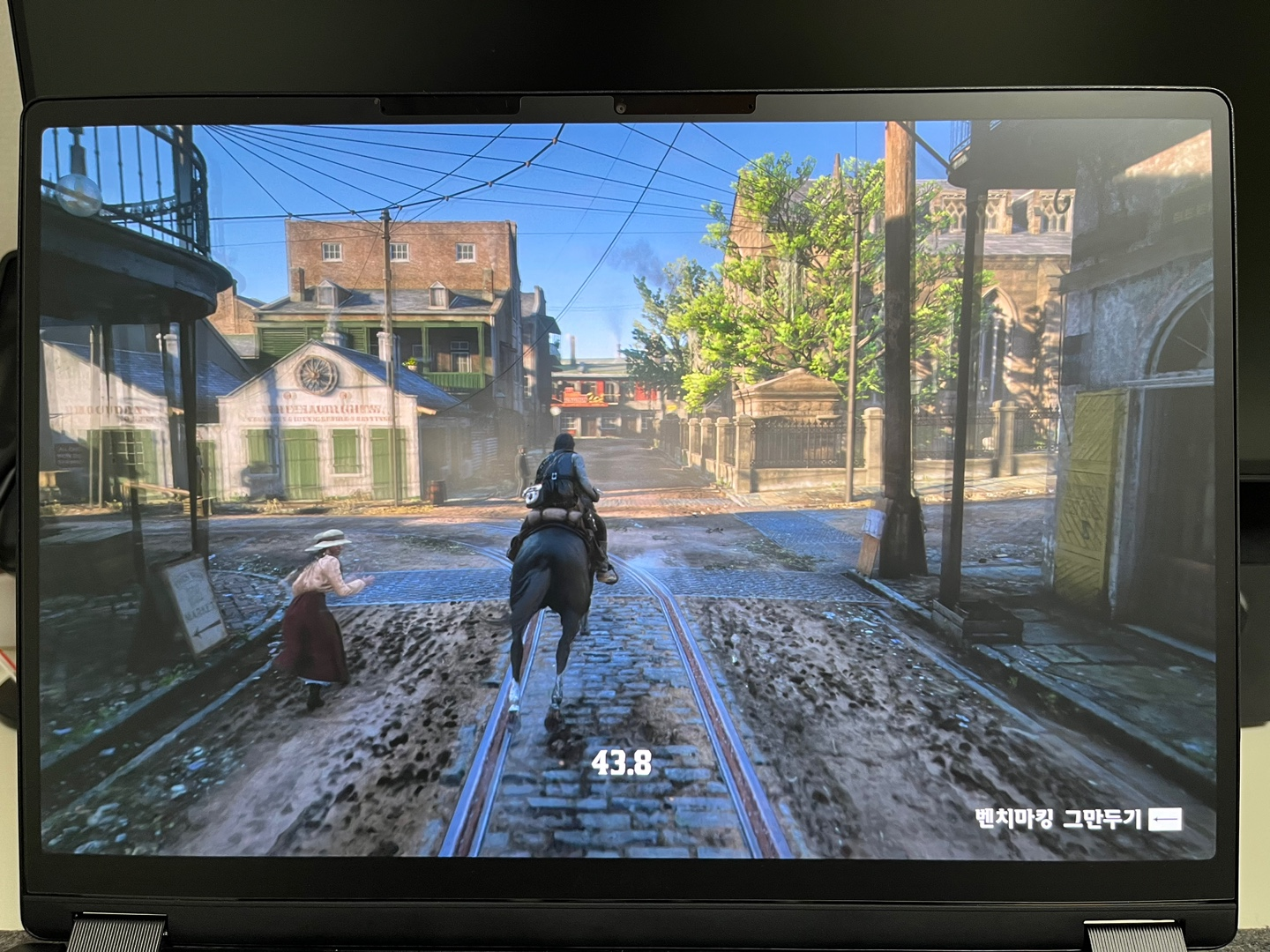
레드데드리뎀션2는 그래픽 옵션 상옵으로 진행했으며, 테스트 결과는 아래와 같습니다.
- 조용모드 + RTX 4070 Laptop : 평균 42.3프레임
- 터보모드 + RTX 4070 Laptop : 평균 47.6프레임
약 12퍼센트 정도 차이가 납니다. 42프레임과 47프레임은 매우 큰 차이라서, 터보모드로 설정해서 쓸만하다고 생각됩니다.
마무리
지금까지 ASUS의 ProArt 라인 노트북 중 고급제품인 PX13의 사용 후기를 보셨습니다. 구입 후 15일 다 되어 가는데, 매우 만족스럽습니다. 이 녀석과 최소 1년은 같이 할 예정입니다. 가격과 60Hz라는 큰 단점이 있지만, 그 외엔 정말 훌륭합니다. 구매를 적극 추천드립니다. 아래 링크에서 ASUS ProArt PX13과 넥시 노트북 거치대를 구매해보세요.
감사합니다. 항상 행복한 하루 되세요. :)
- 구매 링크 : https://bit.ly/42bULnM
에이수스 2024 프로아트 PX 13 OLED 라이젠9 AI 300시리즈 지포스 RTX 4070 HN7306WI-LX012W - 노트북 | 쿠팡
쿠팡에서 3.4 구매하고 더 많은 혜택을 받으세요! 지금 할인중인 다른 5 제품도 바로 쿠팡에서 확인할 수 있습니다.
www.coupang.com
- 구매 링크 : https://bit.ly/4ahjg52
넥시 모니터암 장착용 노트북 거치대 NX-NBH-2 - 모니터암 | 쿠팡
현재 별점 4.7점, 리뷰 266개를 가진 넥시 모니터암 장착용 노트북 거치대 NX-NBH-2! 지금 쿠팡에서 더 저렴하고 다양한 모니터암 제품들을 확인해보세요.
www.coupang.com

'★2. 삼런이의 [리뷰]모음' 카테고리의 다른 글
| [배터리] 불스원 차량용 QUICK 점프스타터 보조배터리 사용기 (1) | 2025.04.19 |
|---|---|
| [라디오] Tecsun PL-330 단파라디오 개봉기 (feat. Tecsun AN-48X) (0) | 2024.12.08 |
| [모니터] Dell UltraSharp U2424HE 사용기 (24인치 FHD 120Hz USB-C 90W PD충전) (1) | 2024.12.08 |
| [메모리] 초소형 고성능 USB 메모리 - 삼성전자 FIT PLUS 512GB (MUF-512AB/APC) (2) | 2024.11.17 |
| [마우스] 로지텍(Logitech) LIFT 버티컬 세로형 마우스 간단 사용기 (MR0094) (1) | 2024.11.17 |
