

서론
제가 가지고 있는 태블릿 PC는 갤럭시 탭 S7 LTE 입니다. 2020년 9월에 쿠팡에서 갤럭시 탭 S7 LTE 128GB 모델을 구입해서 잘 쓰다가 1년 반 뒤에 중고로 판매하고 아이패드 미니 6를 구입했는데, 아이패드 미니가 갤럭시 탭 보다 불편하다고 느껴져서 2022년 9월에 쿠팡에서 '반품-중' 상품으로 갤럭시 탭 S7 LTE 256GB 모델을 저렴하게 구매했습니다. 갤럭시 탭 S7에서 128GB와 256GB 모델의 차이점은 램 용량입니다. 각각 램 용량이 LPDDR5 6GB와 8GB 입니다. 어쩌다보니 저장공간과 램 용량을 업그레이드 하게 되었네요. 그리고 지금까지 별다른 불만 없이 아주 잘 사용하고 있습니다.
갤럭시 탭 S7은 크기, 성능, 가격 모두 마음에 들어서 너무 좋습니다. 심심할 때나 침대에 누워 있을 때 저의 심심함을 만족스러울 정도로 해결해주거든요. 기기 OS 자체에 내장된 DeX도 너무 좋습니다. 문득 이렇게 편하게 사용하던 "갤럭시 탭을 보조 모니터로 쓸 수 있으면 좋을텐데..." 라는 생각을 하게 됩니다. 화면 크기가 11인치이며 해상도가 2560x1600의 16:10 비율이라서 보조모니터로 사용하기 매우 좋은 스펙이거든요.
사실 예전에 갤럭시 탭을 보조 모니터로 사용해보려고 시도했던 적이 있습니다. 갤럭시 탭 S7 128GB 모델을 구입하기 전에 갤럭시 탭 S6 Lite를 사용했는데, 이 때 Duet Display 앱을 구입하고 PC에 Duet 앱을 설치 후 연동했습니다.
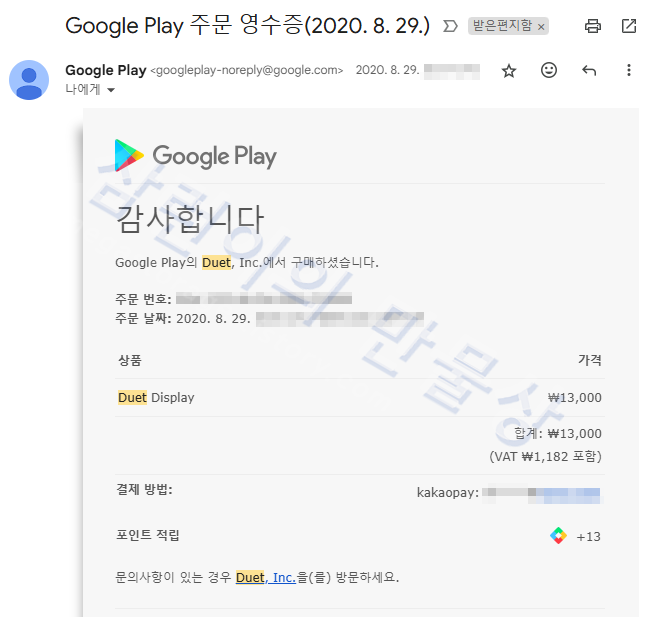
Duet Display 앱을 13,000원에 구입했던 이력이 있습니다.


사진 촬영 당시의 날짜는 2020년 8월 말입니다. 벤큐 35인치 21:9 울트라 와이드 모니터의 보조 모니터로 갤럭시 탭 S6 Lite를 사용한 모습입니다. 확장 모드입니다. 초반 설정 후 만족스럽게 사용했는데, 기기 성능이나 앱 문제인지 갤럭시 탭 S6 Lite의 디스플레이 화면이 60Hz에서 30Hz로 고정되는 심각한 문제가 발생했습니다. 이게 꽤 자주 발생해서 사용에 불편함이 생겼고, 며칠 쓰다가 안 썼습니다. 이렇게 태블릿 PC를 보조 모니터로 사용을 시도했던 것이 끝났습니다.
세컨드 스크린 (Second Screen)
4년 전에 저렇게 시도를 하다가 중단했고, 지금까지 잊고 있다가 인터넷을 하던 도중에 갤럭시 탭을 보조 모니터로 쉽고 편하게 사용할 수 있다는 글을 보게 됩니다. 그것도 무료에다가 고품질이며 매우 편하게 말이죠. 갤럭시 탭 자체에 내장된 모니터 연결 기능과 '세컨드 스크린(Second Screen)' 이라고 불리우는 윈도우 PC용 앱을 사용하면 가능하다고 합니다.
세컨드 스크린의 주요 특징은 아래와 같습니다.
- 무선 디스플레이 연결을 지원하는 윈도우 10 20H1(2004) 버전 이상 PC에서 사용 가능 (필수)
- One UI 3.1 이상 OS가 적용된 아래의 갤럭시 탭 기기에서 사용 가능 (필수)
- 갤럭시 탭 S9, S9+, S9 울트라
- 갤럭시 탭 S8, S8+, S8 울트라
- 갤럭시 탭 S7, S7+, S7 FE
- 갤럭시 탭 액티브4 Pro - PC와 갤럭시 탭 기기가 같은 네트워크 망에 연결된 상태여야 함
→ 예시 : PC와 갤럭시 탭이 같은 공유기에 연결된 상태
→ 예시 : 스마트폰에서 테더링을 켰고, 노트북과 갤럭시 탭이 스마트폰 Wi-Fi에 연결된 상태 - S펜 연동을 지원함. 따라서 화면에 그림을 그리면서 사용할 수 있음 (그림 그리는 타블렛과 유사)
- 메인 모니터와 복제 모드나 확장 모드로 사용 가능
- 갤럭시 탭의 해상도와 1:1로 설정 가능. 갤탭 S7 기준 2560x1600 해상도 설정 가능하며 최고 60Hz 설정
- 동일한 네트워크 안에 연결되어 있는 경우에만 인식 및 연결 가능
- USB 유선 연결 지원 안 됨
예전엔 갤럭시 탭을 보조 모니터로 사용할 땐 삼성 갤럭시 북 제품에서만 사용 가능하다는 내용을 보았기 때문에, 해당 내용처럼 알고 있었으나, 공식적으로 특정 버전 이상의 윈도우 PC에서 자유롭게 사용 가능하다고 합니다. 그래서 이번에 갤럭시 탭 S7 태블릿을 보조모니터로 사용해보기 위한 작업을 진행해보겠습니다.
갤럭시 탭 위치 선정

확장 모니터로 사용할 갤럭시 탭 S7을 어디에 배치할지 고민해봅니다. 메인 모니터는 델 AW2725DF이며 우측의 보조 모니터는 제우스랩 Z16P 입니다.
델 AW2725DF 모니터 하단엔 AYANEO 에어 플러스와 BOSE 컴패니언2 시리즈3 스피커가 있습니다.

갤럭시 탭 S7을 AW2725DF 모니터 중앙 하단에 배치하면 좋을 것이라 판단되었습니다.

갤럭시 탭 S7을 이렇게 배치해봤습니다. 괜찮지 않나요?

갤럭시 탭 S7의 화면도 켜봤습니다. 깔끔하네요.
세컨드 스크린(Second Screen) 다운로드 및 설치
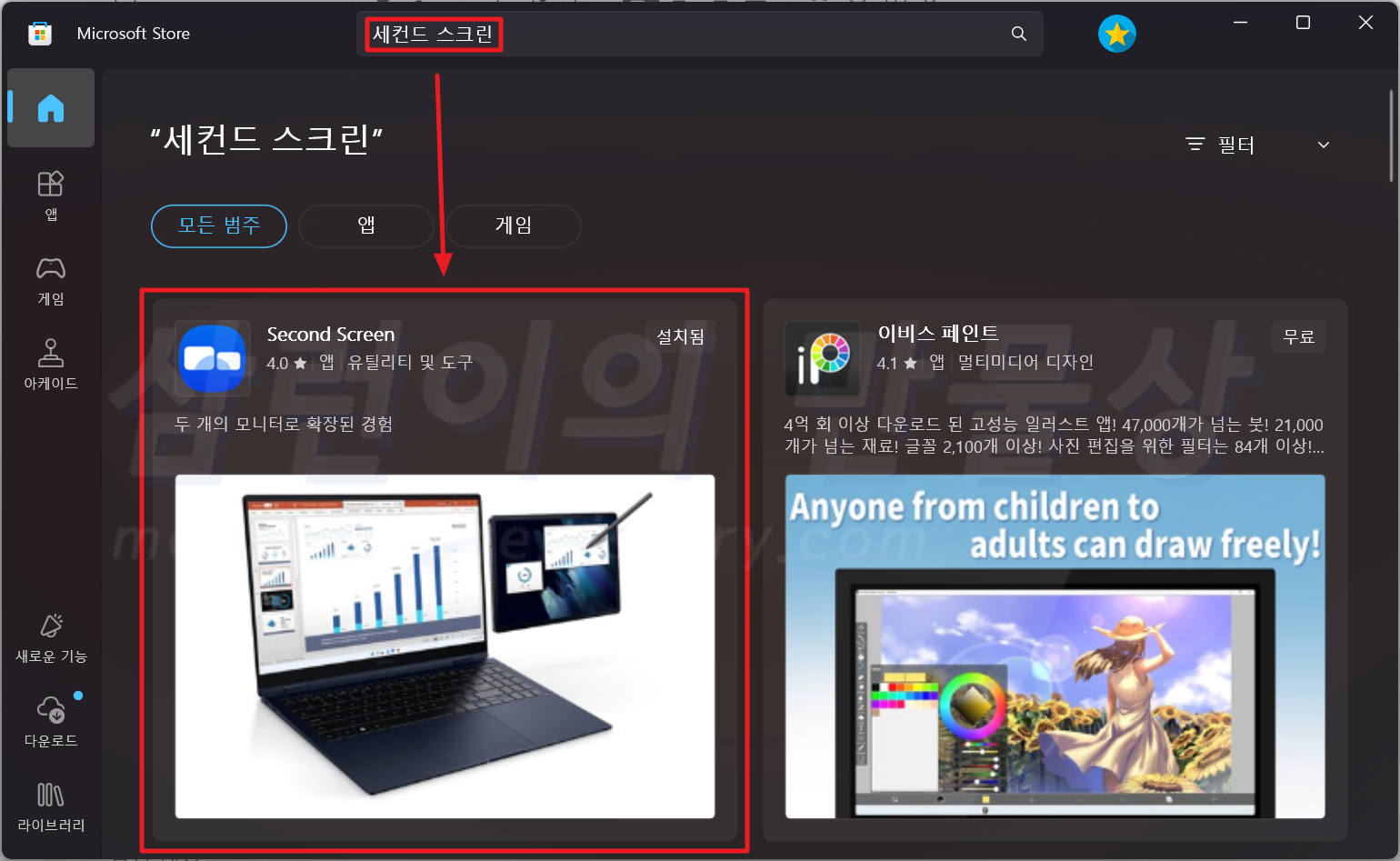
세컨드 스크린은 마이크로소프트 스토어(Microsoft Store)에서 설치해야 합니다. 윈도우에 기본 내장된 마이크로소프트 스토어 앱을 연 후 "세컨드 스크린"을 검색합니다. 그러면 위와 같은 화면이 나타납니다.
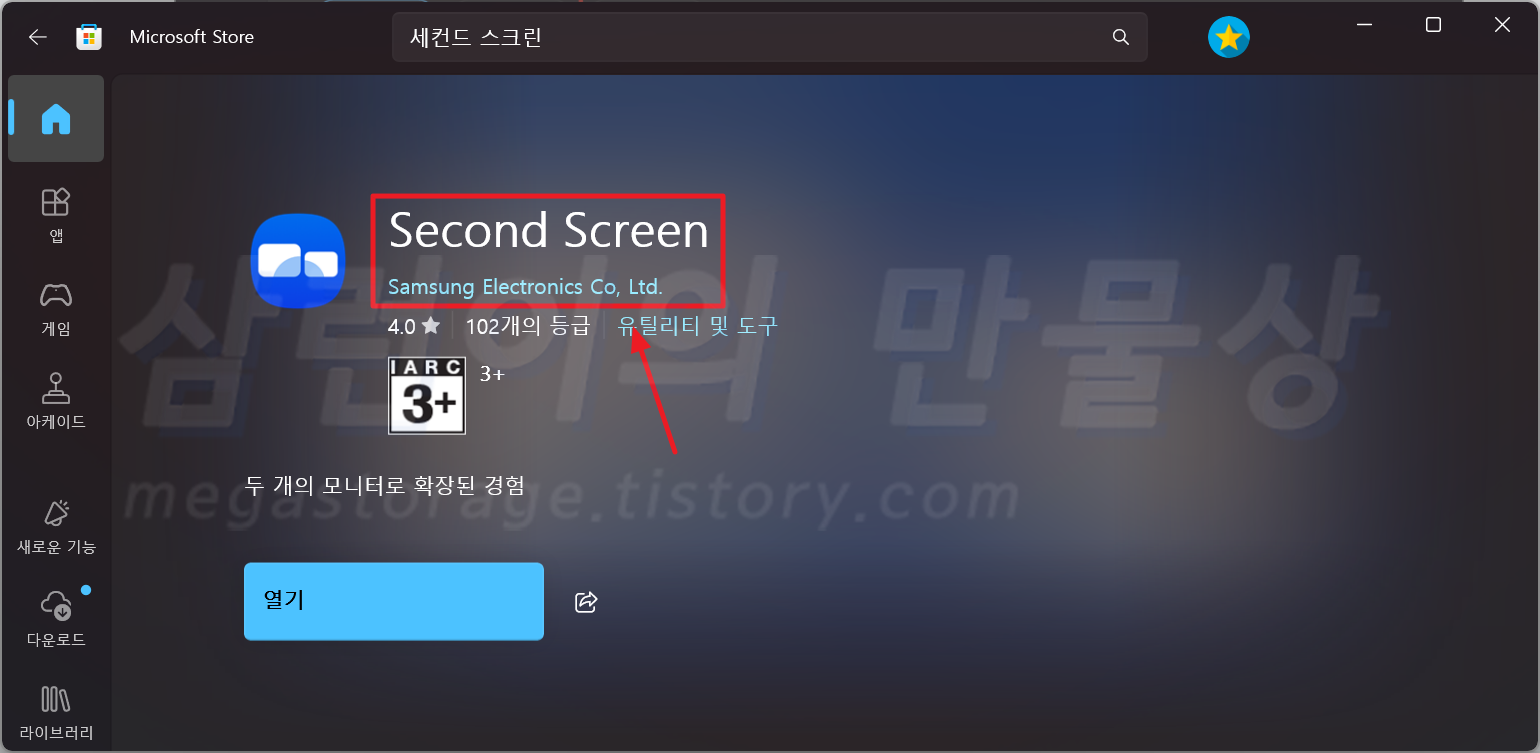
검색 후 선택한 "세컨드 스크린" 프로그램의 회사가 꼭 삼성전자(Samsung Electronics Co, Ltd.)인지 확인하세요.
세컨드 스크린(Second Screen) 설정 및 연결
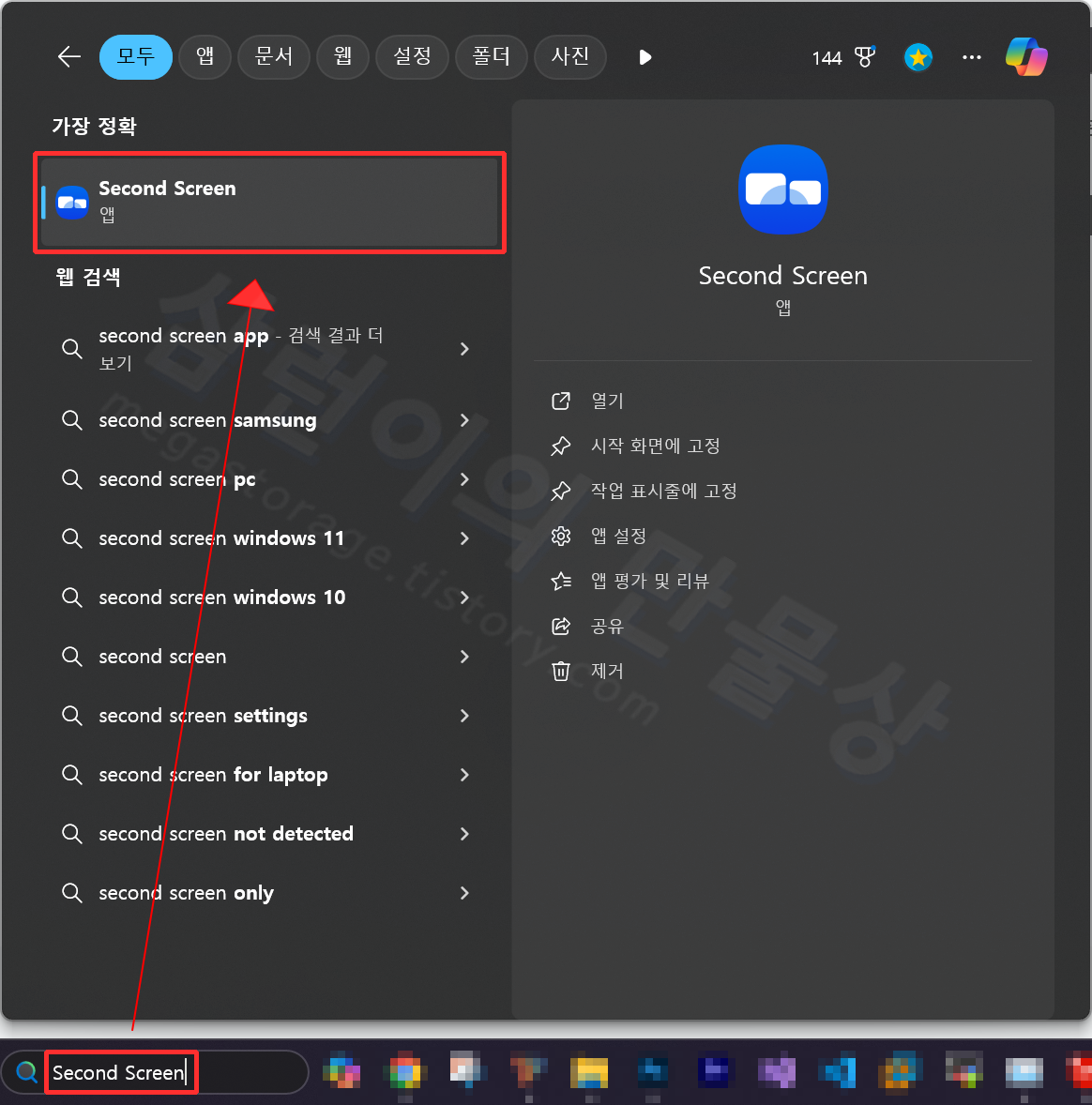
세컨드 스크린을 실행하는 방법은, 윈도우 하단의 검색 창에 "Second Screen"을 검색한 후 검색된 결과를 선택하면 됩니다.
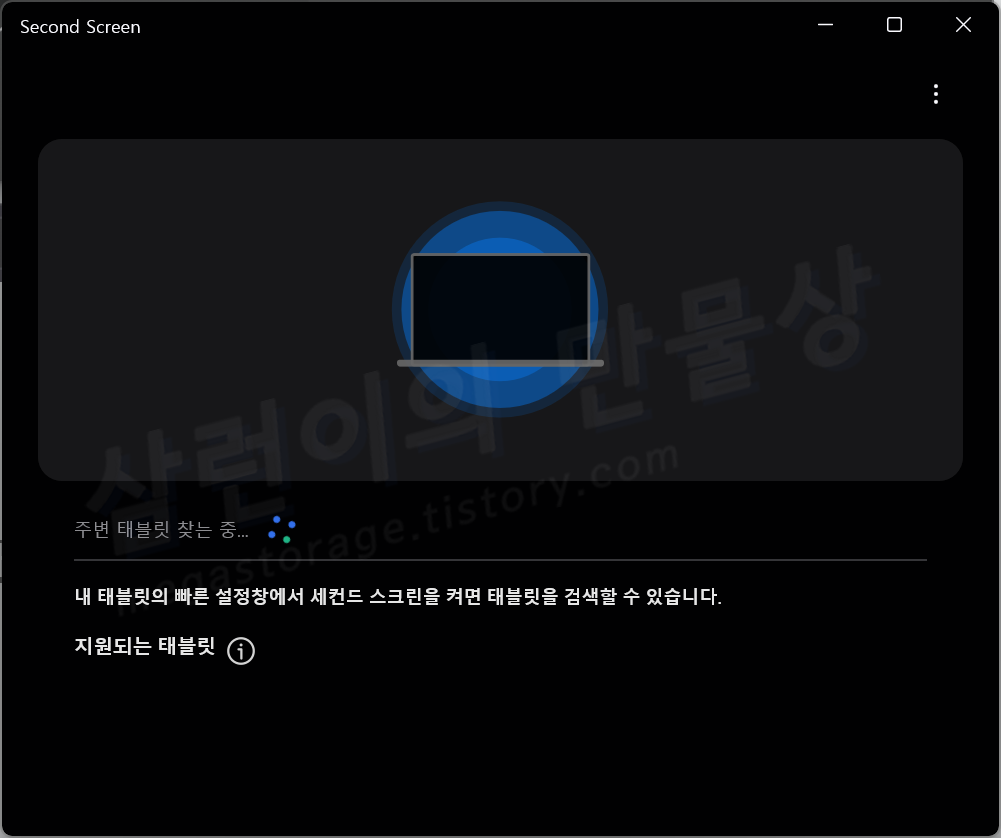
세컨드 스크린 앱을 실행하면 위와 같은 화면이 나타납니다. 프로그램 화면에서 "주변 태블릿 찾는 중" 이라는 메시지만 표시되고 아무 것도 검색되지 않습니다. 지금부터 작업을 하기 위해 아래의 내용을 꼭 확인해주세요.
- 윈도우 PC와 갤럭시 탭이 같은 네트워크(공유기)에 연결된 상태여야 합니다. 만약, 윈도우 PC는 공유기에 연결되어 있으나 갤럭시 탭이 LTE 모드로 동작 중이라면 검색이 되지 않습니다.
- 갤럭시 탭에서 Dex 모드가 꺼진 상태여야 합니다.
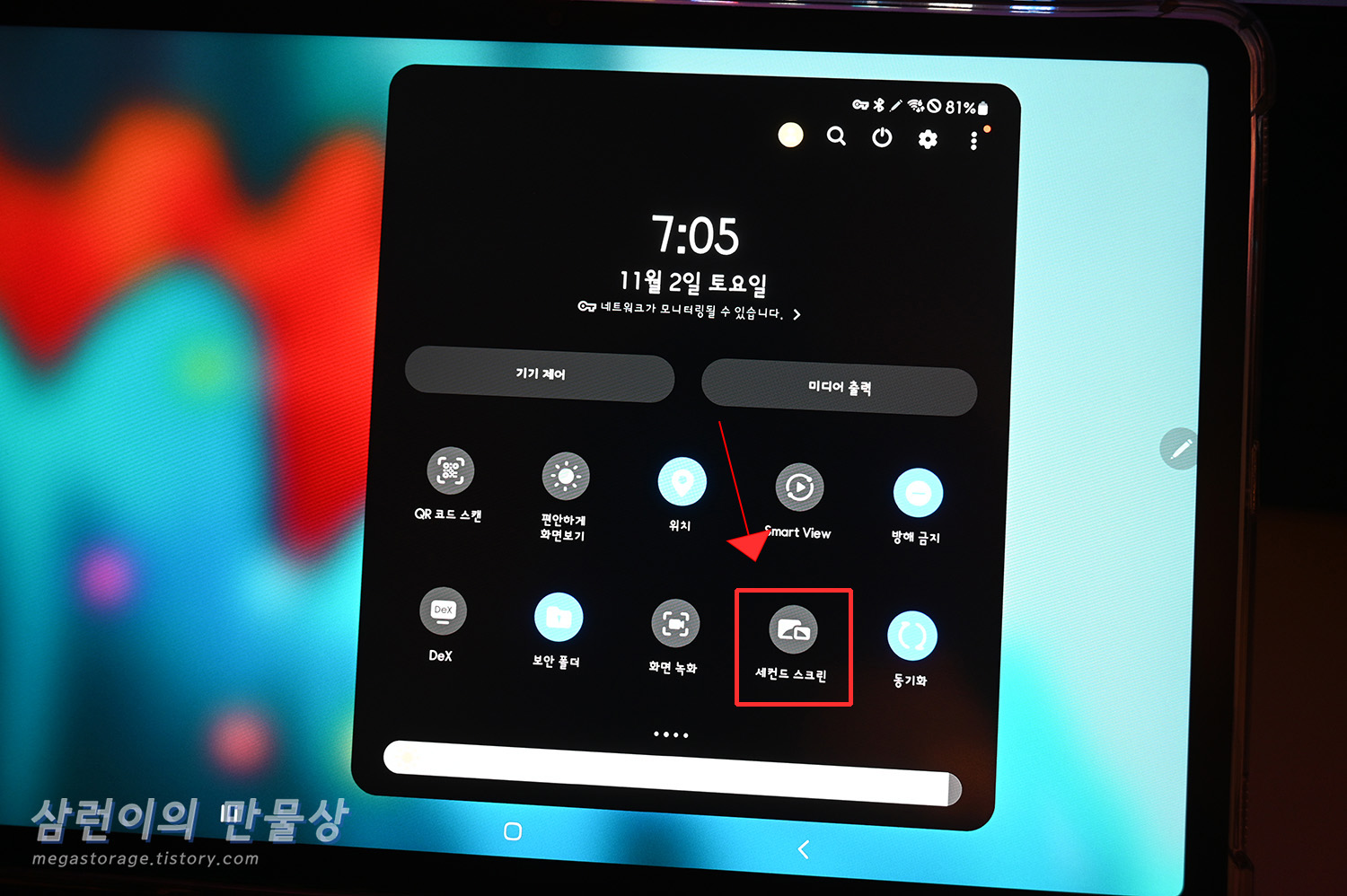
갤럭시 탭의 상단 메뉴에서 "세컨드 스크린" 이라고 하는 버튼을 찾습니다. 그리고 선택합니다.
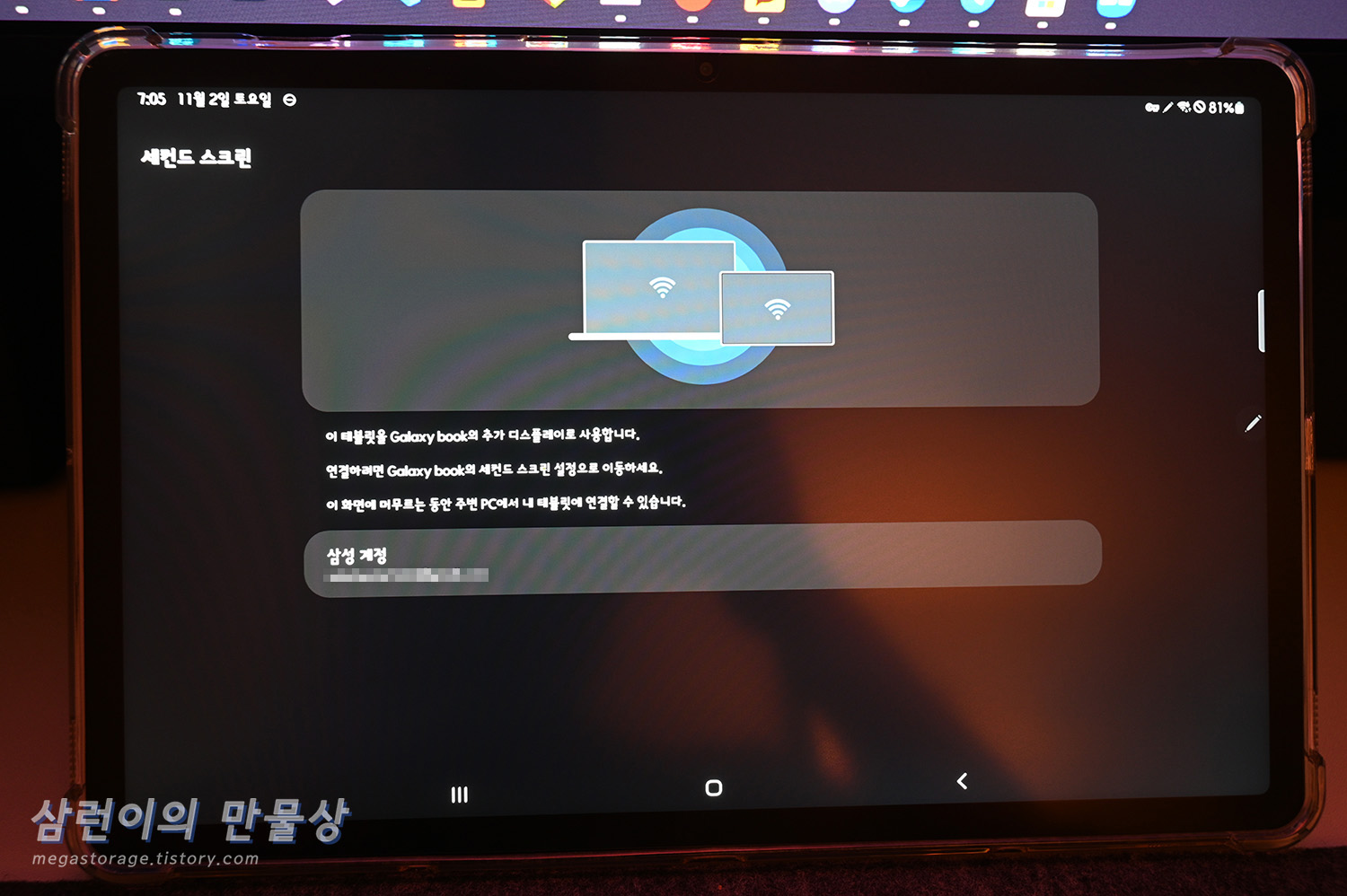
세컨드 스크린 앱이 즉시 실행됩니다. 이 상태에서 PC의 세컨드 스크린 프로그램을 실행 시키면 즉시 연결이 완료됩니다.
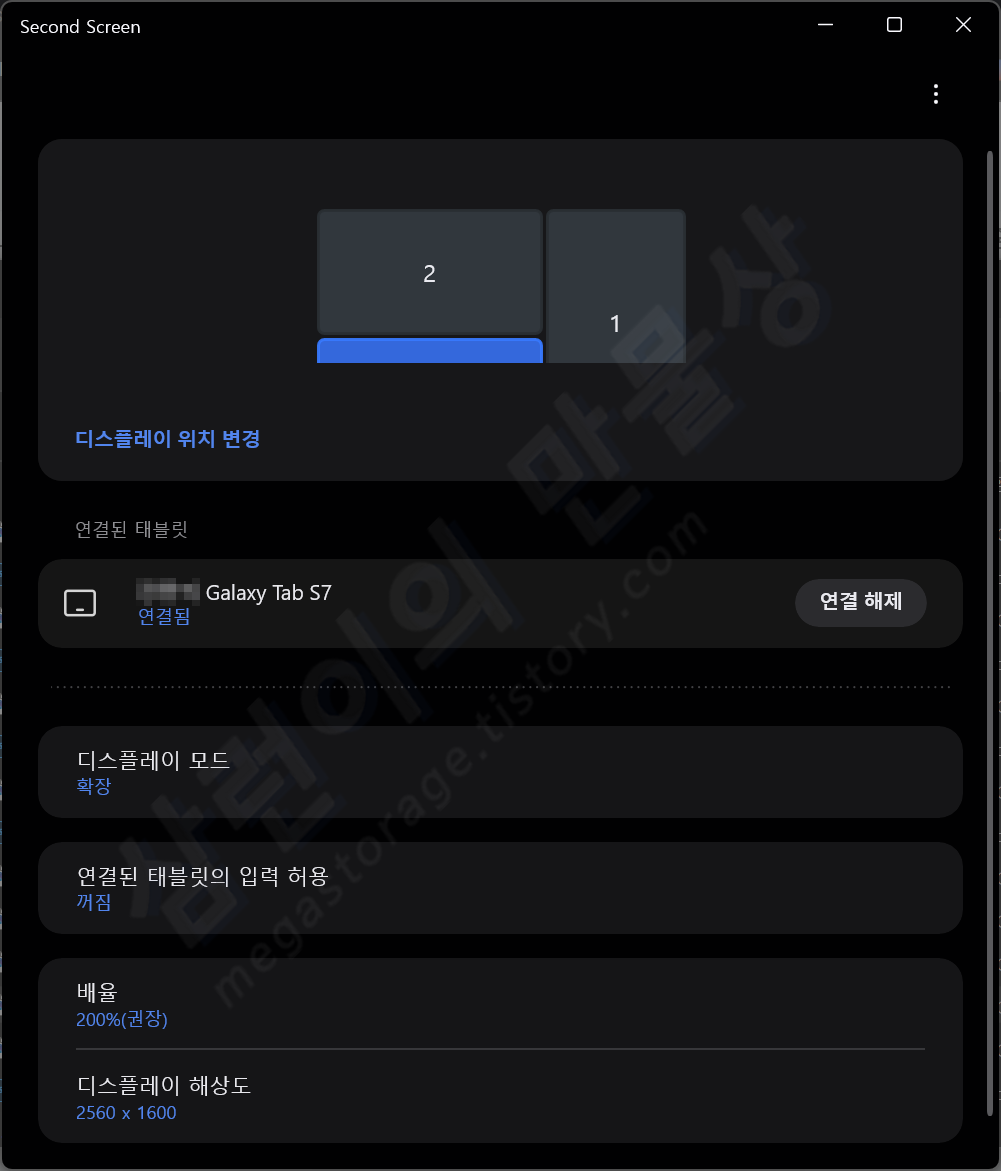
짜잔! 세컨드 스크린 프로그램으로 갤럭시 탭을 PC의 확장 모니터로 설정 완료했습니다. 매우 쉽고 간편합니다.
모니터 위치 및 배율 조정
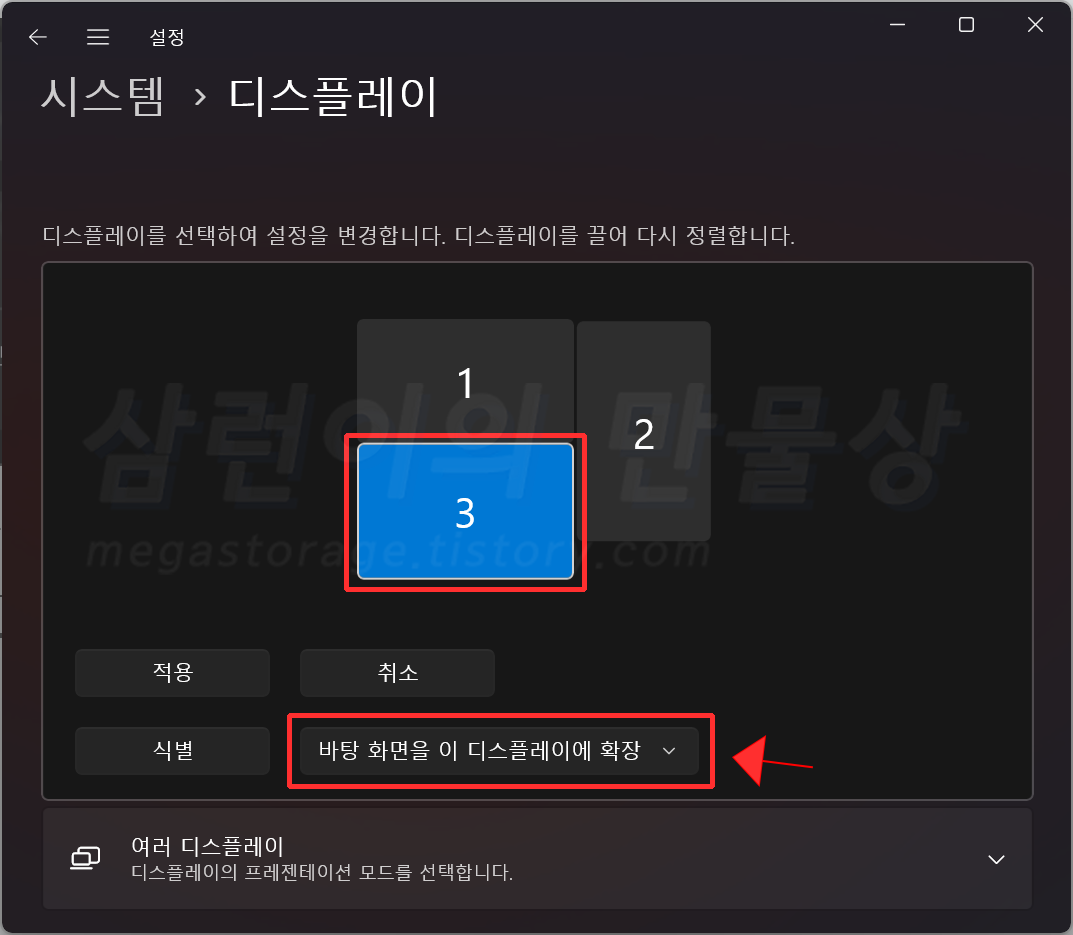
모니터 위치와 방향, 그리고 복제/확장 설정을 해야 합니다. 세컨드 스크린 프로그램에서 설정하는 것은 매우 불편하므로 윈도우 설정의 "시스템 → 디스플레이"로 이동합니다. 저는 모니터를 2개 사용하고 있었으므로 갤럭시 탭 S7은 3번 모니터로 인식되었습니다. 만약 갤럭시 탭 S7이 몇 번으로 인식되었는지 모르겠다면, 좌측 하단의 "식별" 버튼을 선택하면 됩니다.
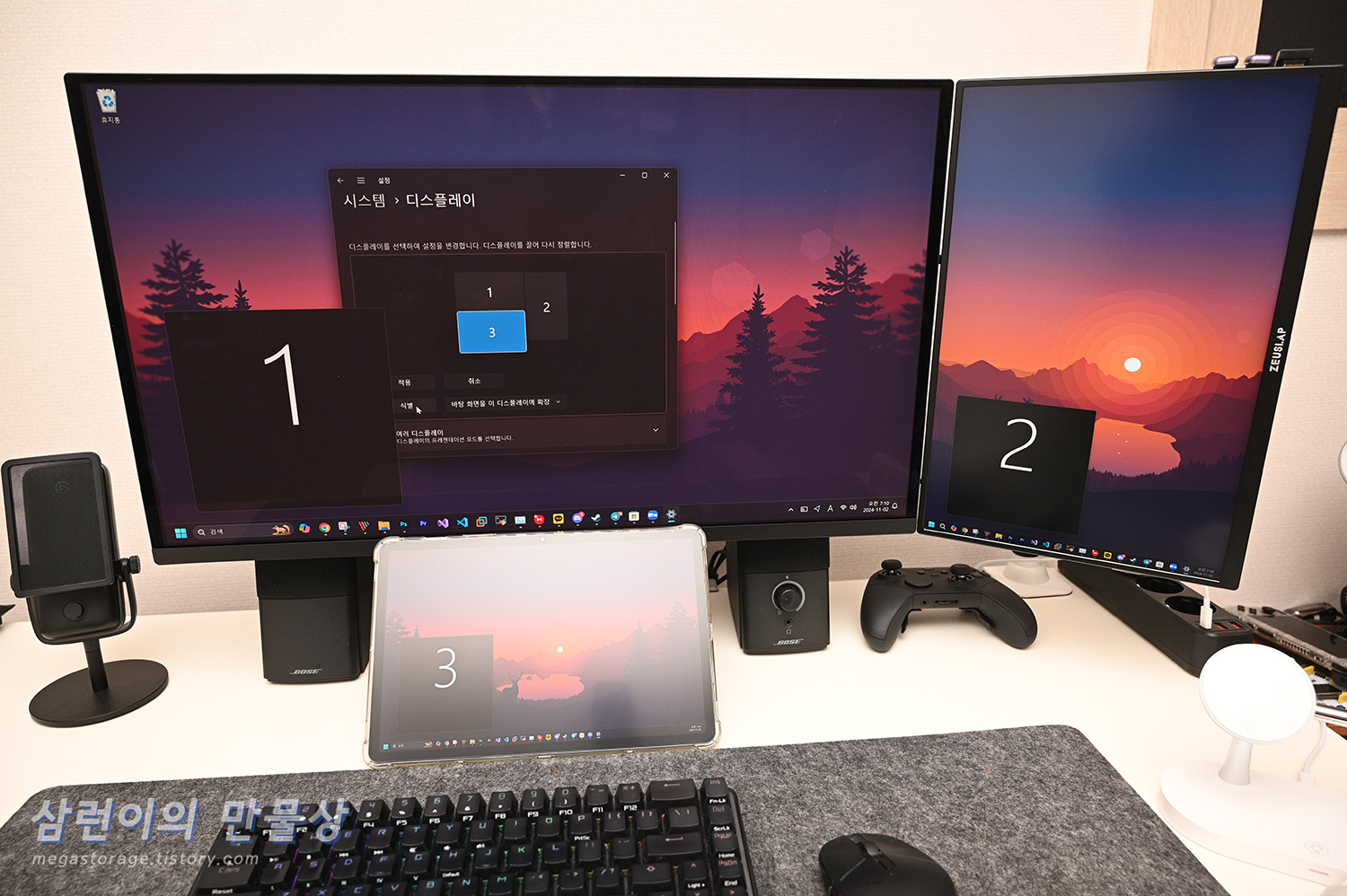
위와 같이 번호가 화면에 나타납니다. 델 AW2725DF는 1번, 제우스랩 Z16P는 2번, 갤럭시 탭 S7은 3번으로 확인되었습니다.
모니터 위치를 적절하게 잘 이동한 후 필히 "적용" 버튼을 선택해야 합니다.
설정 완료

갤럭시 탭 S7과 세컨드 스크린 기능을 이용한 확장 모니터 설치 및 설정이 완료되었습니다.

갤럭시 탭 S7 디스플레이가 상당히 좋다보니 화면품질도 매우 좋습니다. 10인치대 포터블 모니터 사용하는 느낌입니다.

갤럭시 탭 S7의 화면 해상도는 2560x1600 입니다. 실제 해상도와 1:1 설정되어 매우 선명한 모습을 보여줍니다.
세컨드 스크린 연결 정보 및 방식
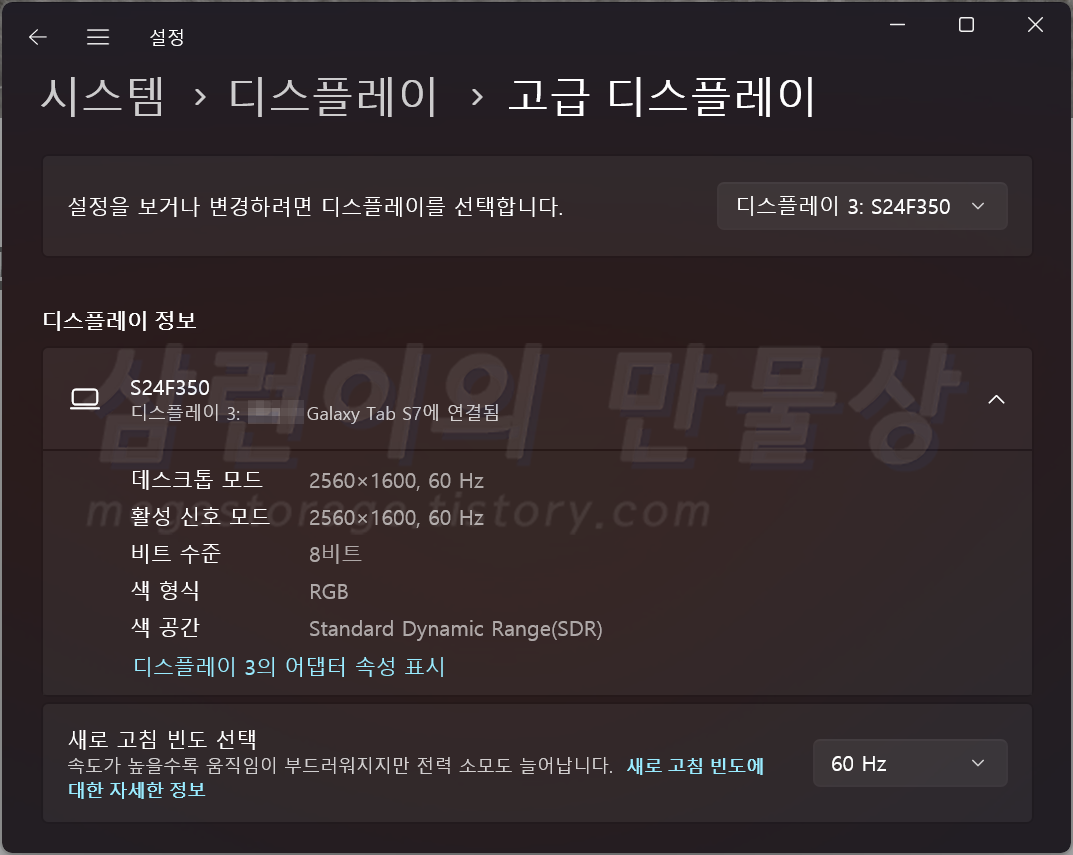
세컨드 스크린으로 연결된 갤럭시 탭 S7은 "S24F350" 이라는 모니터로 잡힙니다. S24F350 모니터는 2016년 4월에 출시된 삼성전자의 24인치 Full HD 모니터입니다. ( https://prod.danawa.com/info/?pcode=3962719 ) 세컨드 스크린 구현할 때 드라이버를 동일한 것으로 사용하나봅니다.
갤럭시 탭 S7의 디스플레이 해상도는 2560x1600 입니다. PC에서 동일한 해상도로 설정이 가능했고 주사율(새로 고침 빈도)은 최대 60Hz까지 선택 가능했습니다. 30Hz도 설정 가능합니다.
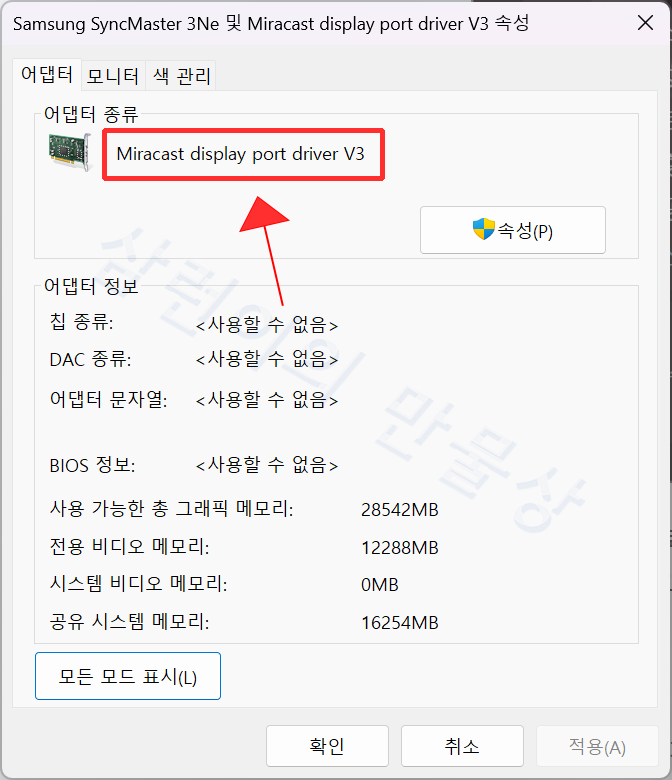
디스플레이 어댑터 속성으로 진입해보니 "미라캐스트(Miracast)"로 동작하고 있다는 사실을 알게 되었습니다. 미라캐스트( https://namu.wiki/w/%EB%AF%B8%EB%9D%BC%EC%BA%90%EC%8A%A4%ED%8A%B8 )는 화면 미러링의 일종으로 Wi-Fi를 활용합니다. 그래서 PC와 갤럭시 탭이 같은 네트워크 망(공유기)에 연결되어 있어야 하는 이유입니다.
미라캐스트
2012년 와이파이 연합(Wi-Fi Alliance)이 규정한 1:1 무선 통신 디스플레이 전송 기술이다. 영문명은
namu.wiki
무선으로 연결되는 디스플레이라서 Wi-Fi 속도에 문제가 있을 경우, 화면이 느려지거나 품질에 문제가 생기는 경우가 있습니다. 제가 미라캐스트라는 신기술을 2013년 5월쯤에 처음 사용했을 때 정말 신기하긴 했지만 가끔 버벅이는 경우가 있었거든요. 물론 네트워크 품질이 좋으면 문제가 없긴 합니다. 아래 내용은 2013년 5월에 작성한 미라캐스트 동글 사용 후기입니다. 제 네이버 블로그입니다. ( https://blog.naver.com/rhkddyd132/140196151027 )
미라캐스트 동글 미라캣5000(RTSD5000) 사용기
안녕하세요! 이번에 미라캐스트 동글 미라캣5000(RTSD5000)의 필드테스트를 맡게 되었습...
blog.naver.com
문제점
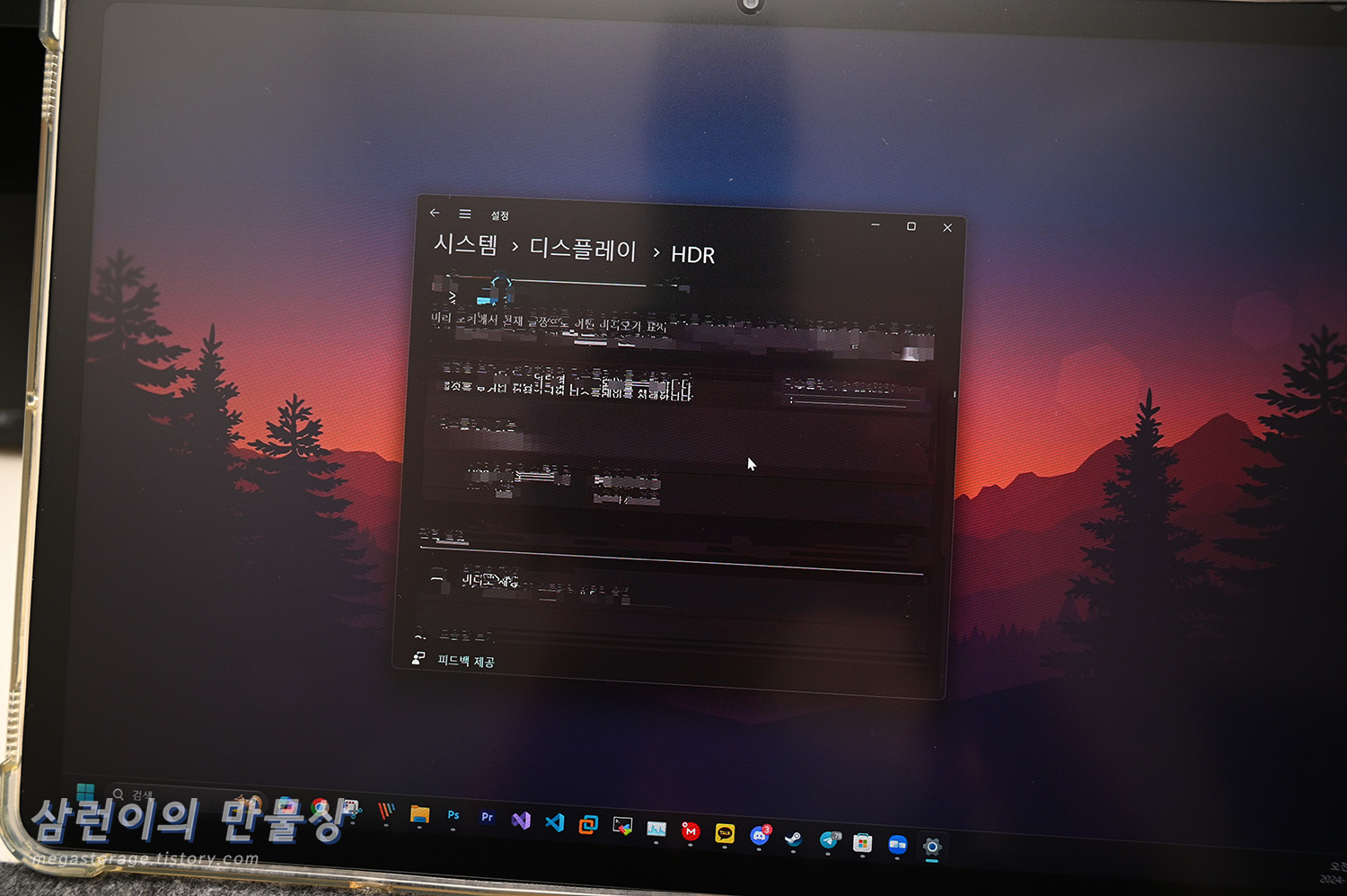

네트워크 상태가 좋지 않으면, 세컨드 스크린으로 동작 중인 갤럭시 탭의 화면이 깨져보이는 경우가 있습니다. 마치 동영상 파일이 깨진 느낌이네요. 앞서 말씀드렸다시피, Wi-Fi 연결로 무선 동작하는 기능이라서, 무선 네트워크 품질이 좋지 않으면 위와 같은 현상이 발생할 수 있으며 정상(?) 입니다. 어쩔 수 없는 부분입니다.
그래도 위와 같은 문제는 정말 가끔 일어납니다. 무선 네트워크 품질이 좋으면 절대 일어나지 않아요. 이 문제점 빼곤 너무 좋네요. 갤럭시 탭 S7을 자주 쓰지만, 사용 용도가 하나 더 늘어서 정말 만족스럽습니다. 이런 기능이 만들어져서 너무 좋아요.
마무리
지금까지 윈도우PC와 삼성전자 갤럭시 탭에 세컨드 스크린 앱을 설치 및 활성화 한 후 갤럭시 탭을 확장 모니터로 사용하는 방법과 후기를 보셨습니다. 집에 놀고 있는 갤럭시 탭이 있고, 그 갤럭시 탭이 세컨드 스크린을 지원하며, 세컨드 스크린 앱을 지원하는 윈도우 PC를 가지고 계신다면 확장 모니터로 사용해보세요.
지금까지 읽어주셔서 감사합니다. 항상 좋은 하루 되세요. :)
'★3. 삼런이의 [테크니컬]' 카테고리의 다른 글
| [배터리] 아이폰 애플스토어 정품 배터리 교체 및 배터리 효율 성능의 진실 (feat. iPhone 13 mini) (1) | 2025.02.09 |
|---|---|
| [AI] DeepSeek-R1(딥시크 R1) 대형 언어 모델을 노트북 데스크탑 PC에서 사용해 보자 (Ollama/Docker/자료검열방지) (8) | 2025.01.27 |
| [카드] 네이버 페이 머니 카드 - 3개월 사용기 (해외결제 최강 체크카드) (1) | 2024.09.22 |
| [IoT] Home Assistant 서버 구축 - SmartThings 연동 (0) | 2024.08.05 |
| [IoT] Home Assistant 서버 구축 - HTTPS 및 리버스 프록시 설정 (1) | 2024.08.04 |
